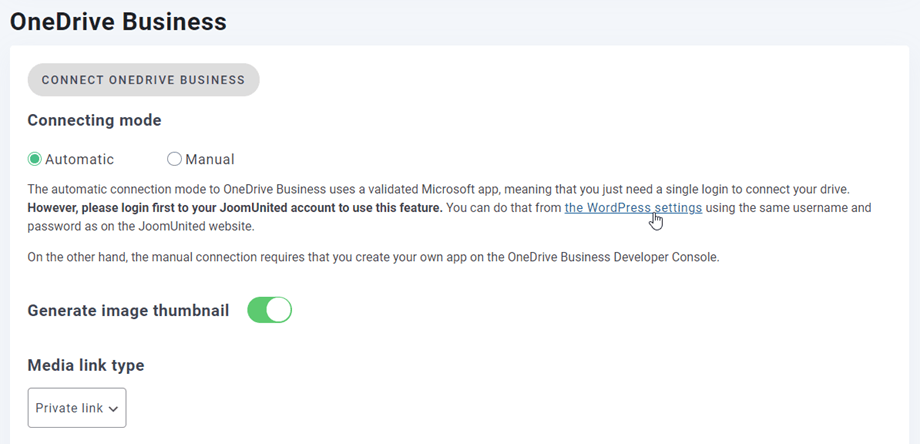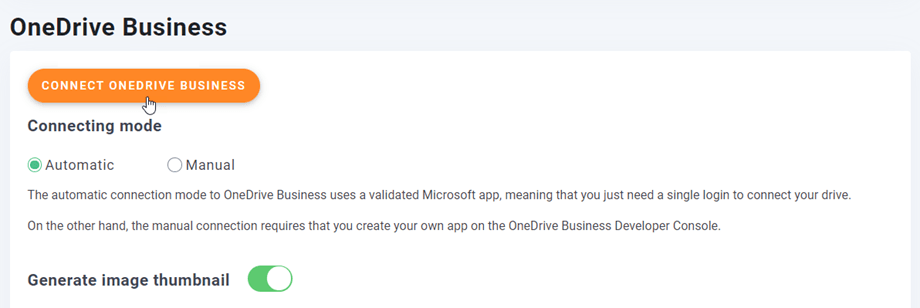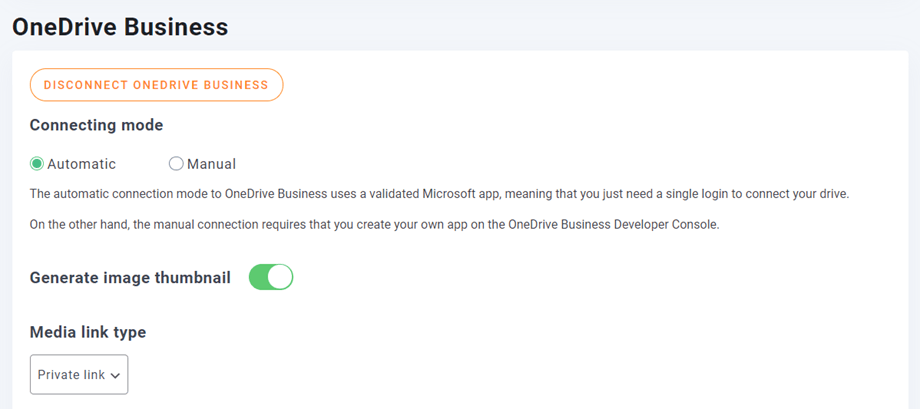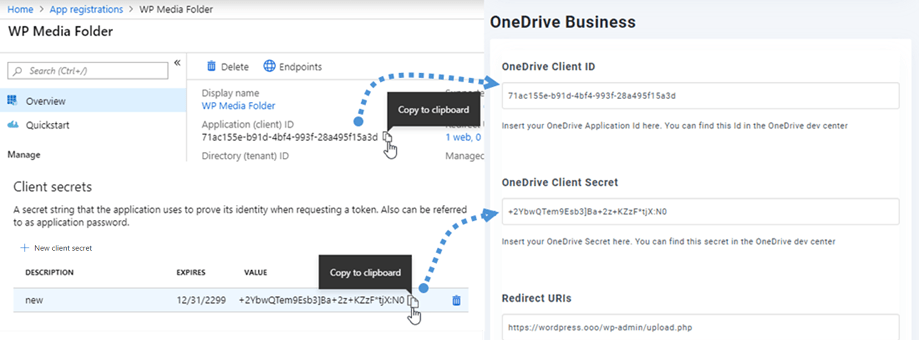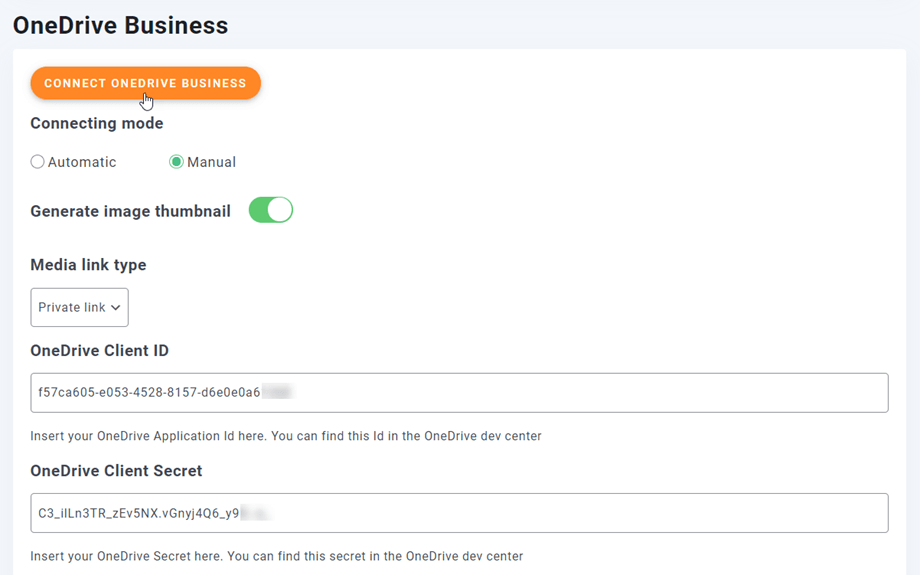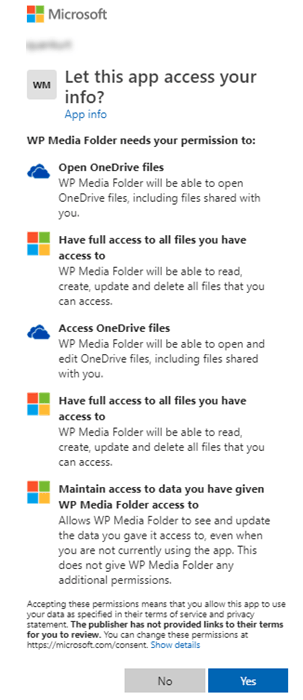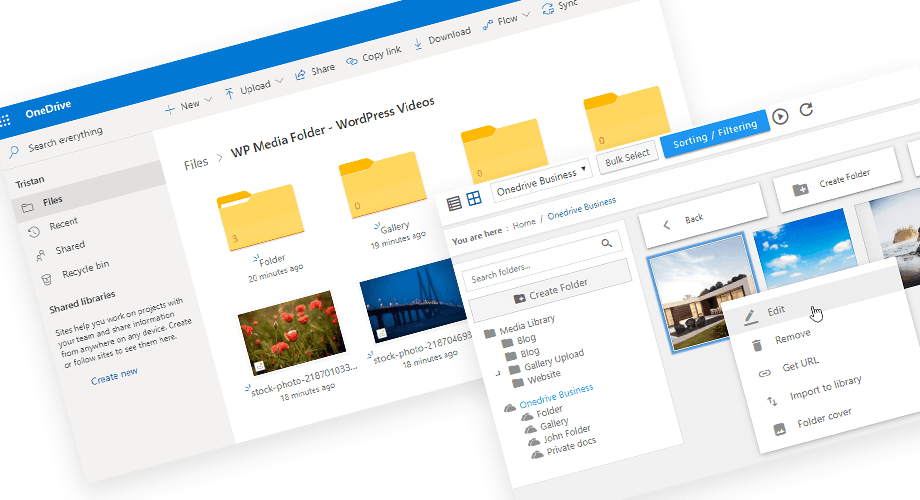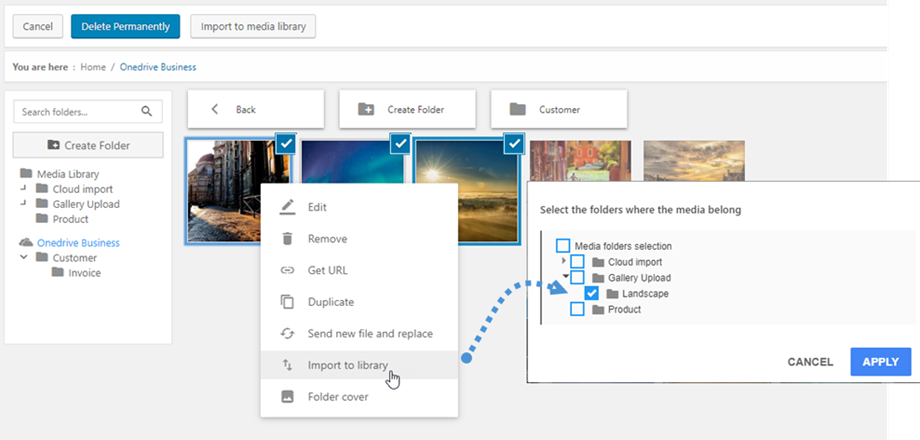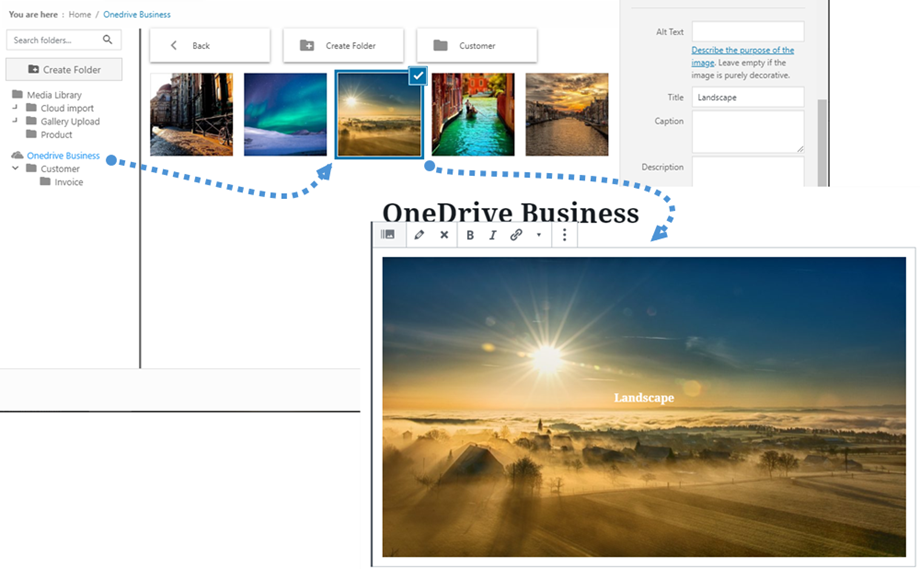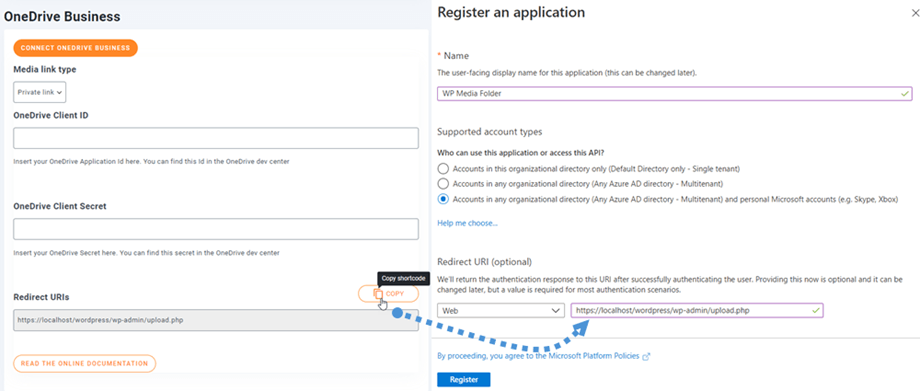WP Media Folder : Integración OneDrive Business
1. Inicie sesión en OneDrive Business desde WP Media Folder
Regrese al panel de WordPress y haga clic en el menú Configuración > WP Media Folder > Nube > pestaña OneDrive OneDrive Business . Primero, puede configurar la miniatura de las imágenes.
Generar miniatura de imagen: esta opción generará miniaturas de imagen y las almacenará en su cuenta en la nube. Las miniaturas de imágenes se generarán de acuerdo con la configuración de WordPress y se usarán cuando incruste imágenes (con fines de rendimiento)
Seleccione su tipo de enlace multimedia :
- Enlace público: genere un enlace público accesible para sus archivos y afecte los derechos correspondientes sobre los archivos en la nube (enlace compartido)
- Enlace privado: enlace AJAX, oculte el enlace de la nube para mantener el derecho de acceso original de su archivo
Luego, puede conectarse a la cuenta OneDrive Business con el modo automático o el modo manual:
Modo automatico
A partir de ahora, podrás ahorrar mucho tiempo al conectarte al OneDrive . Primero, para utilizar esta función, debe vincular su cuenta de Joomunited en Configuración del menú > General; haga clic en el enlace de configuración de WordPress si aún no se ha conectado.
Luego regrese a la Configuración del complemento > WP Media Folder > Nube> pestaña OneDrive y simplemente haga clic en el botón Conectar OneDrive Business en la sección OneDrive Business.
Luego siga los siguientes pasos para finalizar la conexión.
Es tan rápido, ¿verdad? Sí, lo sabemos. :)
Modo manual
Con las credenciales del paso anterior, en la sección OneDrive Business, pegue lo siguiente en los campos del formulario:
- Identificación del cliente
- Secreto del cliente
Después de eso, guarda la configuración y presiona el botón Conectar OneDrive Business
Tendrás que validar la autorización de acceso para otorgar acceso a WordPress; simplemente haga clic en Sí en la nueva ventana.
La conexión debería ser exitosa ☺ Si tiene éxito, puede crear carpetas y subcarpetas en OneDrive Business y en WP Media Folder ; ¡todo se sincronizará automáticamente!
2. ¿Cómo funciona? ¿Qué puedo hacer con OneDrive Empresa?
¿Como funciona?
WP Media Folder generará una carpeta raíz en su OneDrive Business con el nombre del sitio.
Todas las carpetas y subcarpetas agregadas en WP Media Folder OneDrive Business se sincronizarán en esta carpeta ( WP Media Folder - {sitename}). Y viceversa, todos sus medios de esa carpeta raíz en OneDrive Business se sincronizarán con su biblioteca multimedia en Wordpress.
¿Cuáles son las direcciones de sincronización?
¡Funciona en ambas direcciones! Puede agregar un archivo a OneDrive Business y verlo en WP Media Folder, o agregar un archivo en WP Media Folder y verlo en OneDrive Business. También significa que puede administrar archivos de WP Media Folder desde su escritorio usando el software de sincronización OneDrive .
La integración de WP Media Folder Onedrive Business le permite realizar 3 tipos de acciones con sus medios:
- Importe medios OneDrive Business en WP Media Folder (funciona automáticamente después de la conexión)
- Importe medios de OneDrive Business a la biblioteca de medios de WordPress
- Inserte los medios de OneDrive Business en su contenido directamente. En este caso, los medios se cargarán en su contenido desde OneDrive Business, no desde su servidor.
3. Registro de la aplicación empresarial Microsoft OneDrive
La integración OneDrive Business se distribuye como un complemento independiente. Debe instalar este complemento (complemento) además de WP Media Folder. El complemento también incluye integración para Google Drive, Google Photo, Dropbox, OneDrive Personal y Amazon S3.
Primero, necesita una aplicación Microsoft Azure para conectar su sitio web a una cuenta OneDrive Vaya a https://portal.azure.com/ , inicie sesión y haga clic en Nuevo registro .
En el formulario Registrar una aplicación, configure un nombre de aplicación y copie la URL de su sitio web en el campo URL de redireccionamiento y haga clic en el Registrarse .
Ya casi ha terminado: desde aquí tiene una ID de aplicación (ID de cliente), solo falta la contraseña. En el menú de la izquierda, vaya a Certificados y secretos y luego haga clic en el Nuevo secreto de cliente para crear uno. Después de eso, complete la Descripción y establezca la Caducidad .
Se genera una contraseña (secreto de cliente) inmediatamente después de presionar el Agregar ; Cópialo porque lo necesitarás pronto.