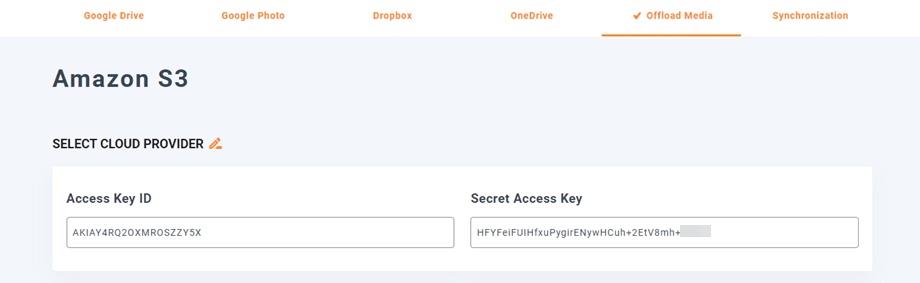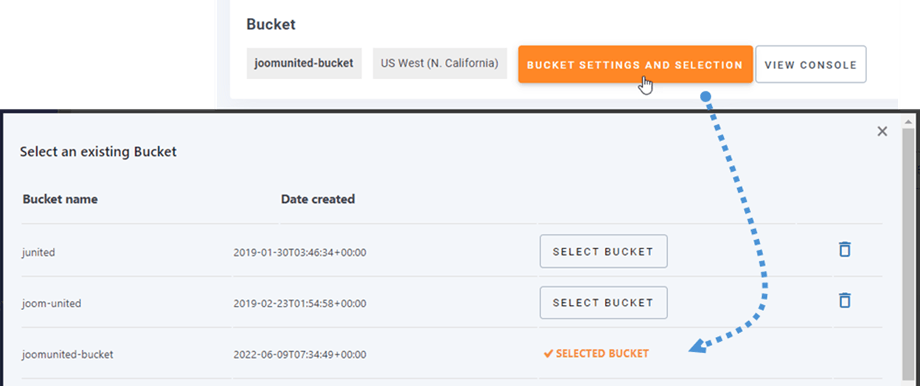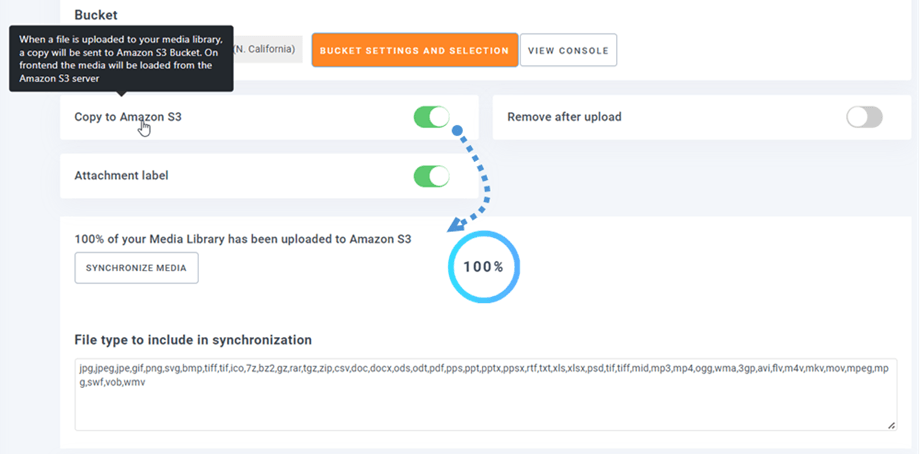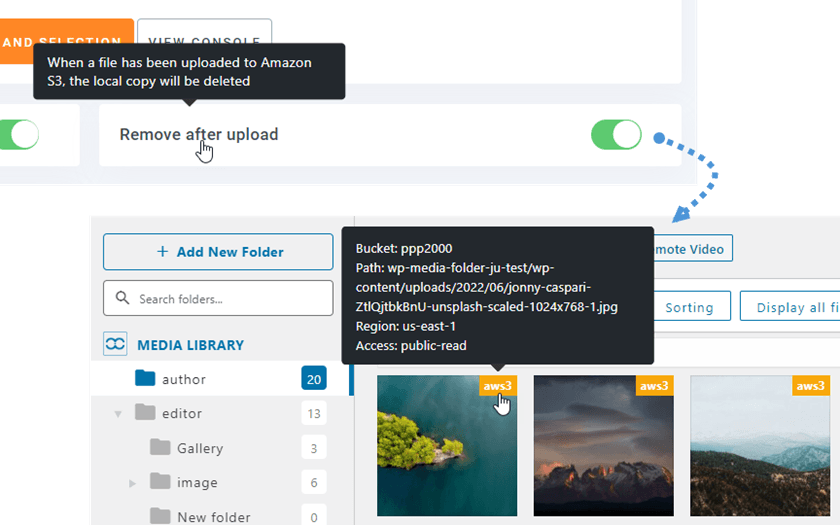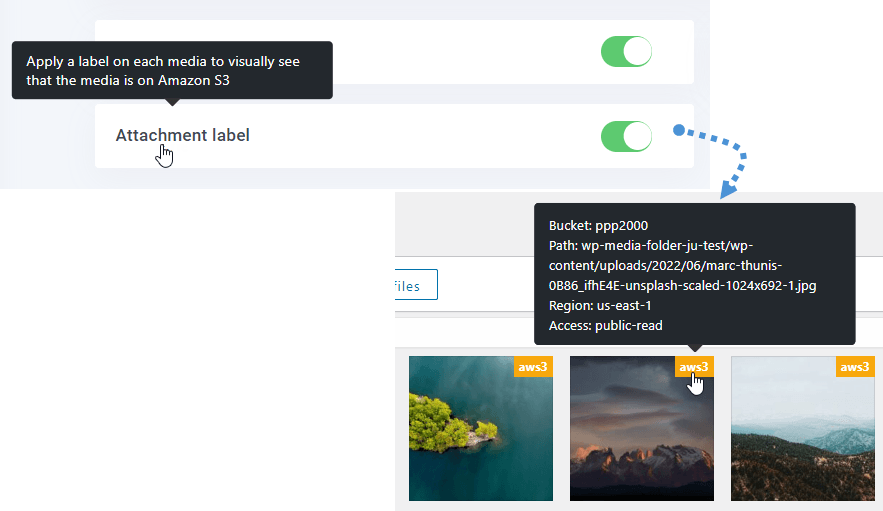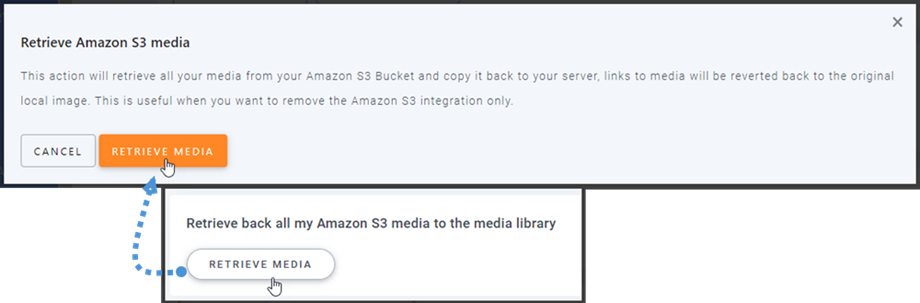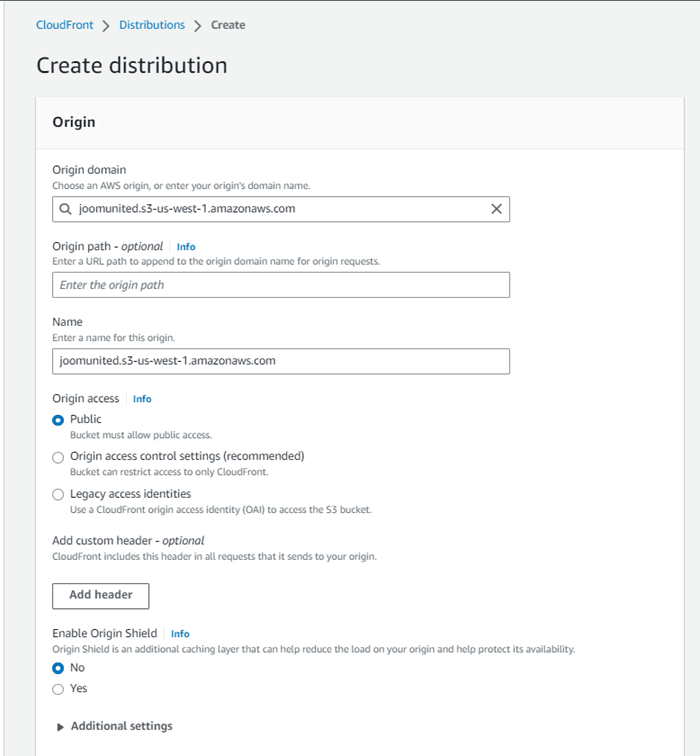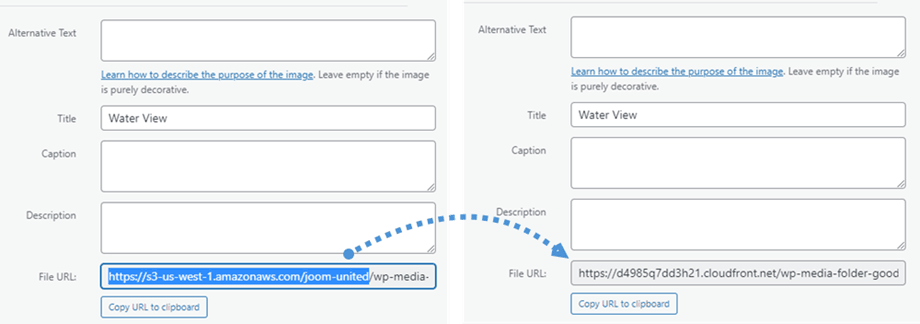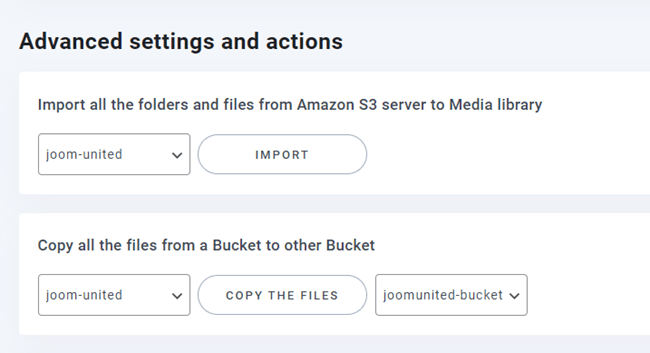Complemento WP Media Folder : integración de Amazon S3
1. Inicie sesión en Amazon S3 desde WP Media Folder
Regrese al tablero de WordPress y haga clic en la configuración del menú> WP Media Folder > Cloud> Descarga Media> Amazon S3 . Pegue lo siguiente en los campos de formulario:
- ID de clave de acceso
- Clave de acceso secreta
Después de eso, guarde la configuración y la conexión debería ser un éxito. Vaya al siguiente paso para descubrir las funciones de AWS S3.
2. ¿Cómo funciona? ¿Qué puedo hacer con Amazon S3?
¿Como funciona?
Una vez que haya conectado WP Media Folder con Amazon S3, seleccione un depósito o cree uno nuevo donde se almacenarán todos sus datos.
Puede habilitar Copiar a Amazon S3 y todos los nuevos medios cargados se enviarán a Amazon S3.
Si desea sincronizar los medios cargados antes de utilizar la integración de Amazon S3, haga clic en Sincronizar medios . Luego enviará toda su biblioteca multimedia existente a su depósito S3.
Estructura de la carpeta en Amazon S3: ingrese la ruta personalizada para dónde se almacenarán los archivos descargados en su cubo S3.
Para descargar los medios en su sitio, debe habilitar Eliminar después de cargar , su biblioteca de medios se almacenará completamente en Amazon S3 en lugar de su servidor.
Al habilitar Etiqueta adjunta, la información de cada medio se mostrará cuando se desplace sobre la etiqueta aws3 en la parte superior derecha.
Cuando desee cambiar la ubicación de sus medios o eliminar el complemento, haga clic en el botón Recuperar Amazon S3 Media , luego todos sus medios se copiarán de Amazon a su biblioteca de medios. Todos los enlaces anteriores agregados en su contenido permanecerán en su lugar (ningún enlace roto).
¿Cómo conectar CloudFront?
Cloudfront está integrado con nuestro complemento. Para crear un dominio personalizado (CNAME), en primer lugar, en el panel de control de Amazon, vaya a Servicios > CloudFront o vaya a este enlace .
Desde aquí, haga clic en Crear distribución en la esquina derecha.
Luego pegue su dominio en el Dominio de origen . Si su dominio es: "https://s3-us-west-1.amazonaws.com/joom-united" , cambie a "https://joom-united.s3-us-west-1.amazonaws.com"
En la Comportamiento de caché predeterminado > Clave de caché y solicitudes de origen , seleccione Configuración de caché heredada . Después de todo, desplácese hacia abajo y haga clic en el Crear distribución .
Luego pasa a Detalles de distribución, copie el nombre de dominio de distribución. Y vaya a la configuración de Amazon en WP Media Folder y péguelo en el campo Dominio personalizado (CNAME)
Espere unos minutos para que la imagen se cargue por completo cuando el campo Última modificación cambie de "Implementación" a la fecha y hora actual.
Finalmente, puede ver los cambios en URL del archivo en cada imagen.
Configuraciones y acciones avanzadas
Puede seleccionar un depósito para importar carpetas y archivos desde el servidor S3 a su biblioteca multimedia. O copie todos los archivos de un depósito a otro.
3. Cree un usuario de IAM
La integración de Amazon S3 con WP Media Folder se incluye en el complemento. Debe instalar este complemento (complemento) además de WP Media Folder. El complemento también incluye integración para Google Drive, Google Photo, Dropbox y OneDrive .
Primero, debe iniciar sesión en la consola de Amazon o registrarse si no tiene una cuenta de AWS S3.
Una vez que haya iniciado sesión en la consola, deberá crear un nuevo usuario de IAM. Luego, vaya a la página Usuarios de IAM en la Consola de AWS, haga clic en el botón Agregar usuario.
Paso 1: ingrese un nombre para el usuario, luego haga clic en el Siguiente .
Paso 2: para permitir que el nuevo usuario administre depósitos y objetos en el servicio S3, debe otorgar permisos específicos. Haga clic en el "Adjuntar políticas directamente" y luego ingrese "S3" en el cuadro de entrada de políticas de filtro. Seleccione la "AmazonS3FullAccess" , luego haga clic en el Siguiente .
Paso 3: si todo se ve bien, haga clic en el Crear usuario .
Crear una clave de acceso
Después de crear correctamente un nuevo usuario, debe navegar a Administración de acceso > Usuarios > {seleccione un usuario} > pestaña Credenciales de seguridad.
Luego, desplácese hacia abajo en Claves de acceso y haga clic en Crear clave de acceso .
En el paso 1: acceda a las mejores prácticas y alternativas clave, seleccione Aplicación que se ejecuta fuera de AWS . Luego haga clic en el Siguiente .
A continuación, en el paso 2: asigne un nombre a la descripción en el campo. Luego, haga clic en Crear clave de acceso .
Finalmente, se mostrará una pantalla de recuperación de claves de acceso con credenciales de seguridad para el usuario, que consisten en una ID de clave de acceso y una clave de acceso secreta . Amazon no volverá a mostrarlos, así que descárguelos como .csv y cópielos en un lugar seguro. Si las pierde, siempre puede crear un nuevo conjunto de claves desde la consola, pero no podrá recuperar la clave secreta más tarde.
crear un cubo
Para utilizar Amazon S3, debe crear un nuevo depósito. Vaya al área del depósito: https://s3.console.aws.amazon.com/s3/buckets . Luego haga clic en el botón Crear depósito .
En la configuración general , ingrese el nombre del depósito, seleccione una región de AWS y, en Propiedad del objeto , seleccione ACL habilitadas > Opción de escritor de objetos.
En la configuración de Bloquear acceso público para esta sección, desmarque la opción: "Bloquear todo el acceso público" y marque la opción: "Reconozco que el actual..." como en la imagen a continuación.
Luego, deje todas las demás opciones como predeterminadas y haga clic en el botón Crear depósito .
Finalmente, se debe crear correctamente un nuevo depósito con el estado de la columna Acceso: "Los objetos pueden ser públicos" .
O puede crear un nuevo depósito en configuración WP Media Folder Navegue al menú Configuración> WP Media Folder > Nube> Descargar medios > Amazon S3, haga clic en Configuración de depósito y botón de selección. En la parte inferior de la ventana emergente, ingrese el nombre del depósito y haga clic en el Crear .