WP Table Manager: Un tout nouveau design pour le Table Manager WordPress
Cela a été une année de travail acharné, mais il est enfin là : le WP Table Manager est désormais disponible pour votre blog WordPress. Le WP Table Manager est livré avec un tout nouveau design et une toute nouvelle interface utilisateur, mais ce n'est pas seulement le design qui est nouveau.
Vous recherchez une solution de gestion de table robuste pour les sites Web des clients ?
Des tableaux de prix aux comparaisons de produits, ce plugin offre des fonctionnalités puissantes pour présenter les données de manière claire et conviviale.
Obtenez l'avantage concurrentiel maintenant !
WP Table Manager 2.7.0 complète le nouveau design avec des fonctionnalités pour améliorer votre productivité. Le plugin WordPress offre une meilleure convivialité mobile, la possibilité de définir les types de données sur les colonnes et bien plus encore. Dans le reste de cet article, nous verrons comment vous pouvez utiliser votre tout nouveau (et embelli)WP Table Manager pour créer de meilleurs tableaux sur WordPress.
Nouveau design pour les tableaux WordPress
Vous ne pouvez pas le manquer. Dès que vous visitez WP Table Manager à partir du Tables Manager , vous serez accueilli avec la nouvelle conception simplifiée. La conception comporte deux zones : une barre latérale gauche dans laquelle vous pouvez naviguer dans les tableaux et une zone principale avec une liste de tableaux dans le dossier sélectionné.
Vous passerez la plupart de votre temps dans la zone principale, mais vous pouvez utiliser la barre latérale pour gérer des dossiers, créer de nouveaux répertoires ou tables et rechercher des tables comme vous le feriez dans un gestionnaire de fichiers. La zone principale est l'endroit où vous pouvez trouver vos tables. Si vous cliquez sur une ligne du tableau, vous pouvez la modifier, la renommer, la copier ou la supprimer de la barre d'outils. La barre d'outils vous permet également de filtrer ou de rechercher des tableaux.
L'éditeur de tableaux a également un nouveau design. WP Table Manager arbore désormais un nouveau look minimaliste. Le menu principal vous permet d'exporter le tableau, de choisir parmi six thèmes, de mettre à jour les formats, d'importer ou de synchroniser vos données ou de générer des graphiques.
Juste en dessous se trouve la barre d'outils que vous pouvez utiliser lors de la modification de cellules ou des données qu'elles contiennent. Vous pouvez utiliser la barre d'outils pour formater toutes les cellules de données : de la police à la couleur de la cellule et tout le reste. Tout ce que vous avez à faire est de mettre en surbrillance une ou plusieurs cellules du tableau et de les formater à l'aide du tableau.
Ce n'est pas tout. Nous avons même réorganisé l'éditeur de graphiques. Vous pouvez créer un nouveau graphique en sélectionnant une plage de cellules et en choisissant de créer un graphique à partir de données . L'éditeur de graphique est également composé de deux sections : une barre latérale droite à partir de laquelle vous pouvez personnaliser le graphique et une zone principale qui prévisualise vos données visualisées.
Cette fois, vous passerez la plupart de votre temps dans la barre latérale droite, à partir de laquelle vous pourrez choisir parmi six types de graphiques pour vos données de tableau, y compris une série chronologique, un histogramme, un graphique à secteurs et d'autres types de données. visualisations. Vous pouvez également modifier les dimensions, les couleurs et d'autres aspects du graphique à partir de la barre latérale. WP Table Manager met immédiatement à jour l'aperçu dans la zone principale.
Convivialité mobile améliorée
Ne quittez pas encore l’éditeur de tableaux. Pendant que vous y êtes, vous pouvez personnaliser l’apparence de vos données sur mobile. Nous connaissons tous les problèmes liés à la présentation correcte des tableaux sur de petits appareils. La solution la plus simple est d’espérer que celui qui lit les données le fasse depuis un ordinateur de bureau, mais ce n’est ni optimal ni réaliste : de nos jours, les utilisateurs mobiles sont aussi courants, sinon plus, que les visiteurs d’ordinateurs de bureau. Une meilleure façon consiste à utiliser l’un des modes responsive de WP Table Manager.
Pour modifier la façon dont WP Table Manager agit lorsque l'affichage n'est pas assez grand pour s'adapter à vos pages ou publications WordPress, sélectionnez les options réactives dans le Format . WP Table Manager propose deux types de conceptions réactives. Le premier est un mode de défilement : le tableau occupe autant de hauteur qu'il le faut et les utilisateurs peuvent faire défiler horizontalement pour voir toutes les données.
Le deuxième mode affiche uniquement autant de données que possible. Les données qui ne tiennent pas sur l'appareil sont masquées à l'aide d'un design en accordéon : les utilisateurs mobiles peuvent appuyer sur le signe plus pour agrandir la ligne verticalement et lire les détails restants. Vous pouvez choisir les priorités des colonnes pour décider ce qui doit être masqué en dernier.
Types de données de colonnes et autres nouvelles fonctionnalités
Au-delà des options de style et des modes responsive pour les tableaux, WP Table Manager dispose d'autres fonctionnalités pour vous aider à créer de meilleurs tableaux. L'une des nouvelles fonctionnalités est la possibilité de définir un type de données pour les colonnes.
Vous pouvez utiliser des types de données pour forcer les colonnes à n'accepter qu'un seul type de valeur ; si la colonne représente le nombre de ventes, cela n'a aucun sens d'accepter des chaînes ou des données. Pour définir le type de données de la colonne, faites un clic droit sur une colonne et choisissez le type de colonne .
Les tableaux peuvent stocker des informations sensibles ou occuper beaucoup d'espace. Dans tous les cas, avec WP Table Manager 2.7, vous pouvez désormais choisir de supprimer les tables et leurs données lorsque vous désinstallez le plugin de WordPress.
Pour configurer cela, accédez à la configuration du gestionnaire de tables et activez la bascule pour supprimer tous les fichiers lors de la désinstallation . Gardez à l’esprit qu’une fois les données supprimées, elles ne peuvent plus être récupérées. Enregistrez les modifications à valider.
Appel à tous les webmasters !
Améliorez les sites Web de vos clients avec WP Table Manager . Gérez et personnalisez facilement des tableaux, des graphiques et des feuilles de calcul, offrant aux clients des visualisations de données dynamiques et attrayantes.
Améliorez vos services de conception de sites Web dès aujourd'hui !
Avec la nouvelle version de WP Table Manager , il existe également des thèmes améliorés afin que nous n'allions pas seulement au tableau de bord, nous pourrons également proposer une meilleure version de nos tableaux devant notre site.
Il y a encore plus dans WP Table Manager 2.7 qu'il n'y paraît. Sous le capot, le plugin WordPress est désormais compatible avec PHP 7.4, a amélioré la sauvegarde automatique et a optimisé les temps de chargement lors de la présentation des tableaux dans le frontend. Cela semble intrigant ? En savoir plus sur WP Table Manager ici .
Lorsque vous vous abonnez au blog, nous vous enverrons un e-mail lorsqu'il y aura de nouvelles mises à jour sur le site afin que vous ne les manquiez pas.
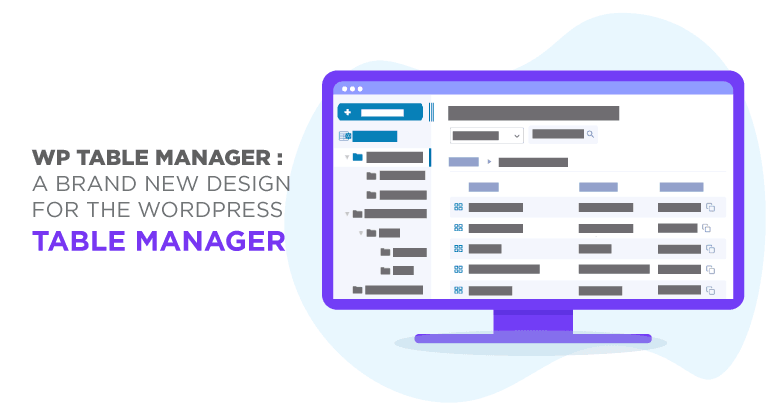









commentaires 2
Bonjour,
Puis-je désactiver le défilement vertical sur wp table manager ?
Pourriez-vous me dire comment faire cela, s'il vous plaît ?
Merci.
Salut, en fait, il n'y a pas de défilement vertical sur la vue du bureau, par défaut, sauf si vous avez activé la ligne de gel.
Ce que vous pouvez faire, c'est activer la pagination du tableau si votre tableau est trop long.
Acclamations,