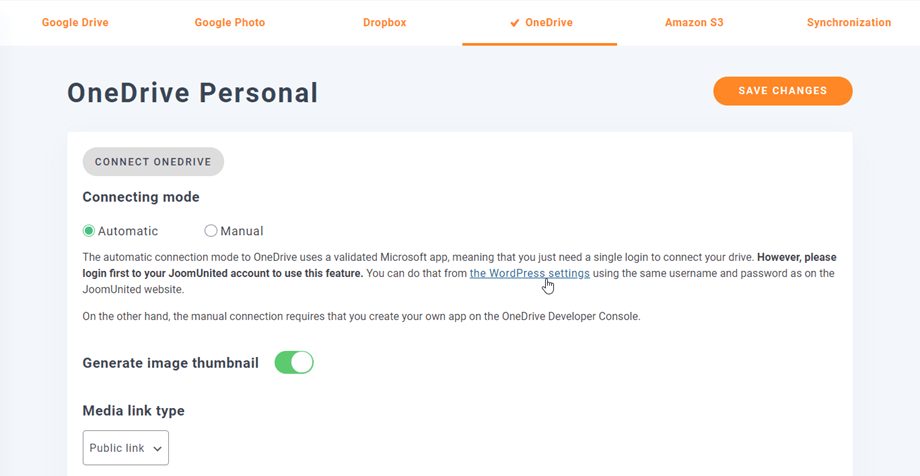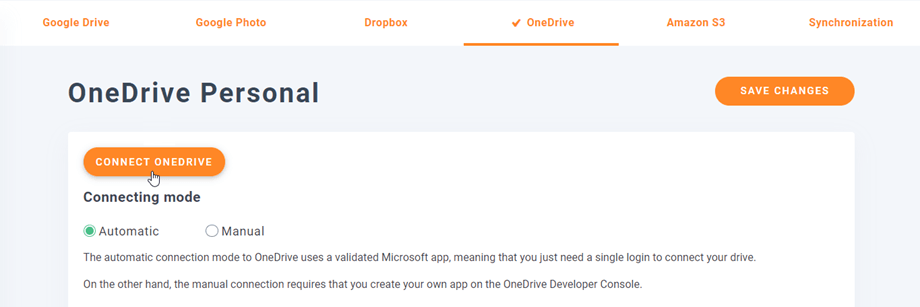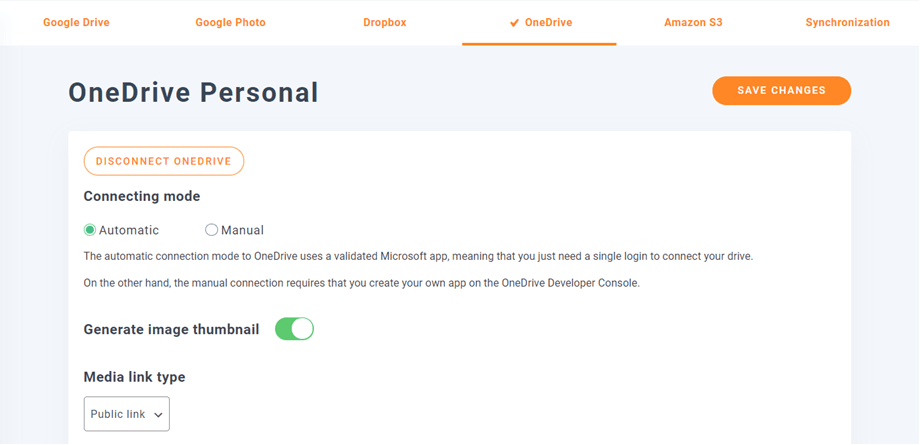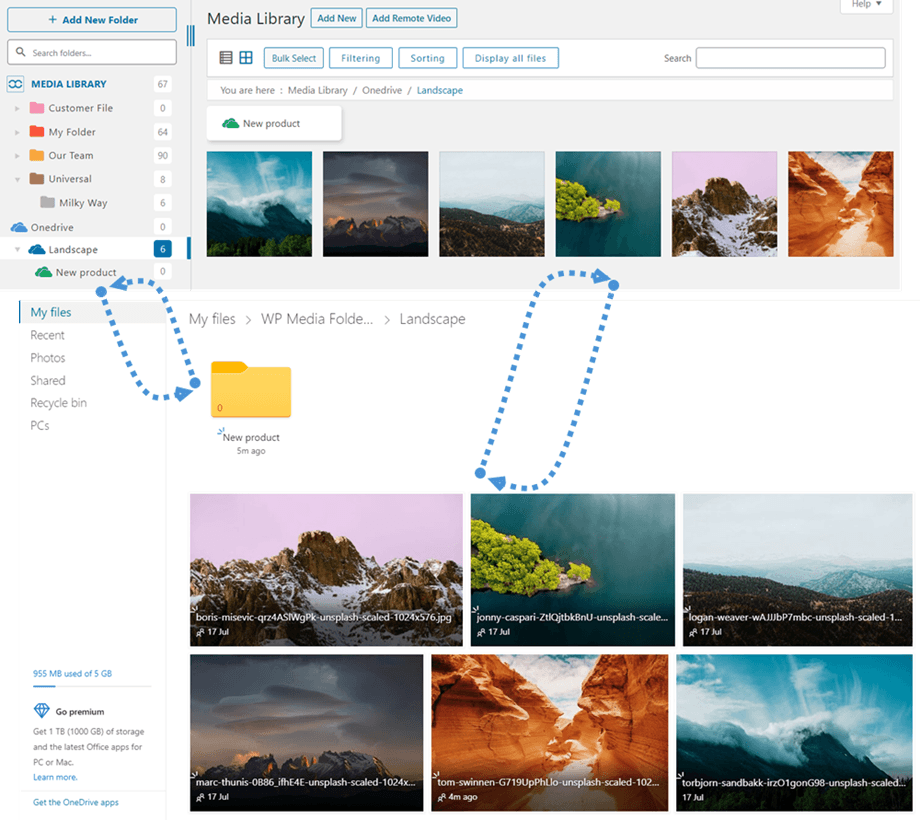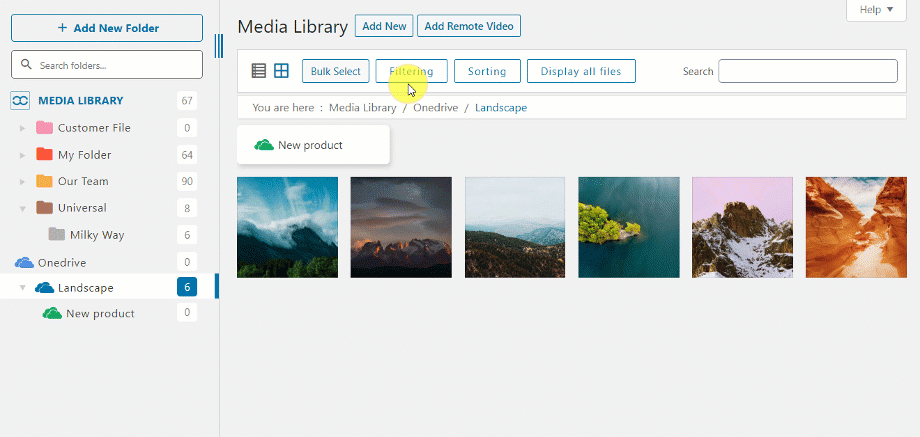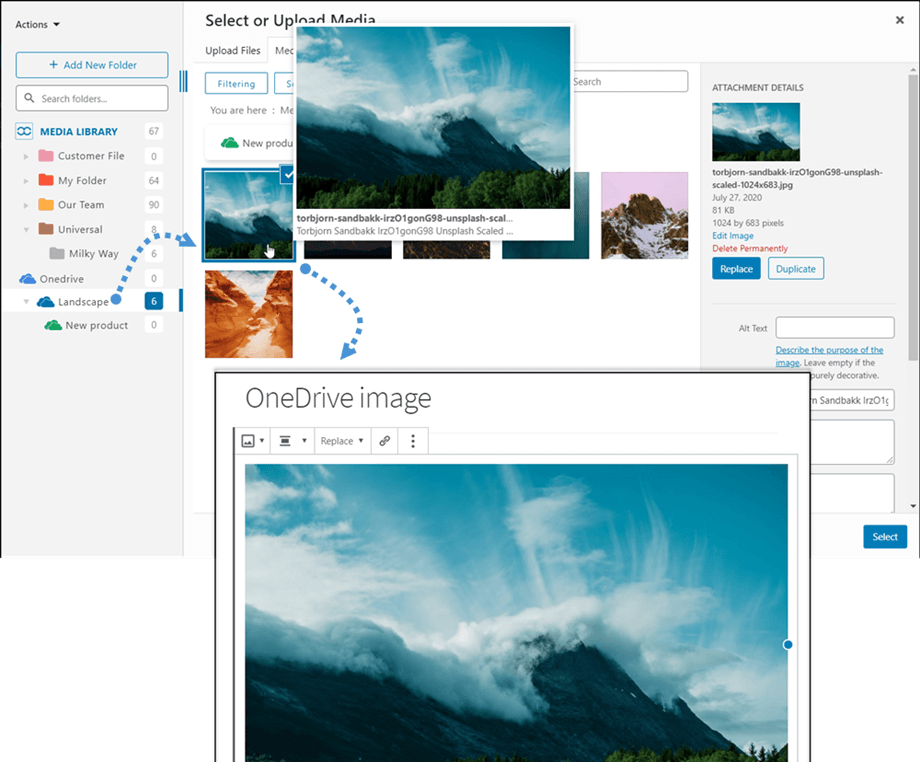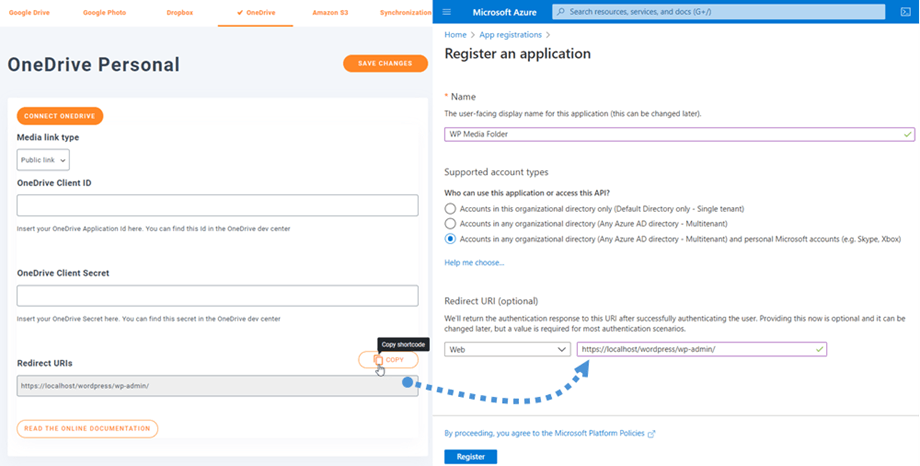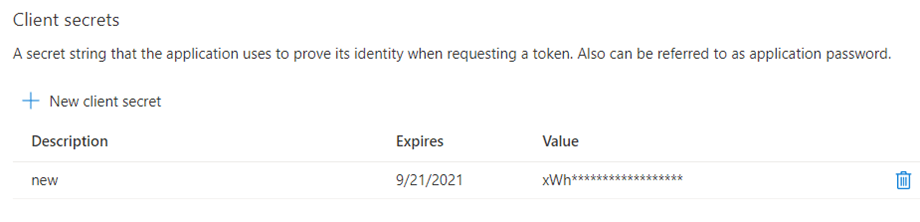Addon WP Media Folder : Integrasi Pribadi OneDrive
1. Masuk ke OneDrive dari WP Media Folder
Kembali ke dashboard WordPress dan klik menu Settings > WP Media Folder > Cloud > OneDrive > OneDrive Personal settings . Pertama, Anda dapat mengatur thumbnail untuk gambar.
Hasilkan gambar mini: Opsi ini akan menghasilkan gambar mini dan menyimpannya di akun cloud Anda. Thumbnail gambar akan dihasilkan sesuai dengan pengaturan WordPress dan digunakan saat Anda menyematkan gambar (untuk tujuan kinerja)
Silakan pilih jenis tautan Media Anda :
- Tautan publik: menghasilkan tautan yang dapat diakses publik untuk file Anda dan memengaruhi hak yang sesuai pada file cloud (Tautan bersama)
- Tautan pribadi: Tautan AJAX, sembunyikan tautan cloud untuk menjaga hak akses asli file Anda
Kemudian Anda dapat terhubung ke akun Dropbox dengan mode Otomatis atau mode Manual :
Mode otomatis
Mulai sekarang, Anda dapat menghemat banyak waktu saat menyambungkan ke server OneDrive Pertama, untuk menggunakan fitur ini, Anda harus menautkan akun Joomuned Anda di Menu Pengaturan > Umum, silakan klik tautan pengaturan WordPress jika Anda belum terhubung.
Kemudian kembali ke plugin Pengaturan > WP Media Folder > Cloud > OneDrive dan cukup klik Hubungkan OneDrive di OneDrive Personal.
Kemudian ikuti langkah selanjutnya untuk menyelesaikan koneksi.
Ini sangat cepat, bukan? Ya, kami mengetahuinya. :) Koneksi seharusnya berhasil ☺ Jika berhasil, Anda dapat membuat folder dan subfolder di OneDrive dan di WP Media Folder - semuanya akan tersinkronisasi secara otomatis!
Mode manual
Karena perubahan teknis dari OneDrive, mode Manual tidak lagi didukung dengan akun pribadi.
2. Bagaimana cara kerjanya? Apa yang bisa saya lakukan dengan OneDrive?
Bagaimana cara kerjanya?
WP Media Folder akan menghasilkan folder root OneDrive Anda dengan nama situs.
Semua folder dan sub-folder yang ditambahkan di WP Media Folder OneDrive akan disinkronkan di bawah folder ini ( WP Media Folder - {sitename}). Dan sebaliknya, semua media Anda dari folder root di OneDrive akan disinkronkan ke perpustakaan Media Anda di Wordpress.
Apa arah sinkronisasi?
Ia bekerja di kedua arah! Anda dapat menambahkan file ke OneDrive dan melihatnya di WP Media Folder, atau menambahkan file di WP Media Folder dan melihatnya di OneDrive. Ini juga berarti Anda dapat mengelola file WP Media Folder dari desktop Anda menggunakan perangkat lunak sinkronisasi OneDrive .
Integrasi WP Media Folder Onedrive memungkinkan Anda melakukan 3 jenis tindakan dengan media Anda:
- Impor media OneDrive di WP Media Folder (berfungsi secara otomatis setelah koneksi)
- Impor media OneDrive ke perpustakaan media WordPress
- Sematkan media OneDrive di konten Anda secara langsung. Dalam hal ini media akan dimuat ke konten Anda dari OneDrive, bukan dari server Anda.
3. Pendaftaran Aplikasi Microsoft OneDrive
Integrasi OneDrive didistribusikan sebagai add-on terpisah. Anda perlu menginstal add-on (plugin) ini selain WP Media Folder. Addon ini mencakup integrasi untuk Google Drive, Google Photo, Dropbox, OneDrive Business dan Amazon S3 juga.
Pertama, Anda memerlukan Aplikasi Microsoft Azure untuk menyambungkan situs web Anda ke OneDrive Personal. Buka https://portal.azure.com/ , masuk dan klik Pendaftaran baru .
Pada Daftarkan formulir aplikasi, siapkan nama aplikasi dan salin URL situs web Anda ke dalam bidang Redirect URL dan klik tombol Daftar .
Di bagian Jenis akun yang didukung, Anda harus memilih opsi " Akun di direktori organisasi mana pun (Direktori Azure AD apa pun - Multitenant) dan akun Microsoft pribadi (mis. Skype, Xbox)".
Anda hampir selesai - dari sini Anda memiliki ID Aplikasi (ID Klien), hanya kata sandi yang hilang. Di menu sebelah kiri, buka Sertifikat & rahasia , lalu klik Rahasia klien baru untuk membuatnya. Setelah itu, isi Description dan atur Expiresnya .
Kata sandi (Rahasia Klien) dibuat segera setelah menekan tombol Tambah ; salin karena Anda akan membutuhkannya segera.