Come aggiungere didascalie alle immagini WordPress
Vuoi aggiungere didascalie alle immagini in WordPress per fornire informazioni pertinenti su di esse? L'aggiunta di didascalie alle immagini caricate sul tuo sito WordPress non solo fornisce informazioni rilevanti sulle immagini.
Tabella dei contenuti
- L'importanza di aggiungere didascalie alle immagini WordPress per il tuo sito web
- Come aggiungere didascalie alle immagini di WordPress dalla libreria multimediale
- Come aggiungere didascalie alle immagini di WordPress nell'editor dei blocchi
- Come aggiungere didascalie alle immagini di WordPress nell'editor classico
- Come aggiungere didascalie alla galleria WordPress
- Migliori pratiche per scrivere didascalie descrittive e informative
- Conclusione
Sapevi che le didascalie delle immagini influiscono anche su fattori come il miglioramento del SEO del tuo sito? Esatto: i motori di ricerca preferiscono contenuti informativi e ben strutturati. Quindi, impariamo insieme come massimizzare il potenziale delle tue immagini aggiungendo didascalie accattivanti e utili.
L'importanza di aggiungere didascalie alle immagini WordPress per il tuo sito web
Forse ti starai chiedendo quanto sia importante aggiungere didascalie alle immagini caricate su WordPress. Quindi, prima di approfondire come aggiungere didascalie alle immagini in WordPress, ecco alcuni punti chiave sul perché aggiungere didascalie alle immagini in WordPress è importante per il tuo sito web.
- Ottimizzazione SEO: i motori di ricerca amano i contenuti ricchi di informazioni. Le didascalie delle immagini forniscono un contesto aggiuntivo che può migliorare il tuo posizionamento SEO.
- Migliorare il coinvolgimento degli utenti: didascalie accattivanti possono mantenere l'attenzione del lettore più a lungo, aumentando il tempo trascorso sul tuo sito.
- Chiarire il contesto: a volte le immagini da sole non raccontano tutta la storia. Le didascalie aiutano a spiegare dettagli che potrebbero non essere immediatamente evidenti o facilmente comprensibili.
- Incoraggiare l'interazione sociale: didascalie coinvolgenti possono incoraggiare i lettori a condividere i tuoi contenuti sui social media, ampliando la tua portata.
Come aggiungere didascalie alle immagini di WordPress dalla libreria multimediale
Il primo modo è aggiungere didascalie alle immagini WordPress tramite la libreria multimediale. Fare clic su Media > Libreria > Aggiungi nuovo file multimediale > Seleziona file.
Dopo che l'immagine è stata caricata con successo, fai clic su di essa e verrà visualizzata una schermata come quella qui sotto. Nella Didascalia , inserisci una didascalia pertinente all'immagine caricata.
Come aggiungere didascalie alle immagini di WordPress nell'editor dei blocchi
Oltre ad aggiungere tramite il catalogo multimediale, puoi anche aggiungere didascalie direttamente all'editor dei blocchi. Nell'editor dei blocchi hai due opzioni: scegliere un'immagine dalla libreria multimediale o caricarla da un computer locale.
Aggiungi didascalia immagine WordPress dalla libreria multimediale nell'editor a blocchi
La prima opzione è l'aggiunta dal catalogo multimediale, il che significa che non carichi immagini dal tuo computer ma le aggiungi da media esistenti. Ecco i passaggi.
Sul post a cui vuoi aggiungere un'immagine, fai clic su + per aggiungere un nuovo blocco, quindi seleziona l'immagine.
Successivamente, seleziona il Libreria multimediale .
Seleziona l'immagine che desideri inserire, quindi inserisci una didascalia pertinente all'immagine nella colonna Didascalia
Se l'immagine è stata aggiunta con successo, la visualizzazione dell'immagine apparirà insieme alla didascalia che hai inserito. Se si verifica un errore durante la scrittura della didascalia, puoi anche modificarla direttamente qui.
Aggiungi didascalia immagine WordPress dal caricamento nell'editor dei blocchi
La prima opzione è aggiungere dal caricamento, il che significa che è necessario caricare l'immagine e aggiungere una didascalia allo stesso tempo. Nel post a cui vuoi aggiungere un'immagine, fai clic su + per aggiungere un nuovo blocco, quindi seleziona Immagine .
Quindi seleziona il Carica .
Dopo che l'immagine è stata caricata con successo, seleziona l' Aggiungi didascalia come nell'immagine seguente.
Successivamente, inserisci la didascalia desiderata in base all'immagine. Se desideri eliminare la didascalia, fai semplicemente clic sulla stessa funzione di prima.
Come aggiungere didascalie alle immagini di WordPress nell'editor classico
Se non utilizzi l'editor a blocchi ma l'editor classico, puoi comunque aggiungere rapidamente didascalie alle immagini. Proprio come prima, hai 2 opzioni; tramite la libreria multimediale o caricando un'immagine.
Aggiungi didascalia immagine WordPress dalla libreria multimediale nell'editor classico
La prima opzione è aggiungere dal catalogo multimediale. Apri il post a cui desideri aggiungere un'immagine e fai clic sul Aggiungi multimediale .
Successivamente, seleziona l'immagine che desideri inserire, quindi inserisci una didascalia nella Didascalia . In tal caso, fai clic su Inserisci nel post.
Se l'immagine viene aggiunta correttamente, apparirà così. L'immagine apparirà accompagnata da una didascalia nell'editor.
Aggiungi didascalia immagine WordPress dal caricamento nell'editor classico
Puoi aggiungere immagini tramite il catalogo multimediale o caricarle dal tuo computer locale. Innanzitutto, apri il post a cui desideri aggiungere un'immagine e seleziona il pulsante Aggiungi media.
Quindi fare clic sul pulsante Carica file > Seleziona file.
Se l'immagine viene caricata con successo, verrà visualizzata una schermata come quella seguente. Successivamente, se hai selezionato Inserisci nel post, puoi immediatamente inserire una didascalia nella Didascalia in base al contesto dell'immagine.
Una volta aggiunto con successo, nella pagina dell'editor verrà visualizzata una schermata come quella seguente.
Se si verifica un errore durante la scrittura della didascalia nell'immagine, fare clic sull'icona Modifica in basso.
Come aggiungere didascalie alle immagini WordPress Viene quindi visualizzata la visualizzazione dettagliata dell'immagine. Qui puoi modificare immediatamente la didascalia. In tal caso, fare clic su Aggiorna per salvare le modifiche.
Dì addio alla libreria multimediale disordinata.
WP Media Folder ti consente di classificare i file, sincronizzare le cartelle con l'archiviazione cloud, creare fantastiche gallerie e persino sostituire le immagini senza interrompere i collegamenti.
Ottimizza oggi stesso il tuo flusso di lavoro multimediale
Come aggiungere didascalie alla galleria WordPress
Puoi anche aggiungere didascalie alle immagini e aggiungerle alla galleria WordPress. In questo metodo discuteremo due opzioni, l'editor a blocchi e l'editor classico.
Aggiungi la didascalia della galleria WordPress utilizzando l'editor dei blocchi
Il primo metodo è aggiungere didascalie alla galleria WordPress utilizzando l'editor a blocchi. Ma prima, devi creare una galleria WordPress contenente immagini o video.
Per crearlo, puoi accedere direttamente alla libreria multimediale o utilizzare il plugin per la galleria delle cartelle multimediali di WordPress . Rispetto alla libreria multimediale predefinita, i plug-in consentono di personalizzare liberamente la galleria, ad esempio con vari temi della galleria, e di caricare facilmente immagini da Google Drive, One Drive o altre piattaforme.
Qui proveremo a creare una galleria utilizzando uno dei plugin, WP Media Folder . Prima di ciò, assicurati di aver seguito i di installazione WP Media Folder .
Se è installato correttamente, apri Media > Gallerie di cartelle multimediali > AGGIUNGI NUOVA GALLERIA. Quindi, inserisci il nome della galleria nella colonna Nome della galleria e seleziona il livello della galleria. Successivamente, seleziona il tema della galleria che desideri e fai clic su CREA.
Successivamente, devi caricare l'immagine nella galleria. Puoi caricare da un catalogo multimediale esistente, da un computer locale, caricare video o da Google Foto. Ad esempio, caricheremo dalla libreria multimediale. Non dimenticare di inserire una didascalia per ogni immagine aggiunta alla galleria, quindi seleziona Importa immagine.
Se tutte le immagini sono state aggiunte, seleziona Salva .
Quindi, proveremo ad aggiungere la galleria al post. Per fare ciò, apri il post a cui desideri aggiungere una galleria, fai clic sull'icona + per creare un nuovo blocco e seleziona WP Media Folder Gallery.
Galleria WordPressSuccessivamente, a destra, seleziona la cartella della galleria che è stata creata. Successivamente, la visualizzazione della galleria apparirà sulla sinistra. Inoltre, puoi modificare i temi nella Temi , come Portfolio.
Come puoi vedere di seguito, ogni immagine appare con una didascalia, che hai aggiunto in precedenza durante il caricamento dell'immagine.
Quella che segue è una visualizzazione della galleria WordPress con didascalie che sono state aggiunte.
Aggiungi la didascalia alla galleria WordPress utilizzando l'editor classico
Il secondo modo è utilizzare l'editor classico. Innanzitutto, apri il post o la pagina in cui desideri aggiungere una galleria. Successivamente, fai clic su Aggiungi multimediale.
Passare alla scheda Libreria multimediale per visualizzare le immagini disponibili per la tua galleria. Scegli le immagini che desideri includere (contrassegnate con segni di spunta). Fare clic su Crea una nuova galleria. Nella finestra Modifica Galleria, puoi regolare la didascalia per ciascuna immagine e riorganizzarne l'ordine secondo necessità.
Una volta che sei soddisfatto del contenuto della galleria e delle didascalie delle immagini, fai clic su Inserisci galleria. L'immagine e la didascalia verranno quindi visualizzate nell'editor.
Tieni presente che il testo non può essere modificato in questa visualizzazione. Per apportare modifiche, fare clic su qualsiasi parte della galleria per selezionare il gruppo. Quindi, fai clic sull'icona della matita. Tornerai alla Modifica galleria del passaggio precedente, dove potrai modificare le didascalie.
Migliori pratiche per scrivere didascalie descrittive e informative
La creazione di didascalie per immagini per WordPress non dovrebbe essere eseguita con noncuranza. Le didascalie non solo aiutano i lettori a comprendere lo scopo dell'immagine, ma possono anche ottimizzare la SEO. Ecco alcune best practice da seguire durante la creazione di didascalie.
Utilizza parole chiave pertinenti
Scegli parole chiave strettamente correlate all'immagine e all'argomento del tuo articolo. Ciò non è solo vantaggioso per la SEO, ma aiuta anche i lettori a cogliere rapidamente l’essenza dell’immagine.
Ad esempio, se pubblichi la foto di una montagna, utilizza parole chiave come "montagna in Svizzera" o "montagna più grande del mondo". Ricorda, l'equilibrio è la chiave. Non sovraccaricare la didascalia con troppe parole chiave al punto da farla sembrare innaturale. L'obiettivo è creare una didascalia informativa e facile da leggere, non solo una serie di parole chiave forzate.
Fornire informazioni contestuali
Una buona didascalia descrive l'immagine e fornisce un contesto più ampio. Ciò potrebbe includere background storico, fatti interessanti o anche storie personali legate all'immagine.
Ad esempio, invece di scrivere semplicemente "Torre di Pisa, Italia" sotto una foto della torre pendente, potresti scrivere "Torre di Pisa, un'iconica meraviglia architettonica italiana pendente dal XII secolo. Originariamente considerata un fallimento costruttivo, è ora diventata un'attrazione turistica di fama mondiale con 1 milione di visitatori all'anno." Informazioni contestuali come queste rendono la tua immagine più significativa e coinvolgente per i lettori.
Mantieni le didascalie concise ma sostanziali
Nel frenetico mondo digitale di oggi, la capacità di trasmettere informazioni in modo conciso ma informativo è fondamentale. Cerca di mantenere le didascalie a non più di 1-2 frasi, a meno che non sia necessario.
Ad esempio, per una foto della Torre Eiffel, potresti scrivere: "La Torre Eiffel, un'icona di Parigi dal 1889. Alta 324 metri, attira 7 milioni di visitatori ogni anno, con luci che brillano ogni notte per 5 minuti ogni ora". Questa concisa didascalia trasmette con successo dettagli essenziali e fatti interessanti sulla Torre Eiffel in un'unica, densa frase.
Chiamando tutti i webmaster!
Risparmia tempo e aumenta la produttività con WP Media Folder . Organizza facilmente i file multimediali dei clienti, crea gallerie personalizzate e fornisci un'esperienza utente senza interruzioni.
Aggiorna subito i tuoi progetti di siti web!
Conclusione
L'aggiunta di didascalie alle immagini di WordPress non è solo una funzionalità aggiuntiva, ma un elemento vitale per massimizzare il potenziale dei tuoi contenuti visivi. Seguendo i passaggi di cui abbiamo discusso, puoi aggiungere facilmente didascalie informative e accattivanti, tramite la libreria multimediale, l'editor a blocchi o l'editor classico.
Ricorda, una buona didascalia non consiste solo nel descrivere l'immagine, ma anche nel fornire contesto, migliorare la SEO e creare coinvolgimento con i tuoi lettori. Se stai cercando di aggiungere facilmente didascalie a immagini o gallerie, prendi in considerazione l'utilizzo del plug-in della galleria di cartelle multimediali , WP Media Folder , che offre molte comode funzionalità per la gestione dei tuoi contenuti multimediali WordPress!
Quando ti iscrivi al blog, ti invieremo un'e-mail quando ci saranno nuovi aggiornamenti sul sito, così non te li perderai.

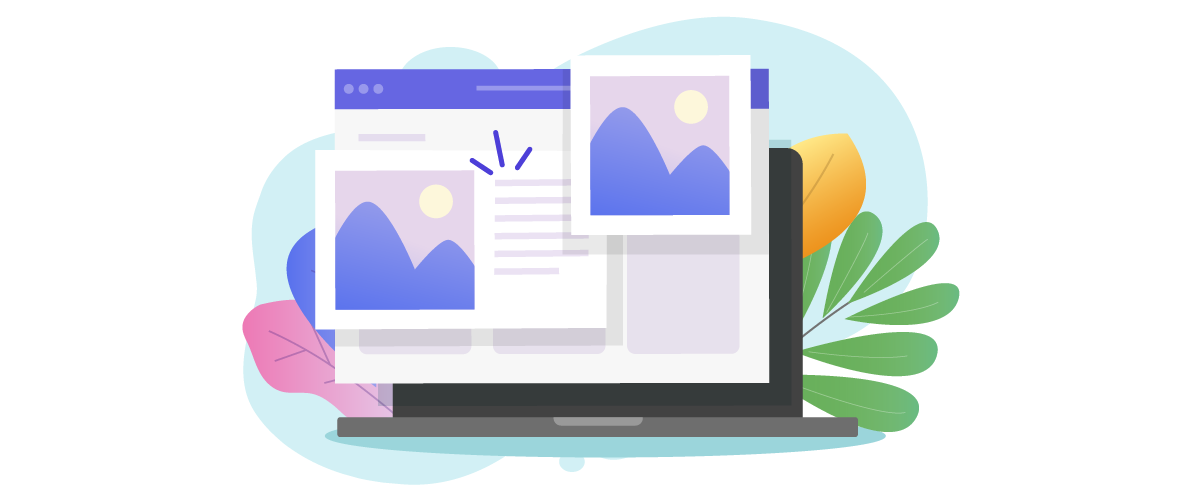
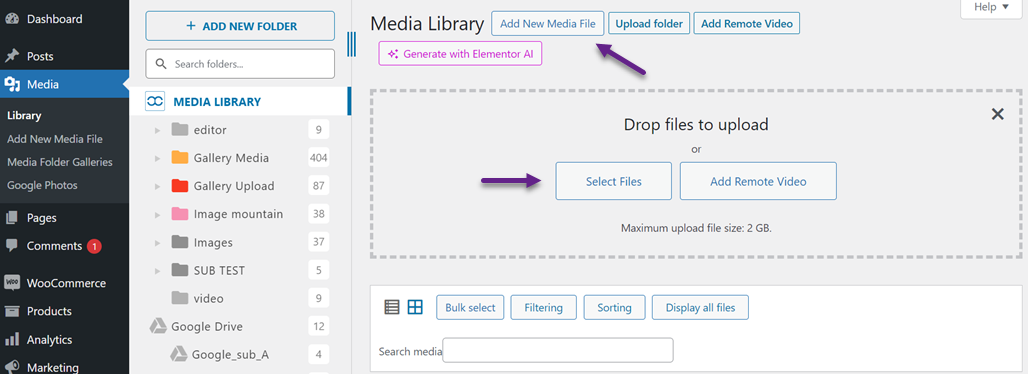
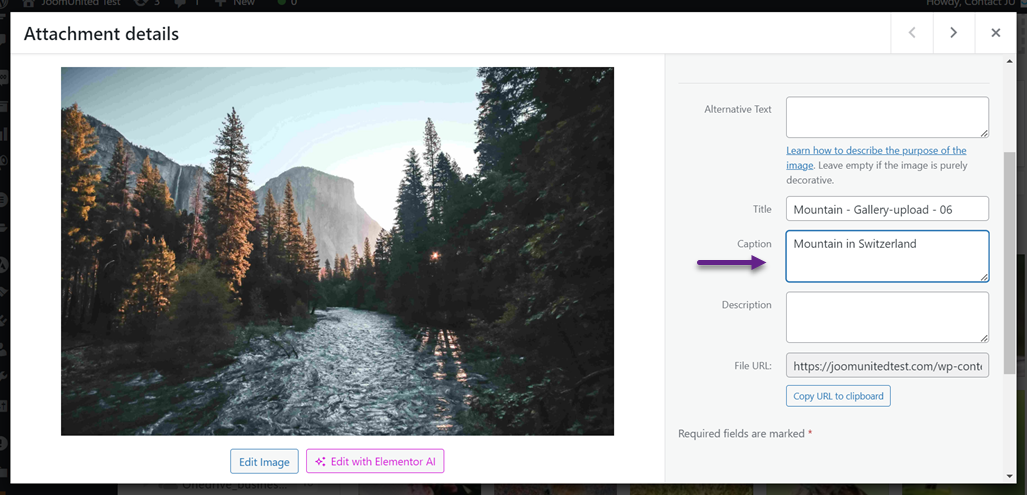
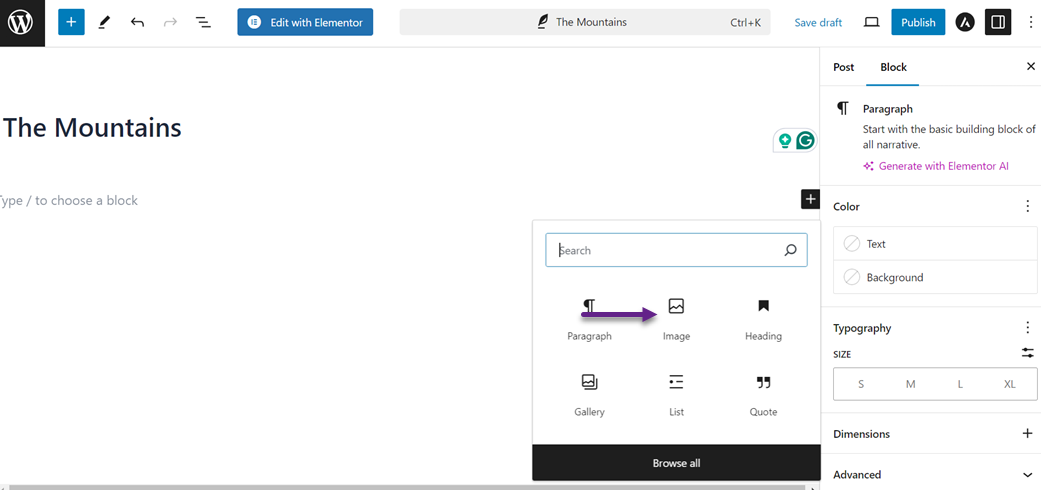
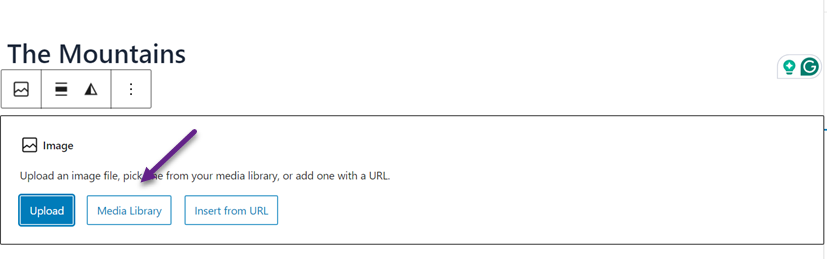
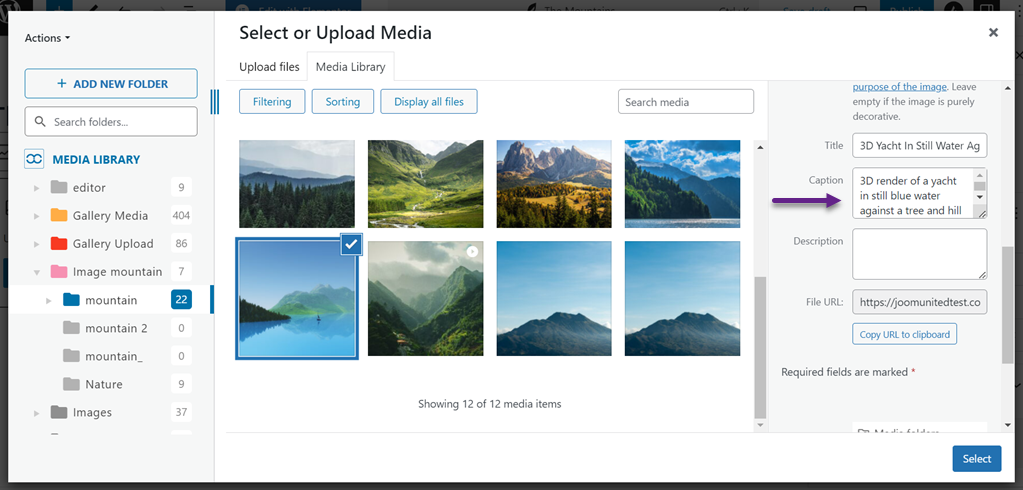
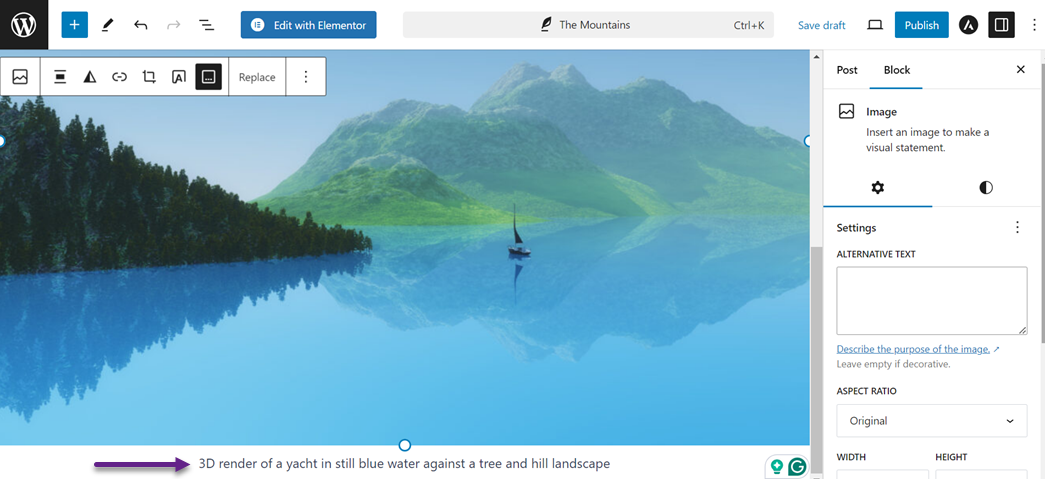
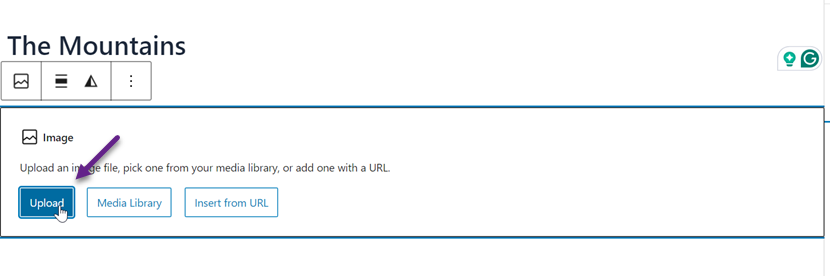
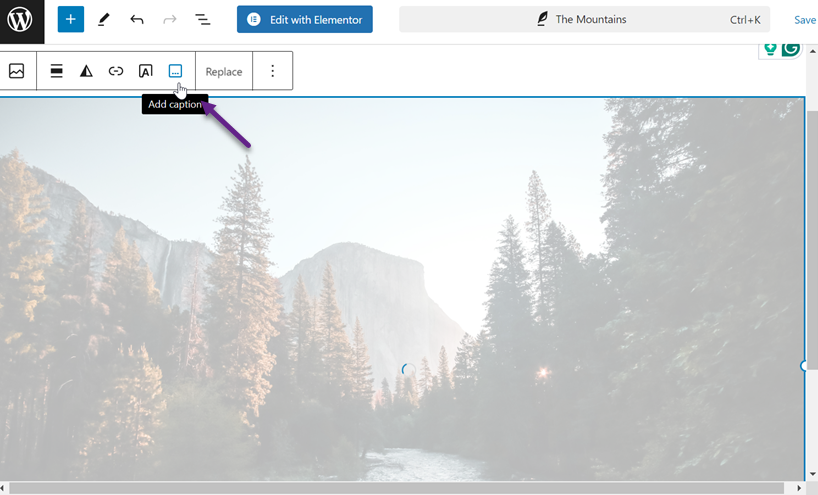
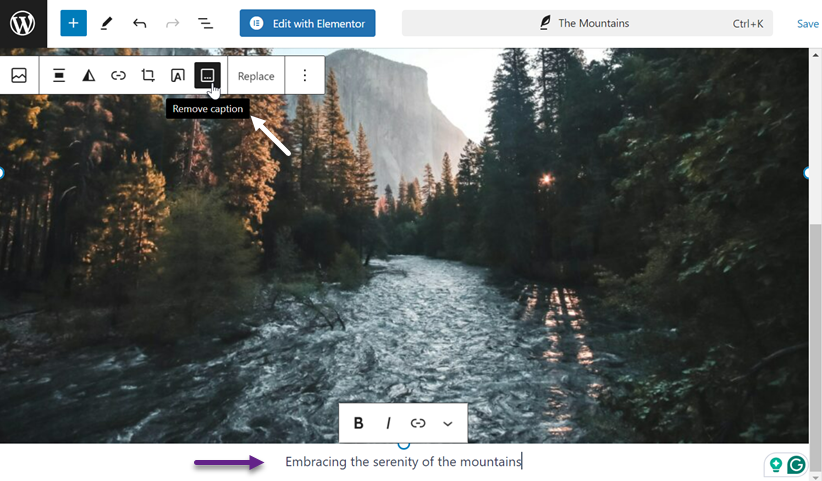
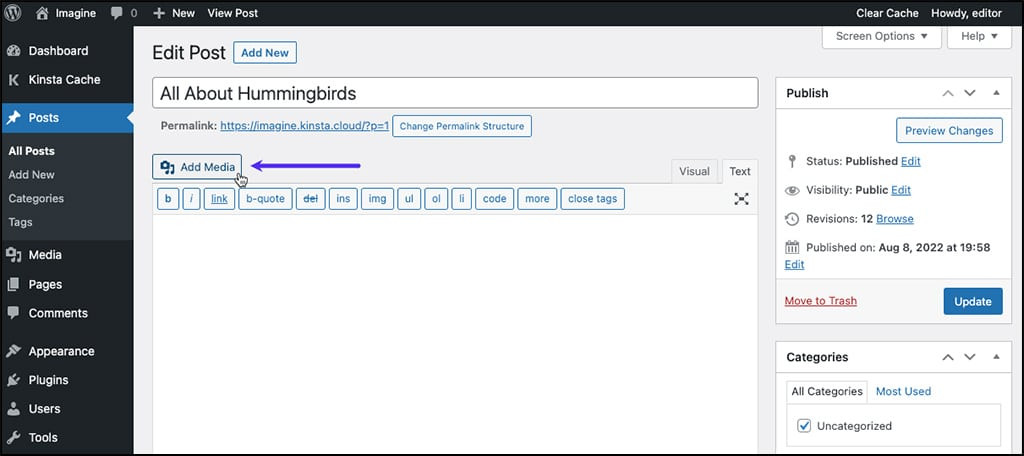
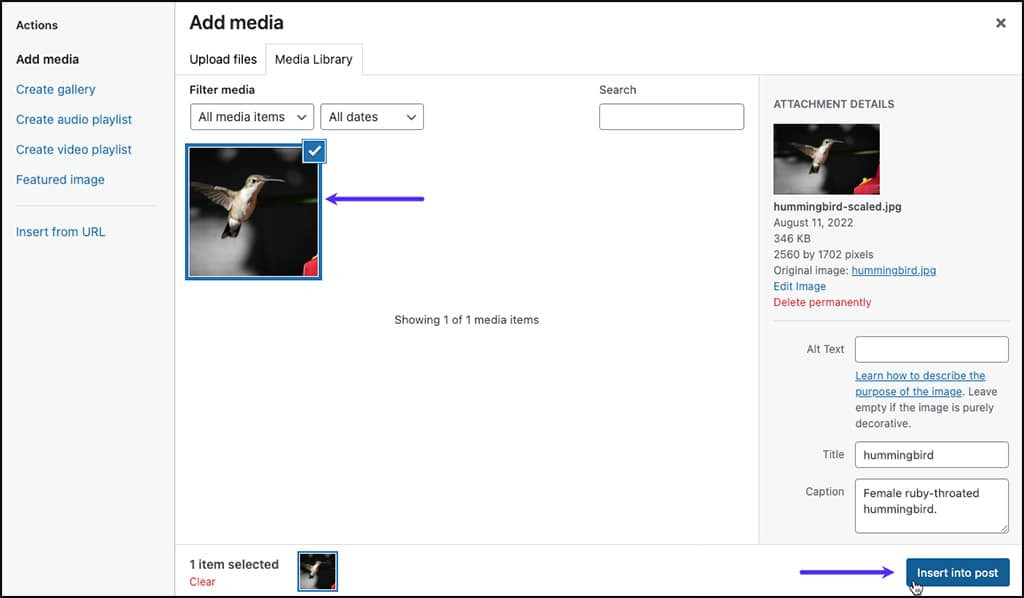
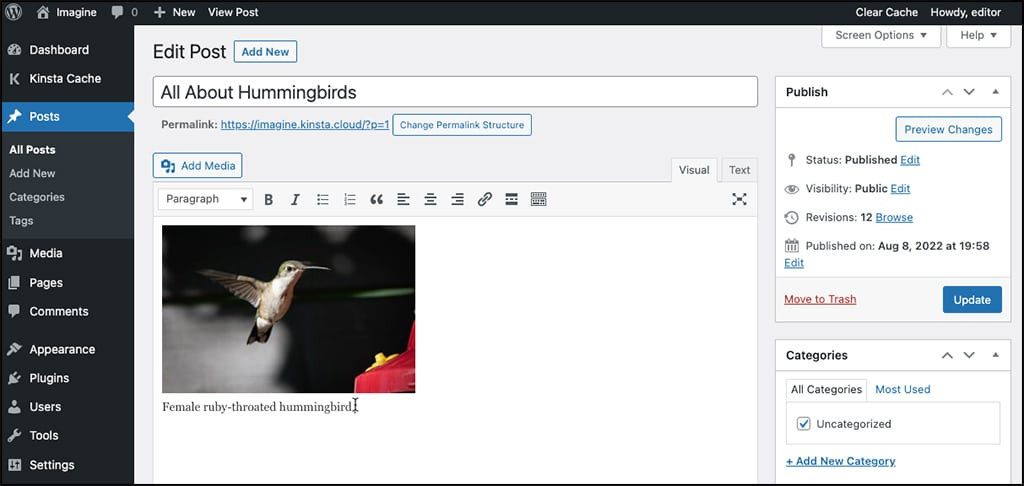
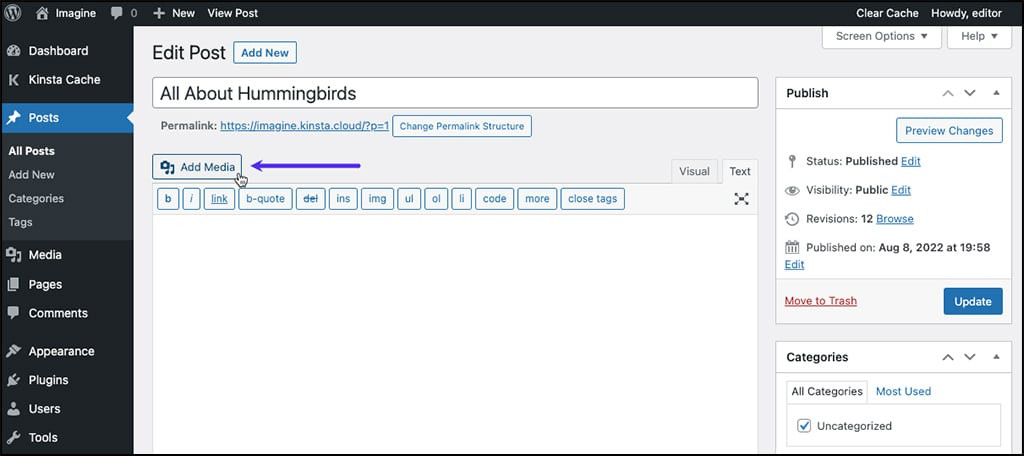
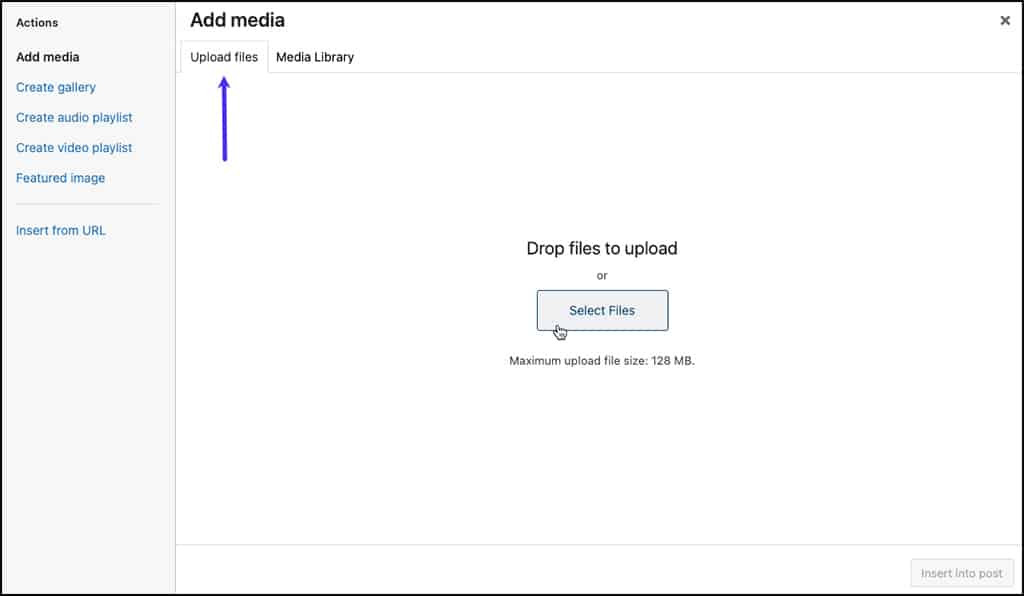
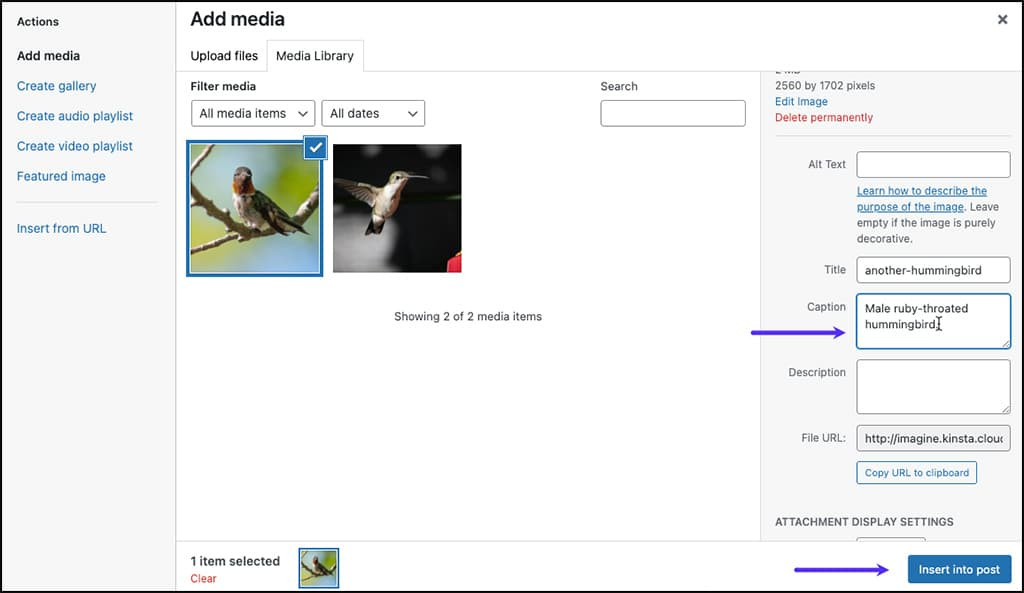
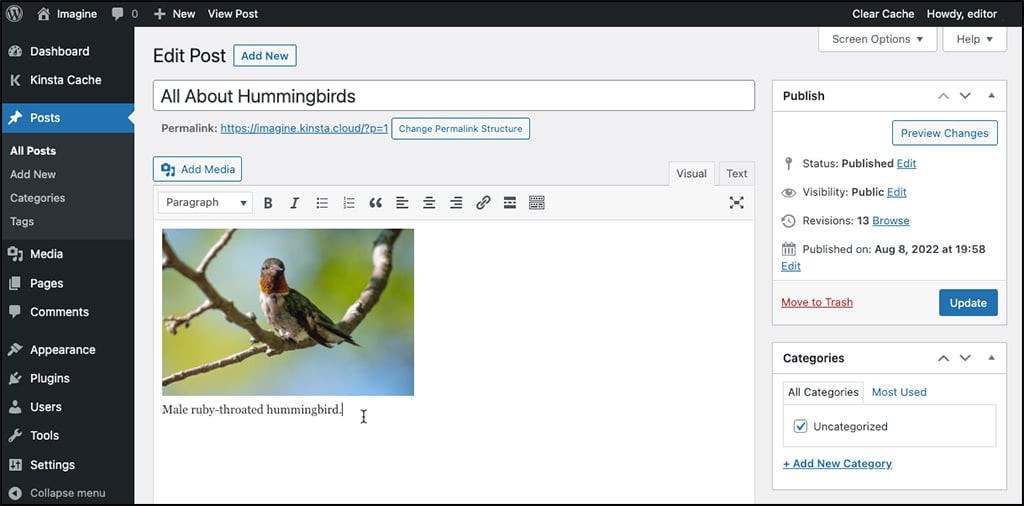
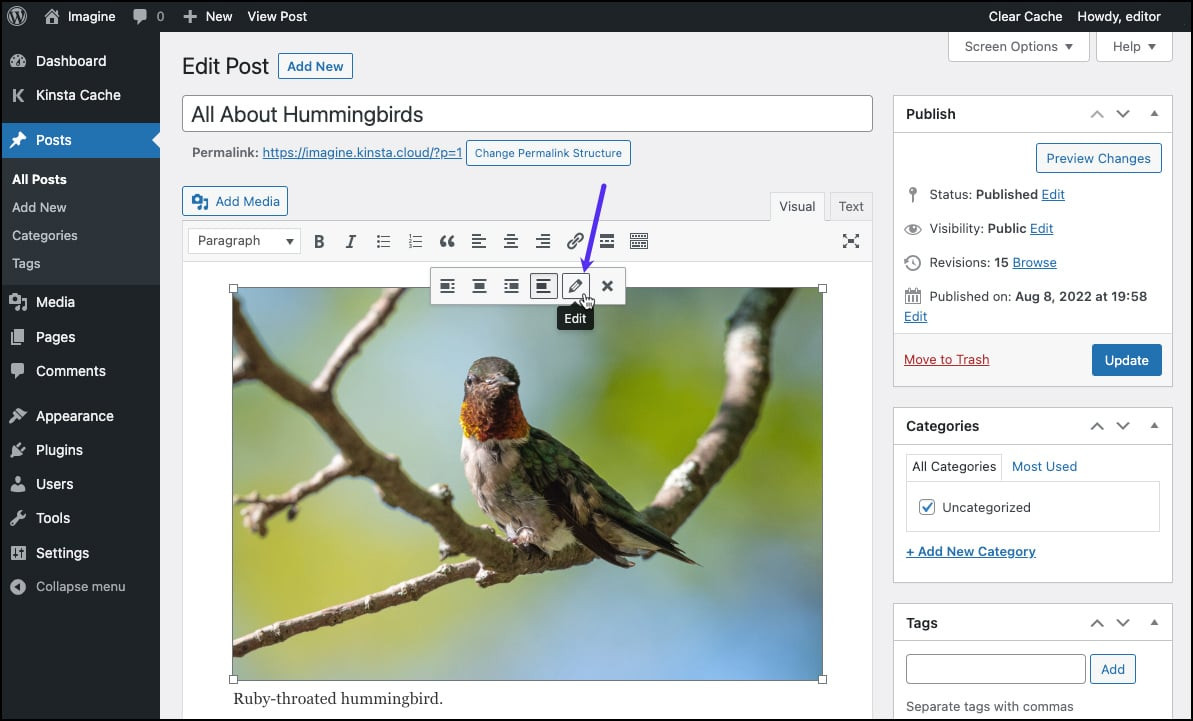
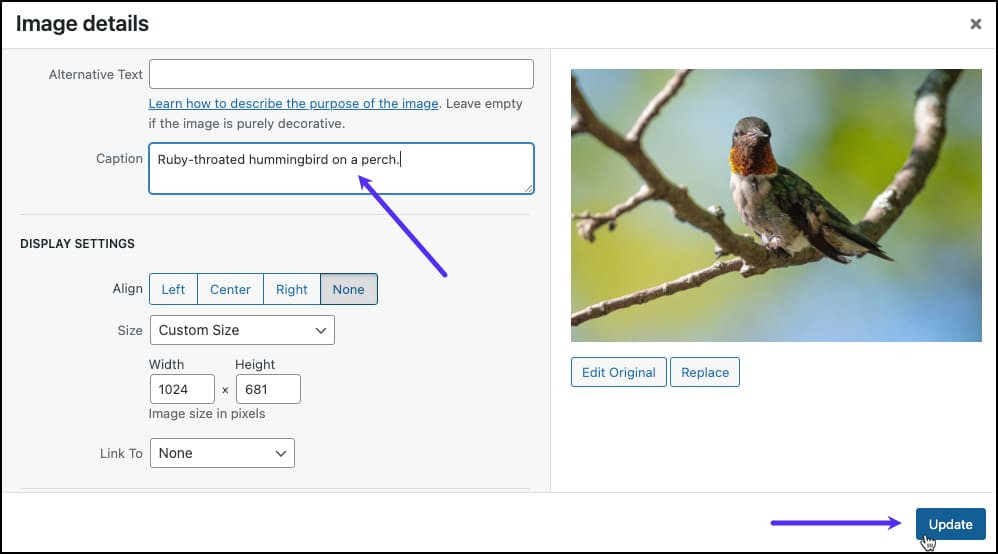
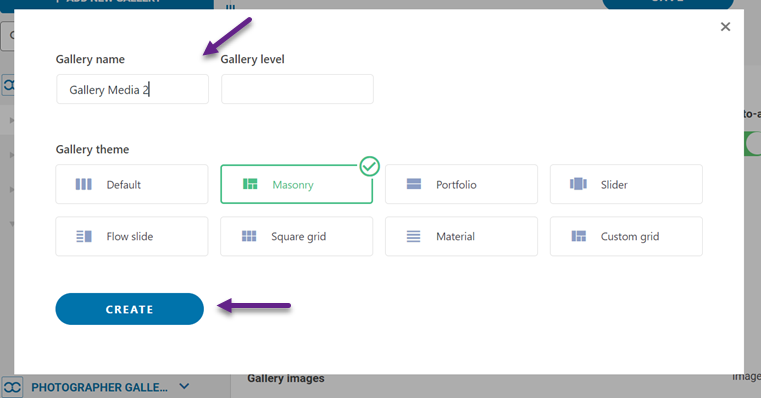
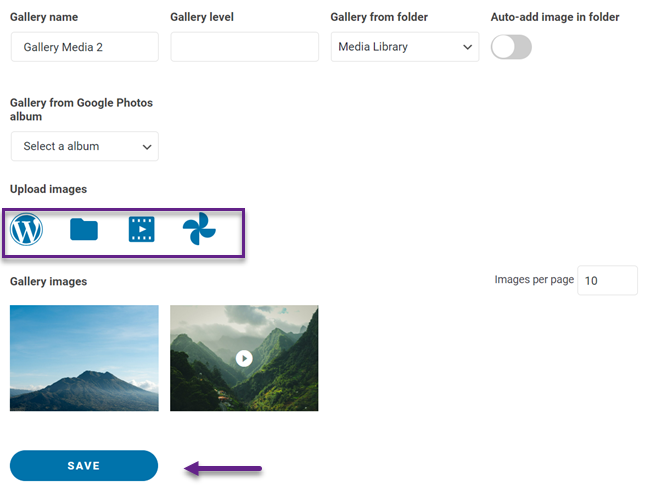
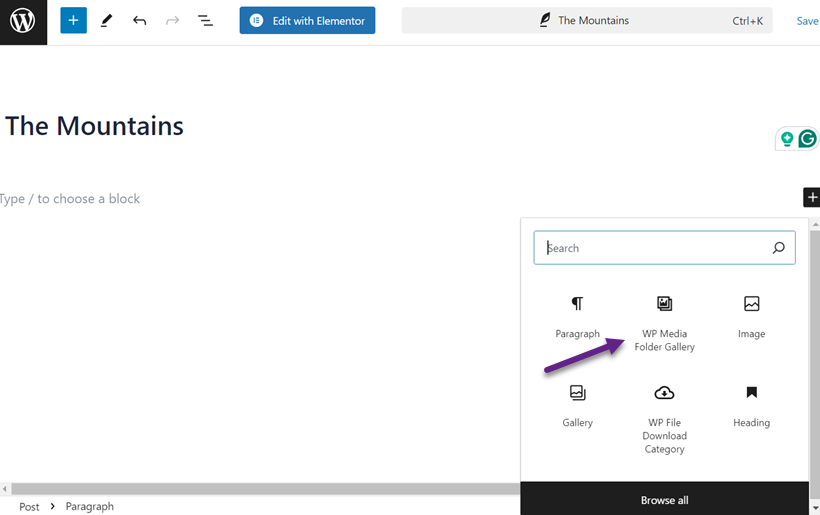
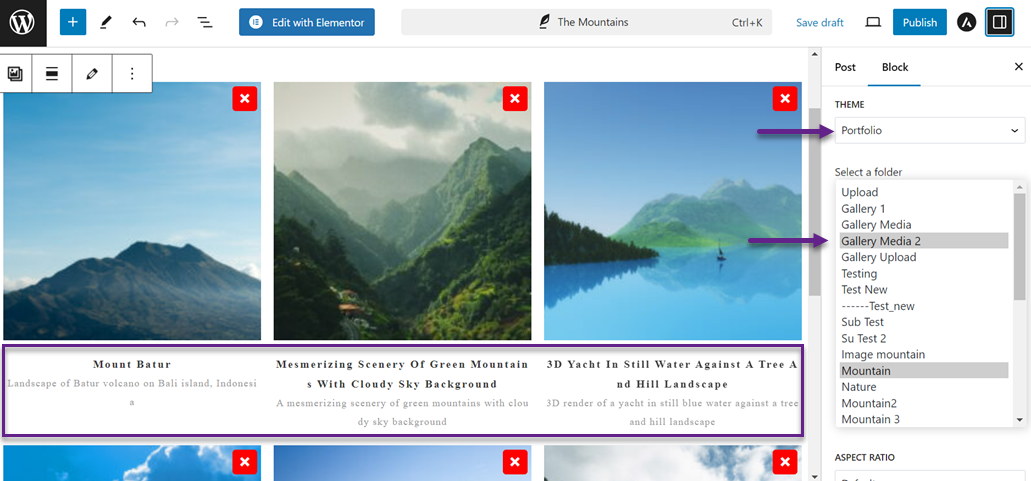
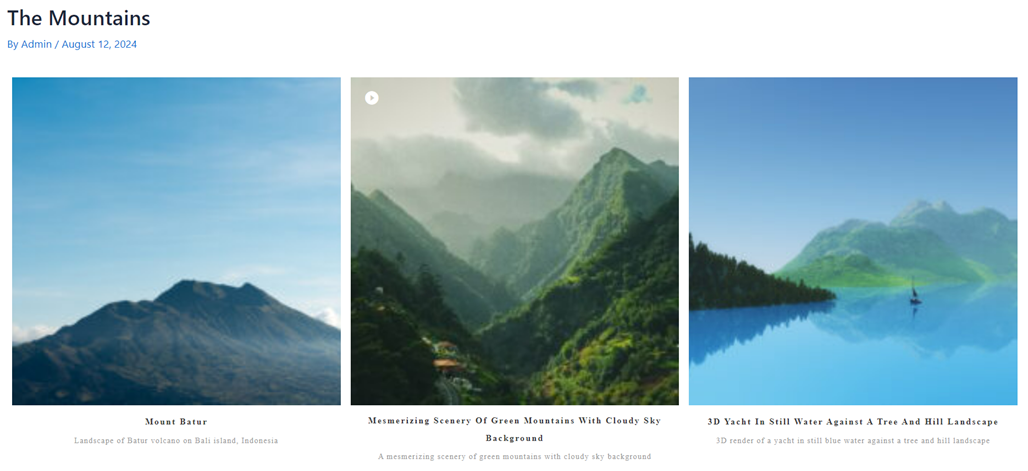
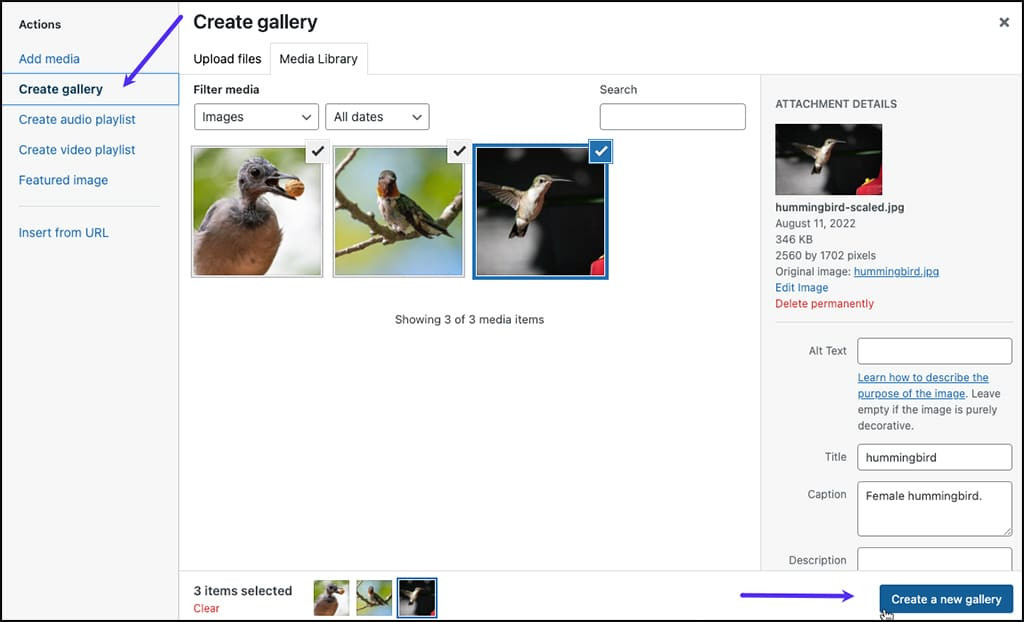
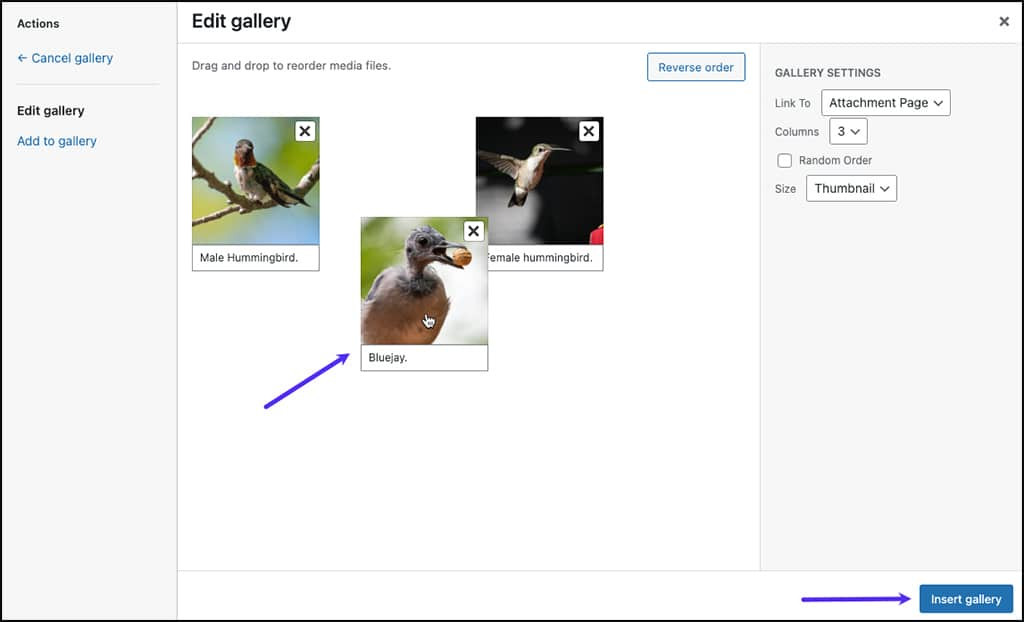
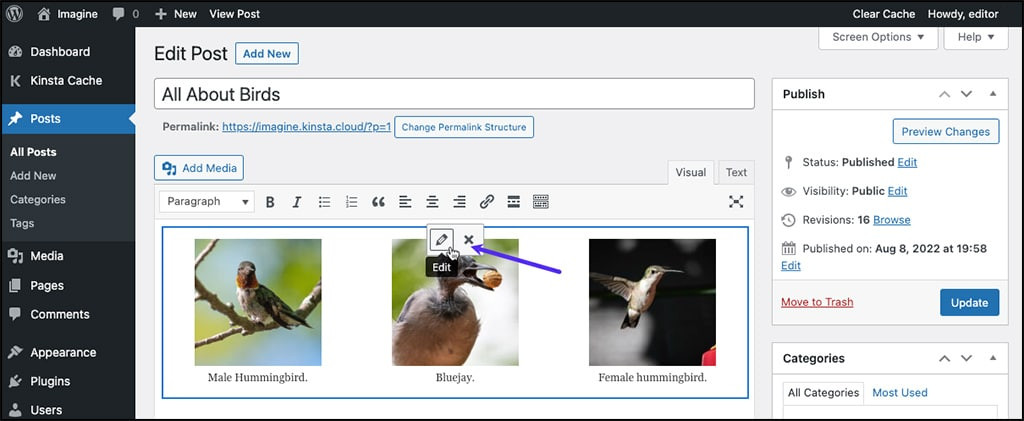
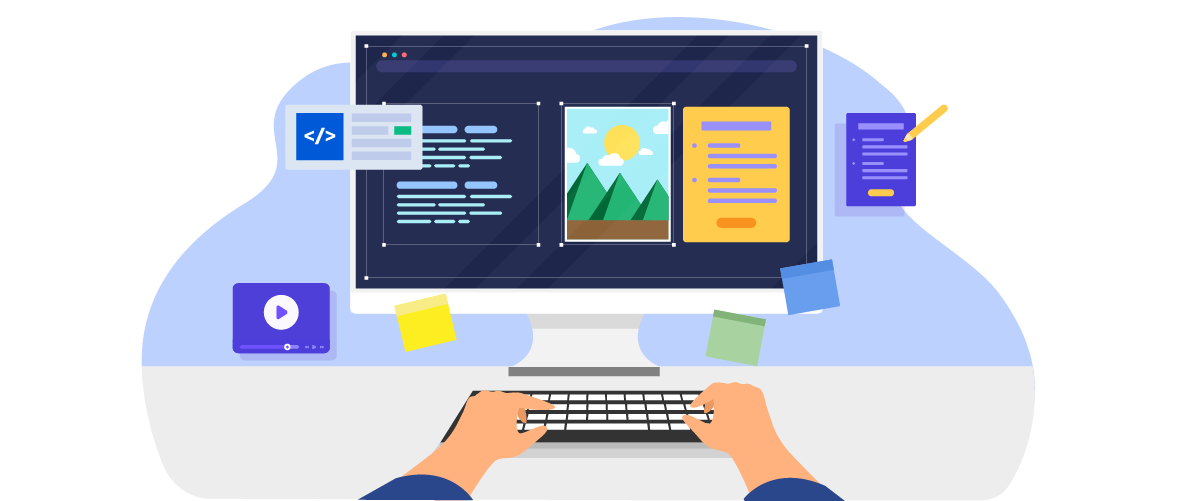


Commenti