Come gestire le tabelle con un plugin nell'editor a blocchi di WordPress
La gestione delle tabelle nell'editor a blocchi di WordPress sembra uno strumento troppo difficile da trovare in quanto renderà il lavoro di trovare una tabella senza sforzo per mostrarla in prima pagina, ma non sarà più un problema! Poiché WP Table Manager è qui per semplificare le cose
WP Table Manager ha introdotto una nuova funzionalità che ci consente di visualizzare in anteprima le nostre tabelle direttamente nell'editor di blocchi di WordPress, quindi il processo di gestione e aggiunta delle tabelle utilizzando questo editor sarà migliore!
In questo tutorial vedremo come creare una tabella da gestire nell'editor di WordPress.
Tabella dei contenuti
Cerchi una solida soluzione di gestione delle tabelle per i siti Web dei clienti?
Dalle tabelle dei prezzi ai confronti dei prodotti, questo plug-in offre potenti funzionalità per presentare i dati in modo chiaro e intuitivo.
Ottieni subito il vantaggio competitivo!
Crea tabelle WordPress utilizzando i modelli
Prima di tutto, vediamo quanto è facile creare una tabella utilizzando un modello in WP Table Manager, vedremo che con 2 clic ci sarà una tabella totalmente funzionale.
Prima di tutto vai su WP Table Manager > All Tables e fai clic su +Create New > Table .
Ora che abbiamo creato la nostra tabella, fai clic su Theme > Theme Selection .
Apparirà un pop-up con tutti i temi disponibili in modo che possiamo fare clic su quello che vogliamo utilizzare e quindi fare clic su Fatto in modo che possa sovrascrivere la tabella che abbiamo creato.
Dopo aver fatto clic su Fatto , la nostra tabella verrà sostituita e avremo una tabella totalmente funzionale basata sul modello che abbiamo scelto dove possiamo selezionare e modificare le celle per cambiare i colori e aggiungere il nostro contenuto utilizzando tutte le opzioni disponibili in il nostro editor di tabelle.
E con pochi clic abbiamo una tabella totalmente funzionale che possiamo modificare e pubblicare nella nostra pagina/post.
Inserisci e gestisci le tabelle nel Block Editor di WordPress
Ora che abbiamo creato la nostra tabella, dovremmo aggiungerla al nostro contenuto, quindi vediamo come funziona WP Table Manager per la gestione della tabella direttamente nell'editor di blocchi.
Vai alla tua Pagina/post già creata o creane una nuova e nell'editor, clicca su + poi, cerca WP Table Manager , comparirà il blocco per gestire le nostre tabelle.
Questo caricherà una sezione in cui possiamo cercare tra le nostre tabelle e selezionare quella che vogliamo mostrare, in questo caso selezioneremo la tabella dei prezzi che è stata creata in precedenza.
L'anteprima verrà caricata automaticamente in modo da poter confermare la tabella e procedere alla pubblicazione sul nostro sito.
Ora cosa succede se vogliamo modificare la nostra tabella in futuro o se non selezioniamo la tabella corretta?
WP Table Manager ha la soluzione! Fare clic su Modifica tabella e verrà visualizzata nuovamente la selezione della tabella.
Gli strumenti migliori e facili da usare che potremmo trovare per gestire le nostre tabelle direttamente dal Block Editor! Fantastico, non è vero?
Chiamando tutti i webmaster!
Migliora i siti Web dei tuoi clienti con WP Table Manager . Gestisci e personalizza facilmente tabelle, grafici e fogli di calcolo, fornendo ai clienti visualizzazioni di dati dinamiche e coinvolgenti.
Aggiorna oggi stesso i tuoi servizi di web design!
Crea e gestisci tabelle WordPress
La creazione e la gestione delle tabelle non era così facile in passato come lo è adesso con WP Table Manager, proprio come la funzionalità descritta qui, possiamo trovare molti altri fantastici strumenti come i filtri frontend e l'edizione, la connessione/sincronizzazione con Fogli Google ed Excel creazione di file e grafici!
Avremo tutti gli strumenti necessari per creare un tavolo nel modo più professionale, quindi cosa stai aspettando? Vai qui e prendi la tua copia!
Quando ti iscrivi al blog, ti invieremo un'e-mail quando ci saranno nuovi aggiornamenti sul sito, così non te li perderai.
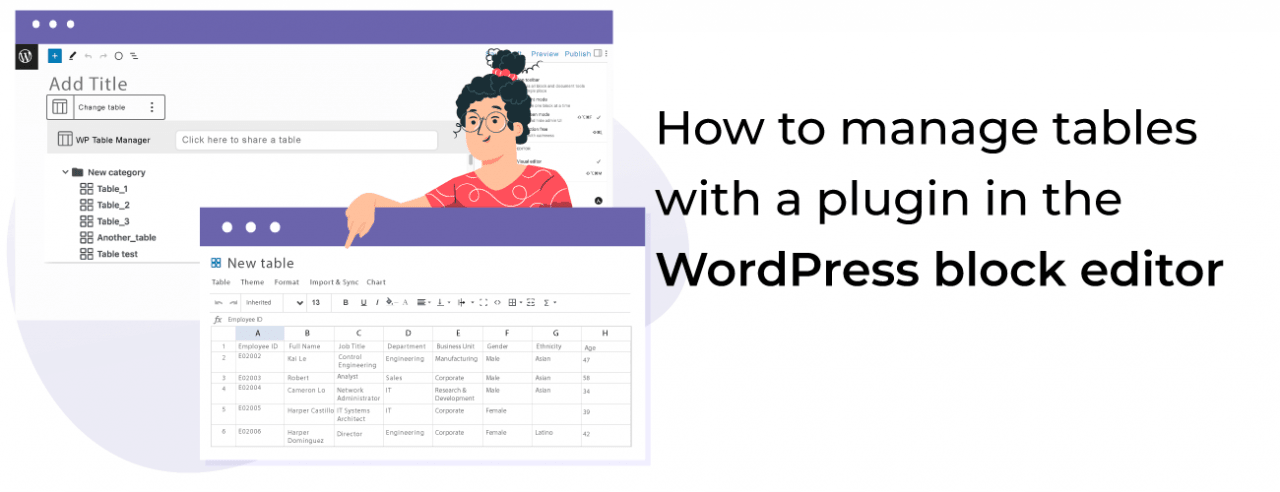












Commenti