WordPress で比較表を作成する方法
WordPress を使用して価格比較 Web サイトを作成しようとしている場合、必要となる重要な要素の 1 つは比較表です。 これらは、製品の機能、価格、レビューを整理されたわかりやすい形式で紹介するために不可欠です。
この記事では、強力で使いやすいテーブル プラグインである WP Table Managerを使用して、WordPress でこのタイプのテーブルを作成する方法を説明します。 このガイドで説明されている手順に従うことで、製品やサービスの情報を効果的に表示し、ユーザーが価格比較 Web サイトで十分な情報に基づいて購入を決定できるようになります。
WordPress サイトに比較表を作成する必要がありますか?
WordPress サイトで比較表を作成することは、いくつかの理由から強く推奨されます。 まず、さまざまな製品、サービス、機能の違いを視覚的に表現し、訪問者がそれらを比較対照しやすくします。 これは、情報に基づいた意思決定を行い、ニーズに最も適したオプションを選択するのに役立ちます。
次に、比較表を使用すると、情報が明確かつ整理された方法で表示されるため、Web サイトでのユーザー エクスペリエンスが向上します。 訪問者はテキストの段落をふるい分ける代わりに、表にざっと目を通し、主要な違いを一目で確認できます。 これにより、ユーザーの時間が節約され、購入したり、提供する製品やサービスについて詳しく知るためにサイトに滞在する可能性が高くなります。
クライアント Web サイト向けの堅牢なテーブル管理ソリューションをお探しですか?
このプラグインは、価格表から製品比較まで、明確かつユーザーフレンドリーな方法でデータを表示するための強力な機能を提供します。
今すぐ競争力を手に入れましょう!
WordPress 比較表のセットアップ
WordPress サイトにこのタイプのテーブルを作成する重要性がわかったので、WordPress サイトからテーブルを直接作成するための多くの機能を備えた WP Table Manager を使用してテーブルを直接作成する方法を見てみましょう。
テーブルの作成からコンテンツへの追加までいくつかのステップに分けて説明しますので、まずはテーブルの作成から始めましょう。
1.WordPressテーブルの作成
まず WordPress でテーブルを作成します。これを行うには、 WP File Download > [All Tables] > [+ Create New]。
新しいテーブルが作成され、それをカスタマイズしてさらに編集するためのオプションが、テーブルがロードされるとすぐに表示されます。編集オプションだけでなく、テンプレートなどの追加機能があることがわかります。まず、タイトルを追加します。比較テーブルと呼びます。
数回クリックするだけで空のテーブルを作成できます。
2. テーブルをカスタマイズする
テーブルが作成されたので、比較テーブルを作成するためにテーブルの変更を開始できます。主要な機能の間で、上部バーにあるツールでフォント スタイル、フォント ファミリー、サイズ、境界線、配置、HTML (HTML を追加する場合)、セル パディングの追加、計算などのセル オプションもあります。
また、セルを結合したり、複数のセルを選択して右クリックしたときに範囲を保護したりするオプションもあります。
ここで、何か始める必要があるとします。その後、次のトピックの確認に進むことができます。
3. WP Table Manager テーマを使用してテーブルを迅速に作成する
比較表で使用できるすべてのテーマを確認してみましょう。
1. ダークプライスグリッドテーブル
2. 青色機能比較表
これらすべてのテーマを比較表のテンプレートとして使用し、項目を追加したり、列を複製したり、必要に応じて列を削除したり、編集したいものをクリックするだけでアイコンを編集したりできます。
ここでライブでプレビューできるテーマは他にもたくさんあります。
4. テーブルをコンテンツに追加します
まず、ページ/投稿を作成するか、比較表を追加するページ/投稿を編集します。
WP Table Manager(たとえば、 DiviやElementor )を使用できます。また、ブロック/ウィジェット ページ ビルダーを使用していない場合には、専用のショートコードもあります。
この記事では、Gutenberg エディターを使用します。ブロック内で WP Table Manager を検索する必要があります。
素晴らしい機能を備えた素晴らしいプラグインです! そうじゃない?
Excel から WordPress にテンプレートをインポートする
テンプレートを含む Excel ファイルを用意している場合、または使用したいテンプレートをインターネットで見つけた場合はどうでしょうか?
WP Table Manager使用すると、非常に簡単になります。 新しいテーブルに移動して [インポートと同期]オプションを見つけて、 [Excel ファイル]。
ファイルを追加するオプションを含むモーダルが表示されます。テーブルに必要なスタイルがすべてすでに含まれている場合は、データのみをインポートするか、データ + スタイルを選択できます。ファイルまたは外部リンクを選択し、必要なシートを選択します。 Excel ファイルを更新し続けたい場合は同期を設定し、ファイルを編集するとフロントエンドに直接送信されます。
すべてのウェブマスターに呼びかけます!
WP Table Managerを使用してクライアントの Web サイトを強化します。 表、グラフ、スプレッドシートを簡単に管理およびカスタマイズし、クライアントに動的で魅力的なデータの視覚化を提供します。
今すぐ Web デザイン サービスをアップグレードしてください。
WordPress で素晴らしく有益な比較表を簡単に作成
比較表を WordPress ウェブサイトに組み込むと、訪問者に大きな利益をもたらし、コンバージョンの促進に役立ちます。 情報を明確で視覚的に魅力的な方法で提示することで、ユーザーが製品やサービスを比較し、情報に基づいた意思決定をしやすくなります。 WP Table Builder などの適切なツールを使用すると、これらのテーブルの作成はシンプルでシームレスなプロセスになります。 このプラグインは、幅広いカスタマイズ オプション、テーマ、レスポンシブ デザインを提供するだけでなく、 ExcelやGoogle Sheetsなどとの素晴らしい統合も提供します。 ユーザー エクスペリエンスを向上させる、美しく有益な比較表を作成できます。 それで、なぜ待つのでしょうか? 今すぐ WordPress で独自の比較表の作成を開始し
ブログを購読すると、サイトに新しい更新があったときに電子メールが送信されるので、見逃すことはありません。

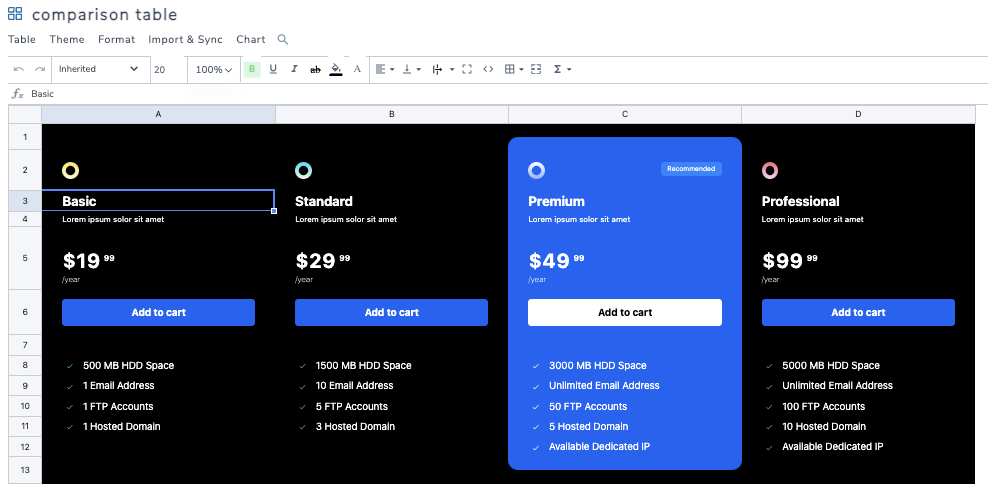
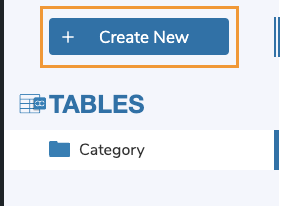
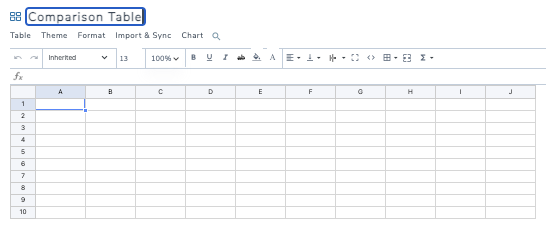

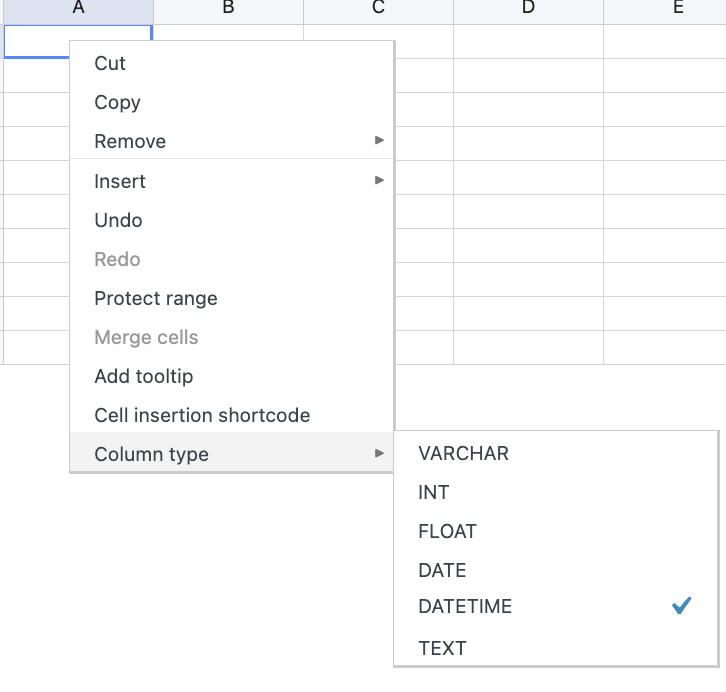
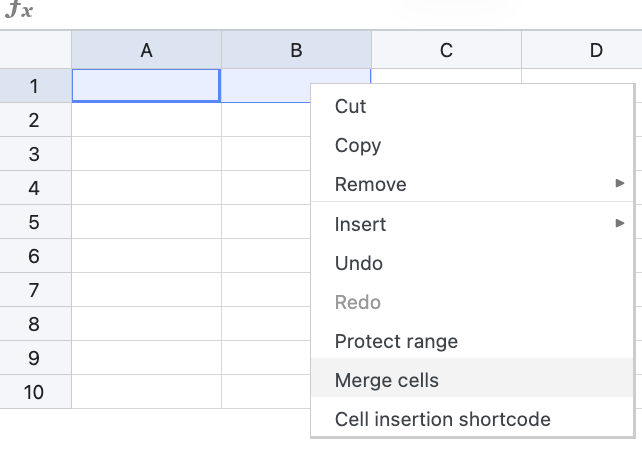
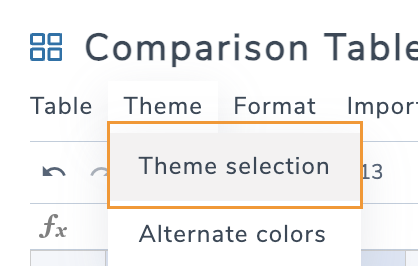
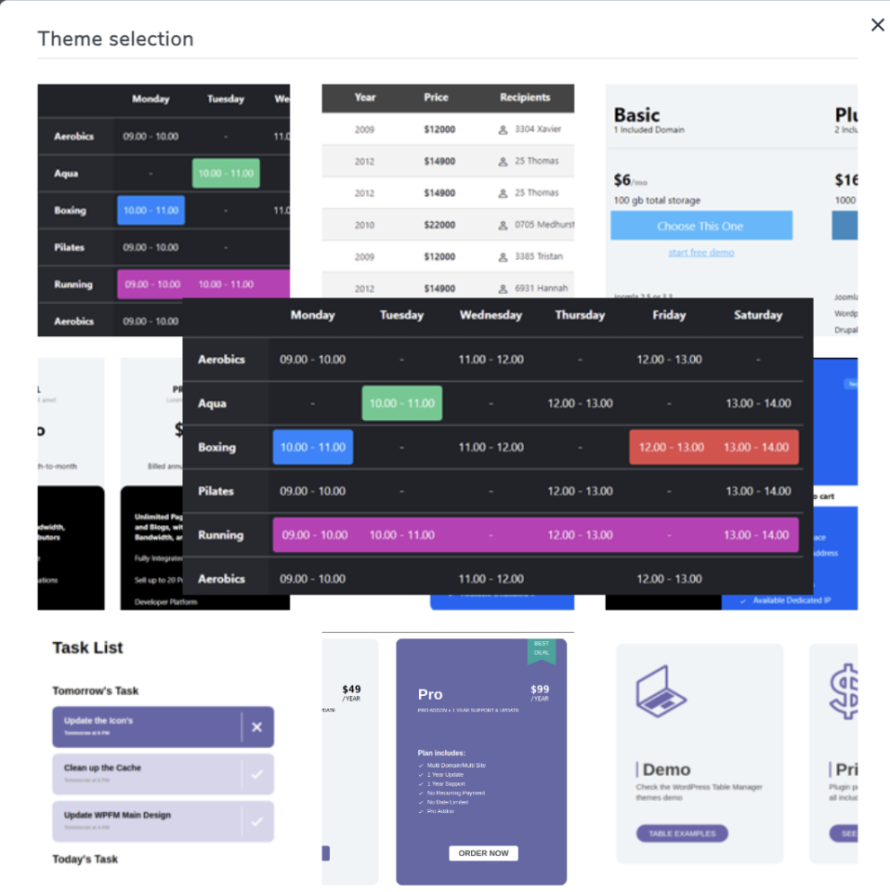
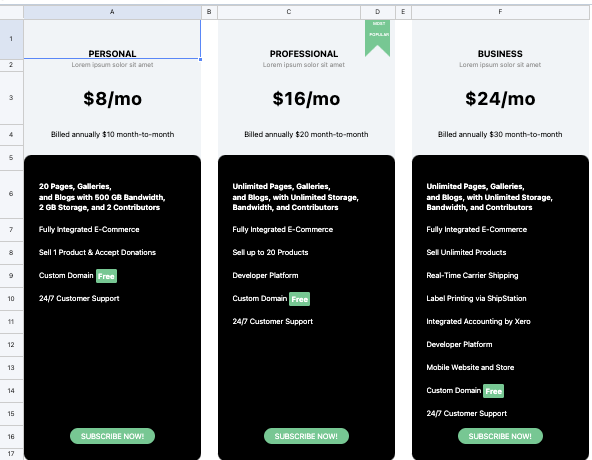
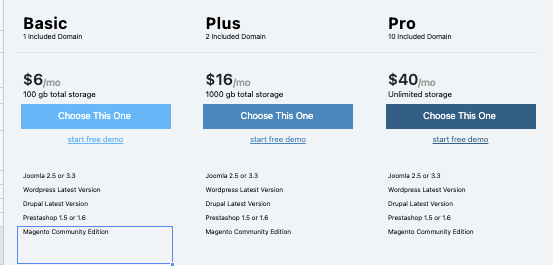
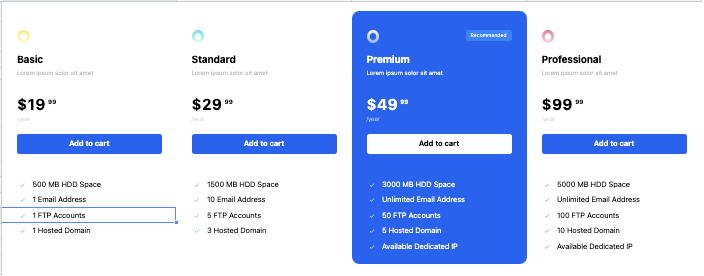
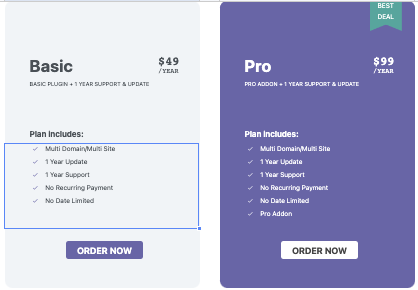
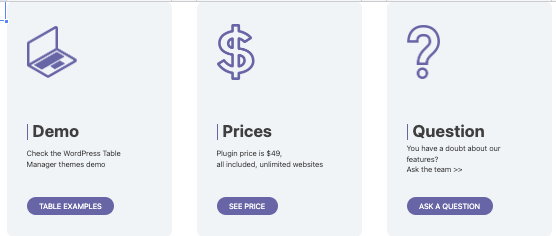
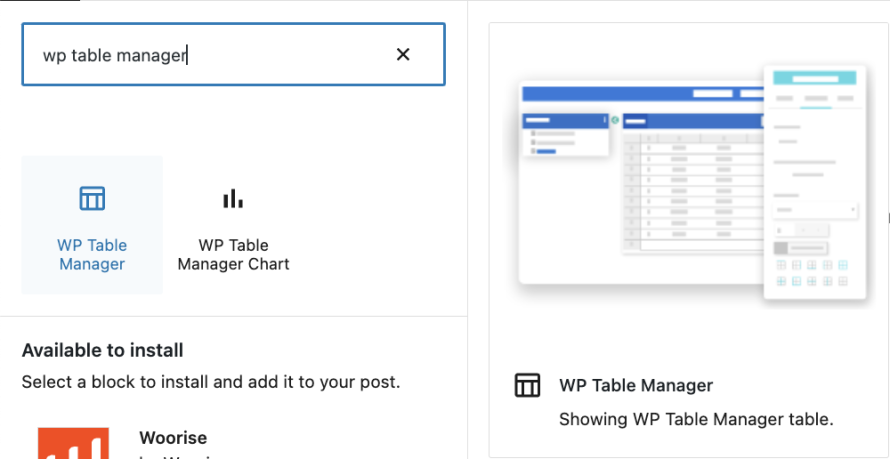
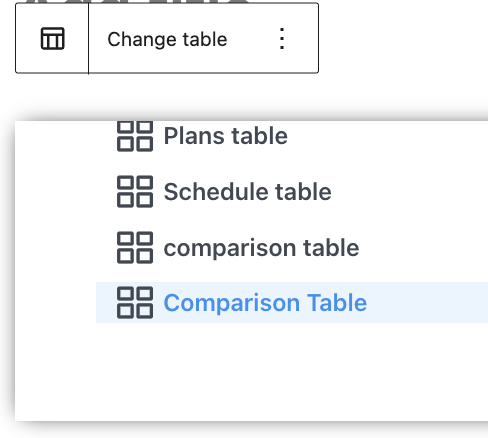
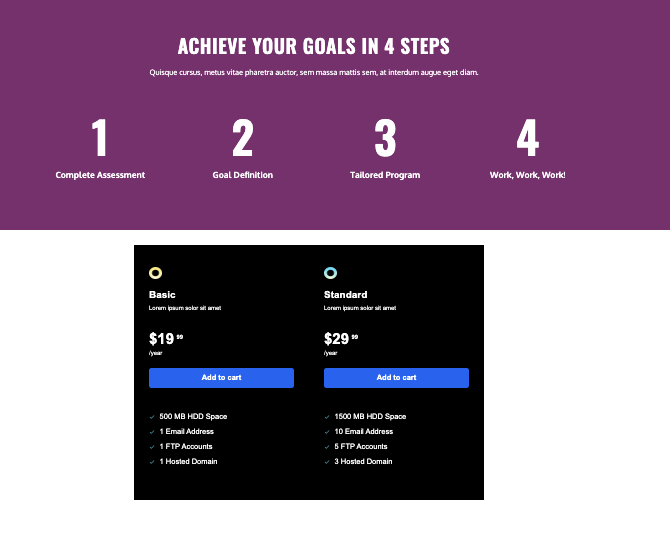
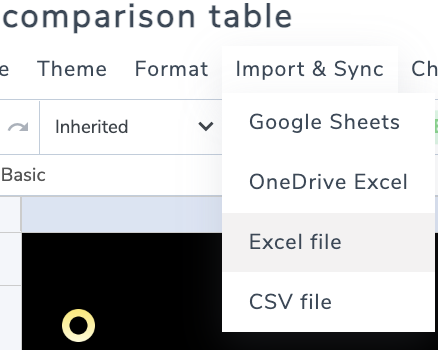
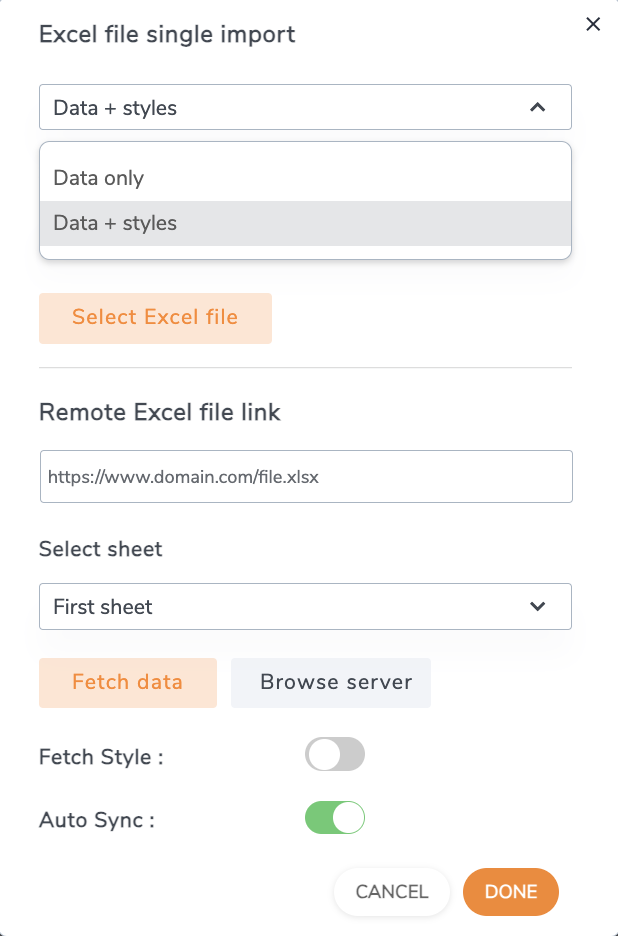


コメント