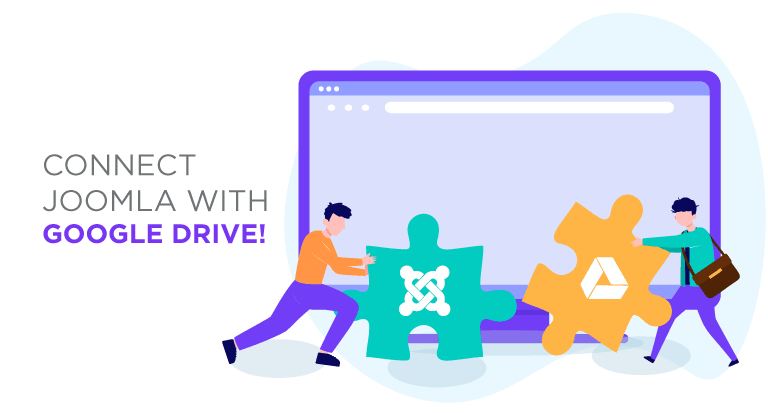Verbind Joomla met Google Drive!
Er zijn weinig eenvoudigere manieren om bestanden te beheren dan Google Drive. Hoewel Google Drive het teams gemakkelijk maakt om bestanden te delen, vindt de meeste blogactie plaats op Joomla. Dropfiles is het antwoord van JoomUnited om al uw Google Drive-bestanden rechtstreeks vanuit uw Joomla-blog te beheren.
Dropfiles is in de eerste plaats een bestandsbeheerder voor Joomla, maar wel één die zich ervan bewust is dat het soms veel gemakkelijker is om bestanden buiten uw blog te hosten. In het licht hiervan wordt Dropfiles geleverd met volledige integratie van Google Drive, waardoor u uw cloudbestanden vanuit Joomla en uw Joomla-bestanden vanuit Google Drive kunt beheren.
De Google Drive & Joomla-integratie maken
Google Drive-integratie op uw Joomla-blog begint met een eenmalige installatie waarbij u een Google-applicatie maakt vanuit de ontwikkelaarsconsole van Google . U moet een naam voor de applicatie kiezen en mogelijk de Google Drive API inschakelen als dit uw eerste installatie is.
Webmasters, vereenvoudig bestandssamenwerking voor websites van klanten met Dropfiles.
Stel klanten in staat om veilig bestanden te delen en eraan samen te werken, waardoor de productiviteit wordt verhoogd en projectworkflows worden gestroomlijnd.
Krijg nu het concurrentievoordeel!
Maak vervolgens een nieuwe set OAuth-inloggegevens; Mogelijk moet u het configuratiescherm voor toestemming bezoeken om een productnaam in te stellen. Hoe dan ook, u zult uiteindelijk een nieuwe klant-ID maken, die uw Joomla-website vertegenwoordigt. Drie instellingen zijn het belangrijkst:
Selecteer eerst het type webtoepassing en geef een naam op. Ten tweede stelt u de geautoriseerde JavaScript-oorsprong in op uw websiteadres, exclusief www. De derde en laatste instructie is om de geautoriseerde omleidings-URI's in te stellen zoals getoond, door de volgende string toe te voegen aan je domeinnaam: /administrator/index.php?option=com_dropfiles&task=googledrive.authenticate. Dan krijg je je inloggegevens.
Deze stap voltooit de installatie van Google Drive en geeft u een client-ID en geheim dat naar het configuratietabblad voor cloudverbinding op Joomla gaat. Update uw inloggegevens, sla op en klik vervolgens op de verbindingsknop om Google Drive te integreren met uw Joomla-blog. Het is zo simpel!
Met behulp van Joomla's Google Drive File Manager
Wat betekent het om Google Drive rechtstreeks in Joomla te gebruiken? Wanneer u deze verbinding tot stand brengt in Joomla, maakt Google Drive een hoofdmap met de naam van uw blog. Op uw Joomla-website kunt u met DropFiles een nieuw type categorie maken - een nieuwe Google Drive-map - die wordt gehost in deze hoofdmap op Google Drive.
Al het andere werkt precies zoals voorheen, alleen wordt Dropfiles deze keer een Google Drive-bestandsbeheerder die wordt gehost op uw Joomla-blog. Deze integratie heeft ook de extra voordelen dat de bestanden zich op Google Drive bevinden, maar Dropfiles doet dit zonder uw controle weg te nemen.
Automatische synchronisatie van Google Drive
Dropfiles handelt in feite alle synchronisatie voor u af. De Joomla bestandsbeheerder luistert naar wijzigingen in uw bestanden en reageert dienovereenkomstig. Naast het afhandelen van het maken en verwijderen van bestanden, synchroniseert de Joomla-bestandsbeheerder wijzigingen in zowel bestanden als mappen.
Dropfiles ondersteunt allerlei soorten bestanden, waarvoor het namen, beschrijvingen en aanmaak- en update-datums synchroniseert met Google Drive. De Joomla-extensie synchroniseert ook de Joomla-categorieën, analoog aan de submappen van Google Drive, telkens wanneer u nieuwe maakt, of wanneer u ze verplaatst, hernoemt of verwijdert.
Bovendien werkt de synchronisatie van Dropfiles op twee manieren: als u een wijziging aanbrengt op Google Drive, wordt deze weergegeven op Joomla en vice versa. Deze wijzigingen worden ook op uw bureaublad weergegeven als u Google Drive gebruikt met uw lokale bestandsbeheerder.
Het is vaak wenselijk om al uw bestanden op één plaats te hebben, zelfs als dat betekent dat u ze niet in Joomla moet opslaan. Dankzij Dropfiles kun je je blog transformeren in een extern bestand of downloadmanager, waarmee je alle functies van Google Drive naar Joomla brengt.
Geef Google Drive-bestanden weer op de Joomla-frontend
Nu onze site is verbonden en gesynchroniseerd met Google Drive, kunnen we alle cloudbestanden op Joomla gaan gebruiken zoals alle andere die we op de server hebben opgeslagen. Laten we kijken hoe we deze bestanden op de frontend kunnen weergeven.
We hebben twee opties om bestanden weer te geven: als categorie en het invoegen van een enkel bestand in de frontend, beide opties zijn beschikbaar met cloudbestanden.
Om een cloudcategorie weer te geven, hoeven we eerst alleen maar de categorie in Bestandsbeheer te selecteren en het thema in de rechtersectie te selecteren. Klik ten slotte op Instellingen opslaan .
Hierna hoef je alleen maar je categorie in te voegen door op de Dropfiles-knop in je editor te klikken, de Google Drive-categorie te selecteren en tenslotte te klikken op "Deze categorie invoegen".
Er zijn 4 thema’s waaruit u kunt kiezen:
Standaard
Gvd
Tafel
Boom
Zoals je kunt zien zijn alle thema's beschikbaar in je cloudcategorieën en kun je de lay-out ook bewerken zoals in elke andere categorie. Het beste van alles is dat de categorie uit de cloud komt, zodat je opslagruimte bespaart;)
Bewaar uw cloudbestanden met de Access Limited
Een ander belangrijk ding dat u met cloudbestanden kunt doen, is de toegang te beperken zoals in elk ander bestand per gebruikersgroep of per afzonderlijke gebruiker, zodat u uw bestanden kunt beveiligen en een persoonlijke gebruikersrepository kunt maken op basis van Google Drive-mappen.
Om de toegang per gebruikersgroep te beperken, hoeft u alleen maar naar de cloudcategorie te gaan die u wilt beperken en, in de rechter sectie, te zoeken naar de sectie "gebruikersgroepen".
Klik nu op "Openbaar" en selecteer alle gebruikersgroepen die de bestanden kunnen zien en downloaden.
Klik ten slotte op het “x”-pictogram rechts van “Openbaar”, zodat het publiek de bestanden in de categorie niet kan zien of downloaden.
Klik ten slotte op de knop “Instellingen opslaan” en klaar! Nu is de categorie alleen beschikbaar voor deze gebruikersgroepen.
De andere optie is om de toegang te beperken met Single user restrictie , dit kan worden gedaan voor een enkele gebruiker of voor de hele categorie.
Ga naar de categorie/het bestand dat u wilt beperken en zoek naar het gedeelte Toestemmingsinstellingen
Om de gebruiker te selecteren, klikt u eenvoudig op het persoonspictogram en selecteert u de gebruiker die het bestand/de categorie mag zien en downloaden.
Om de configuratie te voltooien, klikt u gewoon op de knop "Instellingen opslaan" en alles wordt gedaan. De gebruiker kan het bestand/de categorie downloaden en bekijken. Het was net zo eenvoudig in te stellen als bij elk ander bestand opgeslagen op uw server.
We kunnen ook genieten van de geweldige nieuwe UX die dingen eenvoudiger maakt dan voorheen! Bestanden beheren was voorheen niet zo eenvoudig.
Oproep aan alle webmasters!
Verbeter de websites van uw klanten met Dropfiles.
Upload, categoriseer en deel eenvoudig bestanden en bied klanten een gebruiksvriendelijke en efficiënte manier om hun documenten te beheren. Upgrade uw webdesigndiensten vandaag nog!
Meer details: Joomla & Google Drive-integratie >>
Google Drive <> Joomla Video Demo
Wanneer u zich abonneert op de blog, sturen wij u een e-mail wanneer er nieuwe updates op de site zijn, zodat u deze niet mist.