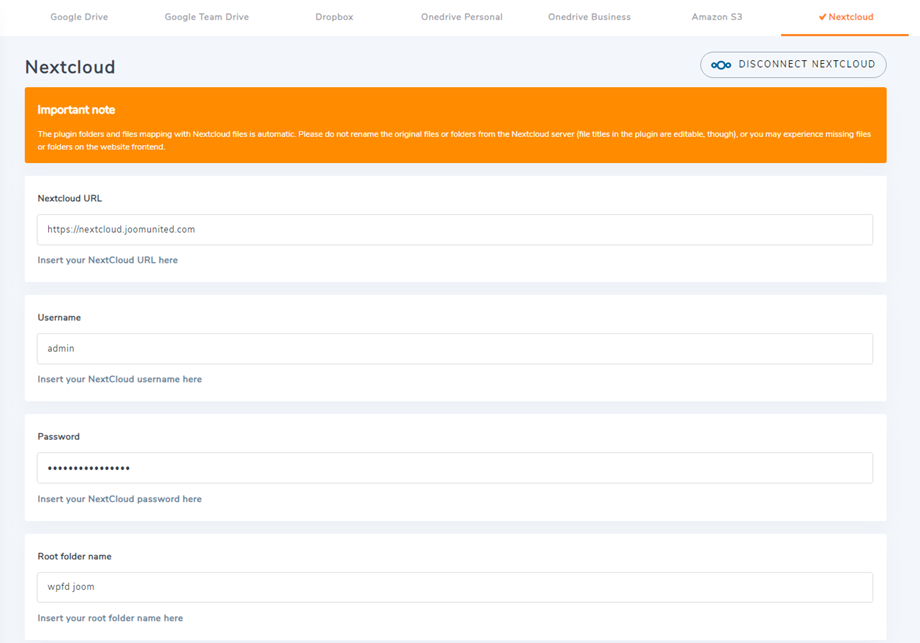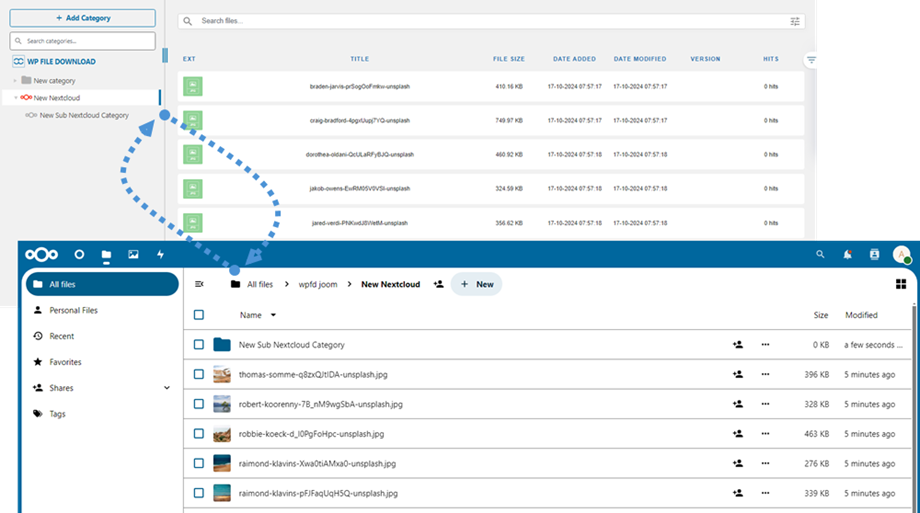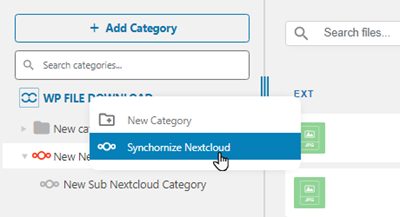WP File Download Add-on: Nextcloud-integratie
1. Meld u aan bij Nextcloud vanuit WP File Download
Om Nextcloud in de plug-in te gebruiken, navigeert u naar het WordPress-dashboard en klikt u op de plug-inconfiguratie > Cloudverbinding> tabblad Nextcloud. Vul dan de volgende velden in met de juiste gegevens:
- Nextcloud-URL
- Gebruikersnaam (zonder witruimte en speciale tekens)
- Wachtwoord
- Naam van de hoofdmap (voer een bestaande of een geheel nieuwe naam in, waarna het systeem automatisch een nieuwe naam maakt op Nextcloud)
Sla daarna de instellingen op en klik op Connect Nextcloud . De verbinding zou dan een succes moeten zijn. Ga naar WP File Download dashboard om de Nextcloud-functies te gebruiken.
2. Hoe werkt het? Wat kan ik met Nextcloud?
Hoe werkt het?
Zodra u WP File Download hebt verbonden met NexCloud Storage, worden alle mappen en submappen die zijn toegevoegd in het WP File Download dashboard gesynchroniseerd onder de hoofdmap die in de instellingen wordt genoemd.
En omgekeerd worden al uw bestanden uit die hoofdmap op Nextcloud gesynchroniseerd met uw WP File Download op Wordpress.
Wat zijn de synchronisatierichtingen?
Het werkt in beide richtingen! U kunt een bestand toevoegen vanuit Nextcloud en bekijken in WP File Download, of een bestand toevoegen in WP File Download en bekijken in Nextcloud. Het betekent ook dat u WordPress-bestanden vanaf uw bureaublad kunt beheren met behulp van Nextcloud-synchronisatiesoftware. Dat is gek - we weten het! ☺
Als de naam van uw hoofdmap anders is dan die van de vorige verbinding, moet u de synchronisatie opnieuw uitvoeren. Klik met de rechtermuisknop op WP File Download en selecteer Synchronize Nextcloud .