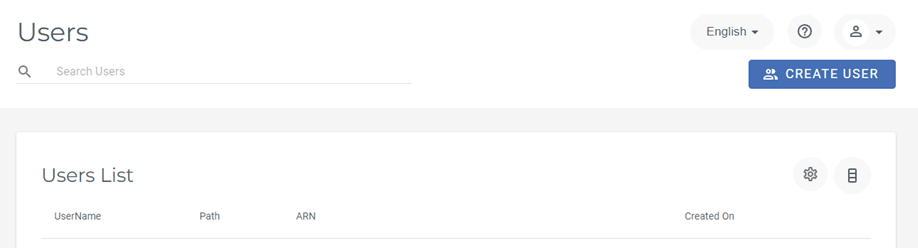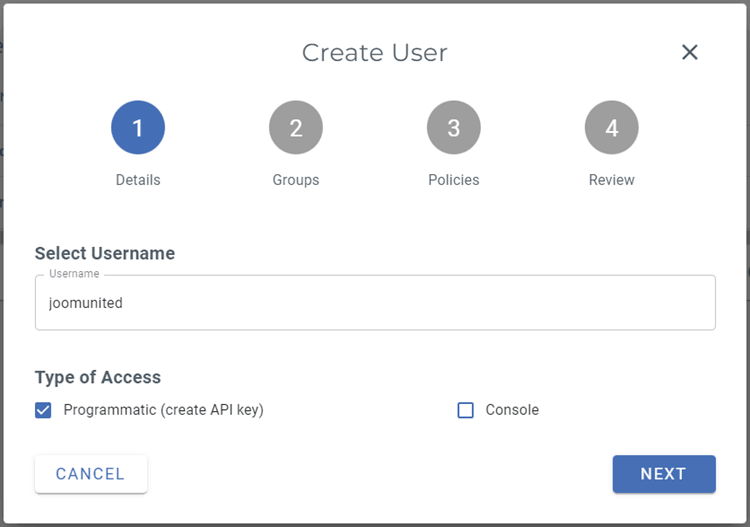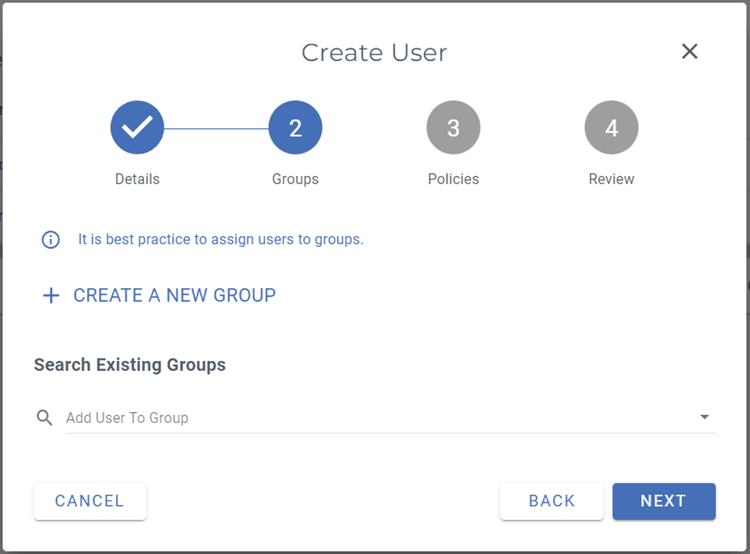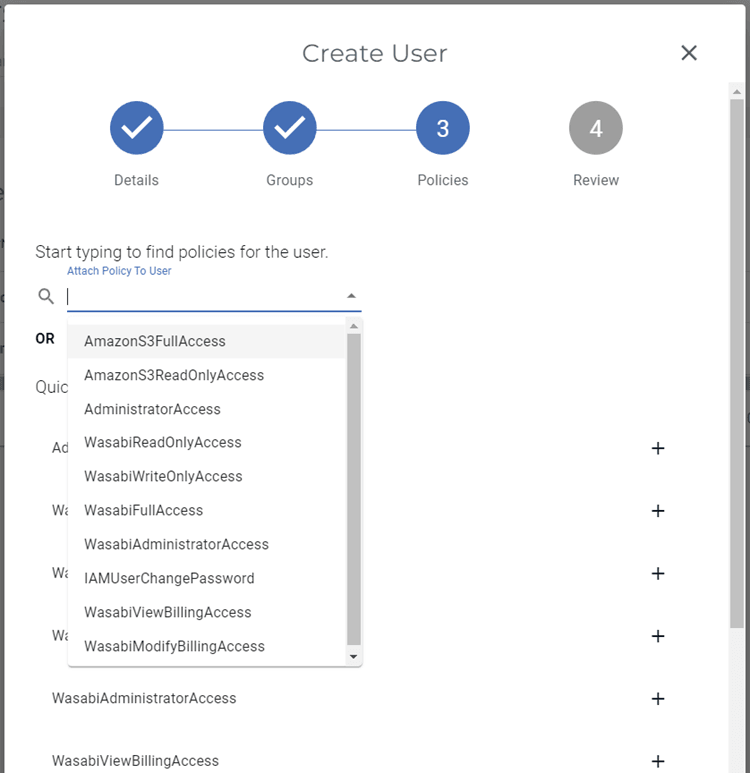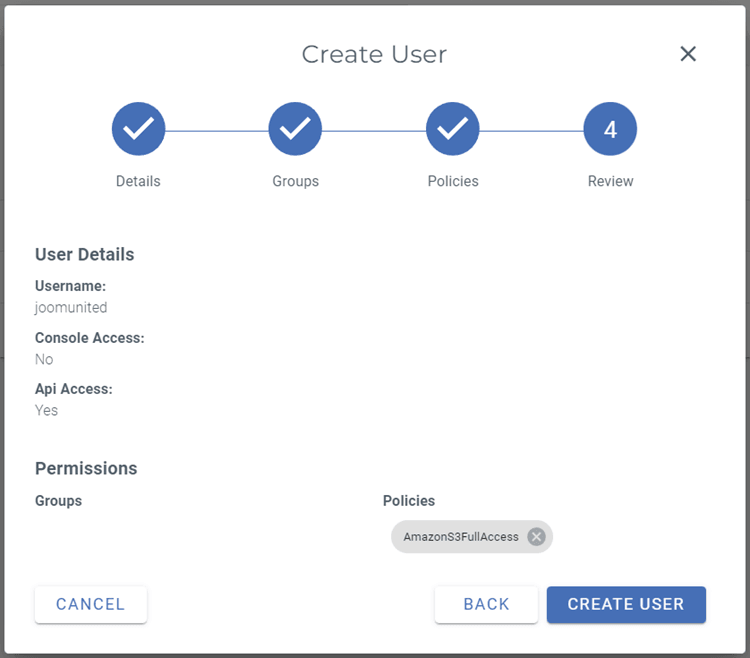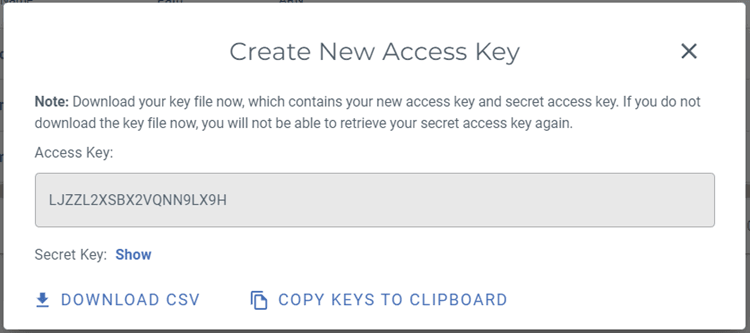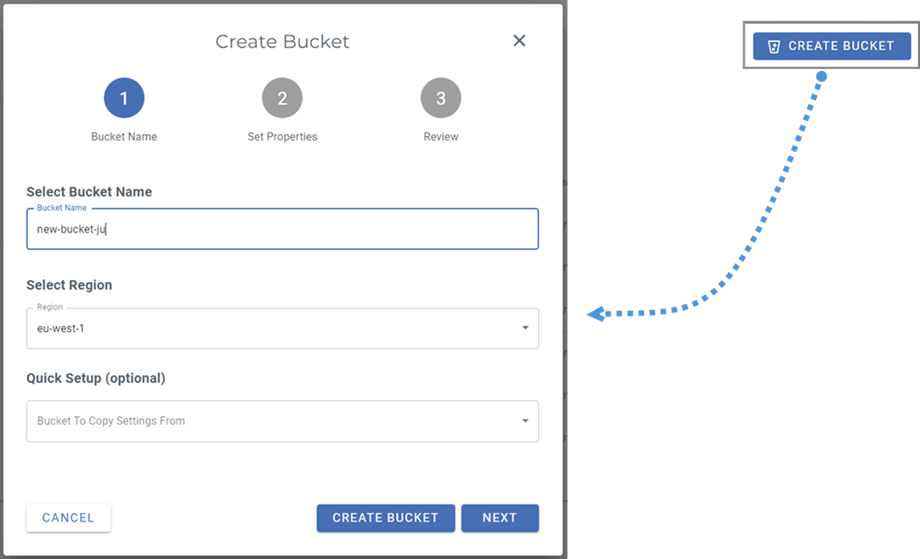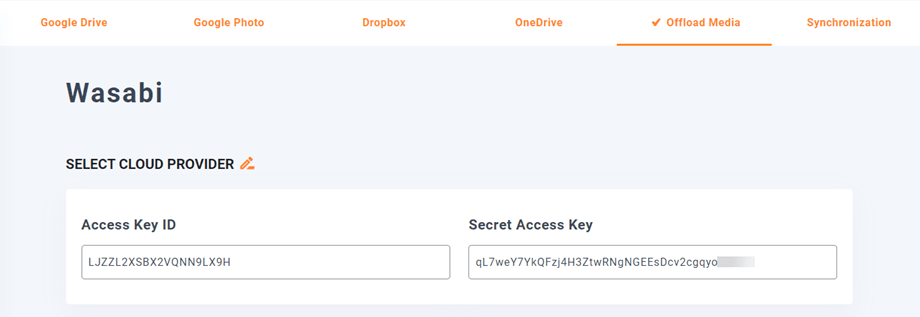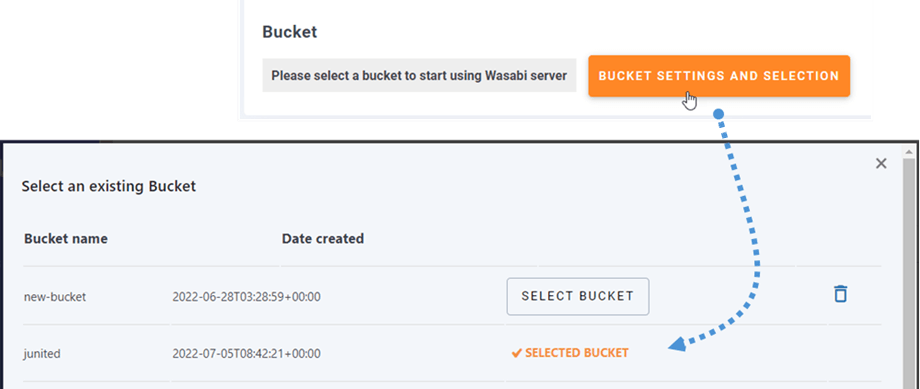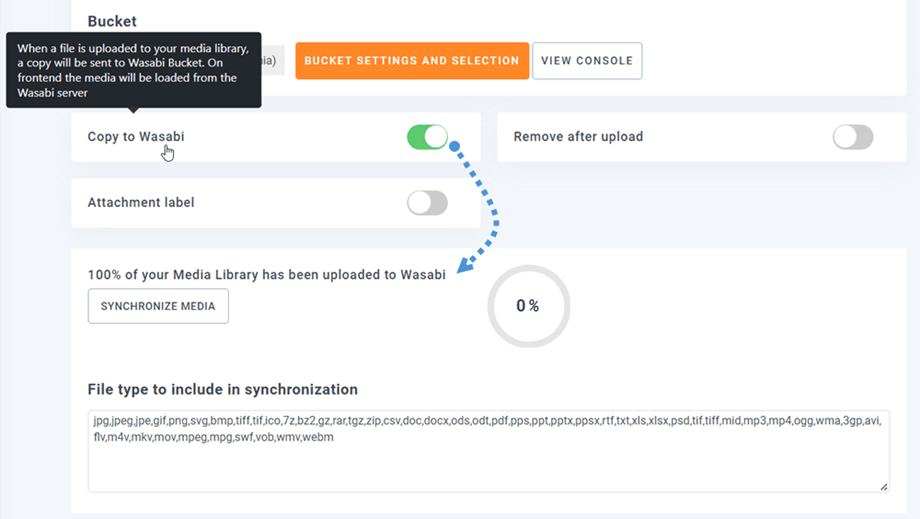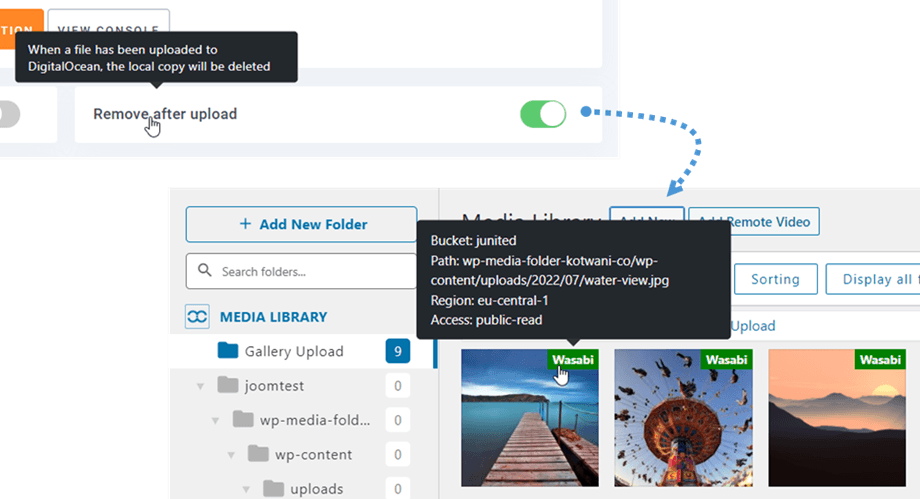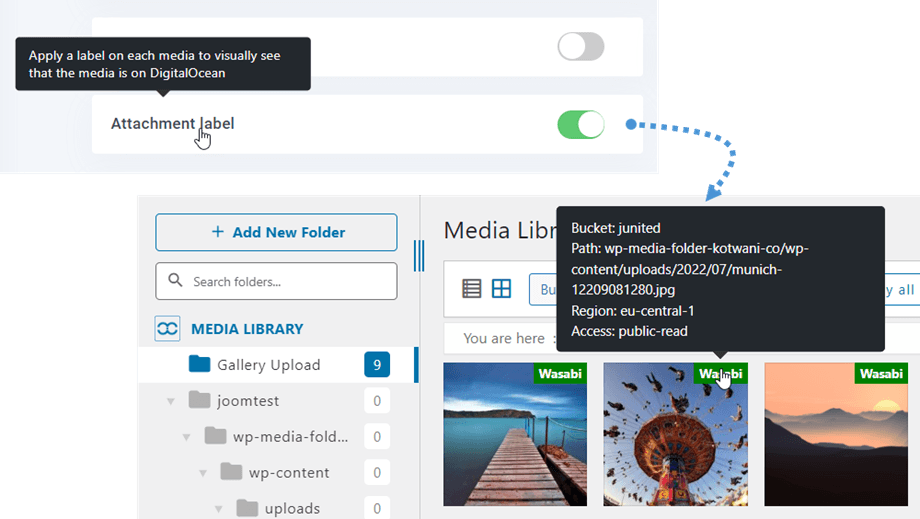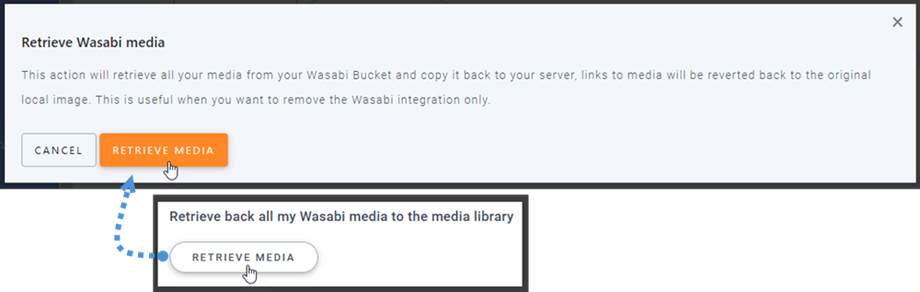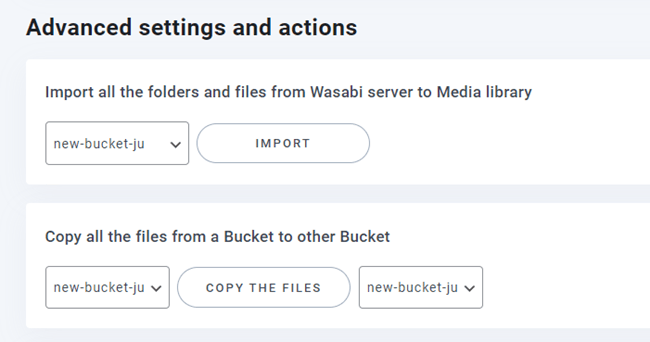WP Media Folder -add-on: Wasabi-integratie
1. Hoe maak je een Wasabi-gebruiker en een nieuwe API-sleutel aan?
Log in op Wasabi Management en navigeer naar het gedeelte Gebruikers in het linkermenu en klik vervolgens op de Gebruiker maken .
Stap 1: Voer uw gebruikersnaam in, selecteer "Type toegang: Programmatic (maak API-sleutel)" en klik vervolgens op Volgende .
Stap 2: Als u gebruikersgroepen in Wasabi wilt gebruiken, kunt u er een selecteren of maken, kortheidshalve slaan we deze optionele stap over en klikken op de Volgende .
Stap 3: Selecteer "AmazonS3FullAccess" , scrol omlaag en klik op de Volgende .
Stap 4: Klik op Gebruiker maken om te voltooien.
Er verschijnt een pop-up met de toegangssleutel en geheime sleutel . U kunt sleutels downloaden, kopiëren naar het klembord of ze ergens bewaren voor de volgende stap.
Een nieuwe emmer maken
Een nieuwe bucket kan worden gemaakt op het Wasabi-platform of de WP Media Folder -plug-in.
De eerste manier is om op de Wasabi-site te maken, naar het Buckets en op Emmer maken in de rechterbovenhoek van het dashboard te klikken. Voer daarna de bucketnaam in en klik op de knop Emmer maken. Ten slotte ziet u de nieuwe bucket op de lijst.
De tweede manier is om instellingen voor WP Media Folder te maken. Navigeer naar menu Instellingen> WP Media Folder > Cloud> Offload Media> Wasabi , klik op Bucket-instellingen en selectieknop . Voer onderaan de pop-up de naam van de bucket in en klik op de Maken .
2. Log in op Wasabi vanuit de WP Media Folder
Keer terug naar het WordPress -dashboard en klik op de menu -instellingen> WP Media Folder > Cloud> Media Offload . Klik vervolgens op het Bewerken bij Select Cloud Provider en kies WASABI .
Plak vervolgens het volgende in de vormvelden:
- Toegangssleutel-ID
- Geheime toegangssleutel
Sla daarna de instellingen op en de verbinding zou een succes moeten zijn. Ga naar de volgende stap om de functies van Wasabi te ontdekken.
3. Hoe werkt het? Wat kan ik doen met Wasabi?
Hoe werkt het?
Nadat u WP Media Folder met Wasabi heeft verbonden, selecteert u een bucket of maakt u een nieuwe waarin al uw gegevens worden opgeslagen.
En u kunt de Kopiëren naar Wasabi , al uw nieuwe geüploade media worden naar Wasabi verzonden.
En als u uw geüploade media wilt synchroniseren voordat u Wasabi-integratie gebruikt, klikt u op Synchroniseren met Wasabi . Vervolgens stuurt het al je bestaande mediabibliotheek naar je Wasabi-emmer.
Om de media op uw site te verwijderen, moet u de Verwijderen na upload , uw mediabibliotheek wordt volledig opgeslagen op Wasabi in plaats van op uw server.
Door de Bijlagelabel in te schakelen, wordt de informatie op elk medium weergegeven wanneer u de muisaanwijzer op het Wasabi-label in de rechterbovenhoek houdt.
Wanneer u uw medialocatie wilt wijzigen of de plug-in wilt verwijderen, klikt u op de Wasabi Media , dan worden al uw media van Wasabi naar uw mediabibliotheek gekopieerd. Alle voormalige links die aan uw inhoud zijn toegevoegd, blijven op hun plaats (geen verbroken link).
Hoe CDN aansluiten?
Onze plug-in is geïntegreerd met CDN. Als u niet bekend bent met het instellen ervan, raadpleeg dan het gedeelte Hoe sluit ik CloudFront aan? sectie onder S3 voor gedetailleerde richtlijnen.
Nadat u uw aangepaste domein heeft verkregen, navigeert u naar de Wasabi-instellingen in de WP Media Folder en voert u deze in het veld 'Aangepast domein (CNAME)'
Wacht een paar minuten totdat de afbeelding volledig is geladen wanneer het veld Laatst gewijzigd verandert van "Implementeren" in de huidige datum/tijd.
Bestands-URL zien .
Geavanceerde instellingen en acties
U kunt een bucket selecteren om mappen en bestanden van de Wasabi-server naar uw mediabibliotheek te importeren. Of kopieer alle bestanden van de ene bucket naar de andere.