Jak dodać podpisy obrazów WordPress
Czy chcesz dodać podpisy do obrazów w WordPressie, aby dostarczyć odpowiednich informacji na ich temat? Dodanie podpisów do obrazów przesłanych do witryny WordPress nie tylko zapewnia istotne informacje o obrazach.
Spis treści
- Znaczenie dodawania podpisów obrazów WordPress do Twojej witryny
- Jak dodać podpisy obrazów WordPress z biblioteki multimediów
- Jak dodać podpisy obrazów WordPress w edytorze bloków
- Jak dodać podpisy obrazów WordPress w edytorze klasycznym
- Jak dodać podpisy do galerii WordPress
- Najlepsze praktyki dotyczące pisania podpisów opisowych i informacyjnych
- Wniosek
Czy wiesz, że podpisy obrazów wpływają również na takie czynniki, jak poprawa SEO Twojej witryny? Zgadza się — wyszukiwarki preferują treści informacyjne i dobrze zorganizowane. Nauczmy się więc wspólnie, jak zmaksymalizować potencjał obrazów, dodając angażujące i przydatne podpisy.
Znaczenie dodawania podpisów obrazów WordPress do Twojej witryny
Być może zastanawiasz się, jak ważne jest dodawanie podpisów do obrazów przesyłanych na WordPress. Zanim więc zagłębimy się w sposób dodawania podpisów do obrazów w WordPressie, oto kilka kluczowych punktów wyjaśniających, dlaczego dodawanie podpisów do obrazów w WordPress jest ważne dla Twojej witryny.
- Optymalizacja SEO: Wyszukiwarki uwielbiają treści bogate w informacje. Podpisy do obrazów zapewniają dodatkowy kontekst, który może podnieść Twoje rankingi SEO.
- Zwiększanie zaangażowania użytkowników: Urzekające podpisy mogą przyciągnąć uwagę czytelnika na dłużej, wydłużając czas spędzony w Twojej witrynie.
- Wyjaśniający kontekst: czasami same obrazy nie opowiadają całej historii. Podpisy pomagają wyjaśnić szczegóły, które mogą nie być od razu oczywiste lub łatwe do zrozumienia.
- Zachęcanie do interakcji społecznych: angażujące podpisy mogą zachęcić czytelników do udostępniania Twoich treści w mediach społecznościowych, zwiększając Twój zasięg.
Jak dodać podpisy obrazów WordPress z biblioteki multimediów
Pierwszym sposobem jest dodanie podpisów do obrazów WordPress za pośrednictwem biblioteki multimediów. Kliknij opcję Multimedia > Biblioteka > Dodaj nowy plik multimedialny > Wybierz plik.
Po pomyślnym przesłaniu obrazu kliknij go, a pojawi się ekran podobny do poniższego. W Podpis wprowadź podpis odnoszący się do przesłanego obrazu.
Jak dodać podpisy obrazów WordPress w edytorze bloków
Oprócz dodawania poprzez bibliotekę multimediów, możesz także dodawać podpisy bezpośrednio do edytora bloków. W edytorze bloków masz dwie możliwości: wybrać obraz z biblioteki multimediów lub przesłać go z komputera lokalnego.
Dodaj podpis obrazu WordPress z biblioteki multimediów w Edytorze bloków
Pierwszą opcją jest dodanie z biblioteki multimediów, co oznacza, że nie przesyłasz obrazów z komputera, ale dodajesz je z istniejących multimediów. Oto kroki.
W poście, do którego chcesz dodać obraz, kliknij +, aby dodać nowy blok, a następnie wybierz obraz.
Następnie wybierz Biblioteka multimediów .
Podpis wprowadź podpis odpowiadający obrazowi .
Jeśli obraz został pomyślnie dodany, pojawi się ekran obrazu wraz z wprowadzonym podpisem. Jeśli podczas pisania podpisu wystąpił błąd, możesz go również edytować bezpośrednio tutaj.
Dodaj podpis obrazu WordPress z przesłania w edytorze bloków
Pierwsza opcja polega na dodaniu z przesłanego obrazu, co oznacza, że należy jednocześnie przesłać obraz i dodać podpis. W poście, do którego chcesz dodać obraz, kliknij +, aby dodać nowy blok, a następnie wybierz Obraz .
Następnie wybierz Prześlij .
Po pomyślnym przesłaniu obrazu wybierz Dodaj podpis , jak na poniższym obrazku.
Następnie wprowadź żądany podpis zgodnie z obrazem. Jeśli chcesz usunąć podpis, po prostu kliknij tę samą funkcję, co poprzednio.
Jak dodać podpisy obrazów WordPress w edytorze klasycznym
Jeśli nie korzystasz z edytora bloków, ale z klasycznego edytora, nadal możesz szybko dodawać podpisy do obrazów. Podobnie jak poprzednio, masz 2 opcje; za pośrednictwem biblioteki multimediów lub przesyłając obraz.
Dodaj podpis obrazu WordPress z biblioteki multimediów w edytorze klasycznym
Pierwszą opcją jest dodanie z biblioteki multimediów. Otwórz post, do którego chcesz dodać obraz, i kliknij Dodaj multimedia .
Następnie wybierz obraz, który chcesz wstawić, a następnie wprowadź podpis w Podpis . Jeśli tak, kliknij Wstaw do wpisu.
Jeśli obraz został pomyślnie dodany, będzie wyglądał tak. Obraz pojawi się wraz z podpisem w edytorze.
Dodaj podpis obrazu WordPress z przesłania w edytorze klasycznym
Możesz dodawać obrazy za pośrednictwem biblioteki multimediów lub przesyłać je z komputera lokalnego. Najpierw otwórz post, do którego chcesz dodać zdjęcie i wybierz przycisk Dodaj multimedia.
Następnie kliknij przycisk Prześlij plik > Wybierz plik.
Jeśli obraz zostanie pomyślnie przesłany, pojawi się ekran podobny do poniższego. Następnie, jeśli wybrałeś opcję Wstaw do opublikowania, możesz od razu wprowadzić podpis w Podpis , zgodnie z kontekstem obrazu.
Po pomyślnym dodaniu na stronie edytora pojawi się ekran podobny do poniższego.
Jeśli podczas wpisywania podpisu do obrazu wystąpił błąd, kliknij Edytuj poniżej.
Jak dodać podpisy obrazów WordPress Następnie pojawia się szczegółowy wyświetlacz obrazu. Tutaj możesz od razu edytować podpis. Jeśli tak, kliknij Aktualizuj , aby zapisać zmiany.
Pożegnaj się z niechlujną biblioteką multimediów.
WP Media Folder pozwala kategoryzować pliki, synchronizować foldery z pamięcią w chmurze, tworzyć niesamowite galerie, a nawet zastępować obrazy bez zrywania łączy.
Zoptymalizuj przepływ pracy z mediami już dziś
Jak dodać podpisy do galerii WordPress
Możesz także dodać podpisy do obrazów i dodać je do galerii WordPress. W tej metodzie omówimy dwie opcje: edytor blokowy i edytor klasyczny.
Dodaj podpis galerii WordPress za pomocą edytora bloków
Pierwsza metoda polega na dodaniu napisów do galerii WordPressa za pomocą edytora bloków. Ale wcześniej musisz utworzyć galerię WordPress zawierającą obrazy lub filmy.
Aby go utworzyć, możesz przejść bezpośrednio przez bibliotekę multimediów lub skorzystać z wtyczki galerii folderów multimediów WordPress . W porównaniu z domyślną biblioteką multimediów wtyczki pozwalają na dowolne dostosowywanie galerii, na przykład za pomocą różnych motywów galerii oraz łatwe przesyłanie zdjęć z Google Drive, One Drive lub innych platform.
Tutaj postaramy się stworzyć galerię za pomocą jednej z wtyczek, WP Media Folder . Wcześniej upewnij się, że wykonałeś instalacji WP Media Folder .
Jeśli jest zainstalowany poprawnie, otwórz Media > Galerie folderów multimediów > DODAJ NOWĄ GALERIĘ. Następnie wpisz nazwę galerii w kolumnie Nazwa galerii i wybierz poziom galerii. Następnie wybierz żądany motyw galerii i kliknij UTWÓRZ.
Następnie musisz przesłać obraz do galerii. Możesz przesyłać pliki z istniejącej biblioteki multimediów, z komputera lokalnego, przesyłać filmy lub ze Zdjęć Google. Na przykład prześlemy z biblioteki multimediów. Nie zapomnij wpisać podpisu dla każdego obrazu dodanego do galerii, a następnie wybierz opcję Importuj obraz.
Jeśli wszystkie obrazy zostały dodane, wybierz opcję Zapisz .
Następnie postaramy się dodać galerię do wpisu. Aby to zrobić, otwórz post, do którego chcesz dodać galerię, kliknij ikonę +, aby utworzyć nowy blok, i wybierz WP Media Folder .
Galeria WordPressNastępnie po prawej stronie wybierz utworzony folder galerii. Następnie po lewej stronie pojawi się galeria. Ponadto możesz edytować motywy w Motyw , takie jak Portfolio.
Jak widać poniżej, każdy obraz pojawia się z podpisem, który dodałeś wcześniej podczas przesyłania obrazu.
Poniżej znajduje się galeria WordPress z dodanymi podpisami.
Dodaj podpis do galerii WordPress za pomocą klasycznego edytora
Drugim sposobem jest użycie klasycznego edytora. Najpierw otwórz post lub stronę, do której chcesz dodać galerię. Następnie kliknij Dodaj multimedia.
Przejdź do karty Biblioteka multimediów, aby wyświetlić dostępne obrazy w swojej galerii. Wybierz obrazy, które chcesz uwzględnić (oznaczone znacznikami wyboru). Kliknij opcję Utwórz nową galerię. W oknie Edytuj galerię możesz dostosować podpisy do każdego obrazu i w razie potrzeby zmienić ich kolejność.
Gdy zawartość galerii i podpisy obrazów będą już zadowalające, kliknij opcję Wstaw galerię. Obraz i podpis pojawią się następnie w edytorze.
Pamiętaj, że w tym widoku nie można edytować tekstu. Aby wprowadzić zmiany, kliknij dowolną część galerii i wybierz grupę. Następnie kliknij ikonę ołówka. Powrócisz do Edytuj galerię z poprzedniego kroku, w którym możesz modyfikować podpisy.
Najlepsze praktyki dotyczące pisania podpisów opisowych i informacyjnych
Tworzenie podpisów obrazów dla WordPress nie powinno być wykonywane niedbale. Podpisy nie tylko pomagają czytelnikom zrozumieć cel obrazu, ale mogą także zoptymalizować SEO. Oto kilka najlepszych praktyk, których należy przestrzegać podczas tworzenia napisów.
Użyj odpowiednich słów kluczowych
Wybierz słowa kluczowe, które są ściśle powiązane z obrazem i tematem Twojego artykułu. Jest to nie tylko korzystne dla SEO, ale także pomaga czytelnikom szybko zrozumieć istotę obrazu.
Na przykład, jeśli publikujesz zdjęcie góry, użyj słów kluczowych takich jak „góra w Szwajcarii” lub „największa góra na świecie”. Pamiętaj, równowaga jest najważniejsza. Nie przeciążaj podpisu zbyt dużą liczbą słów kluczowych do tego stopnia, że brzmi to nienaturalnie. Celem jest utworzenie podpisu zawierającego informacje i łatwego do odczytania, a nie będącego ciągiem wymuszonych słów kluczowych.
Podaj informacje kontekstowe
Dobry podpis opisuje obraz i zapewnia szerszy kontekst. Może to obejmować tło historyczne, ciekawe fakty, a nawet osobiste historie związane z obrazem.
Na przykład zamiast po prostu napisać „Wieża w Pizie, Włochy” pod zdjęciem krzywej wieży, można napisać „Wieża w Pizie, kultowy włoski cud architektury, który pochyla się od XII wieku. Pierwotnie uważana za porażkę konstrukcyjną, uległa teraz stać się znaną na całym świecie atrakcją turystyczną, odwiedzaną przez milion osób rocznie.” Takie informacje kontekstowe sprawiają, że Twój obraz jest bardziej znaczący i angażujący czytelników.
Staraj się, aby podpisy były zwięzłe, ale treściwe
W dzisiejszym szybko zmieniającym się cyfrowym świecie umiejętność przekazywania informacji w sposób zwięzły, a jednocześnie informacyjny, ma kluczowe znaczenie. Staraj się, aby podpisy nie były dłuższe niż 1-2 zdania, jeśli nie jest to konieczne.
Na przykład na zdjęciu Wieży Eiffla możesz napisać: „Wieża Eiffla, ikona Paryża od 1889 roku. Mająca 324 metry wysokości, przyciąga 7 milionów turystów rocznie, a światła błyszczą każdej nocy przez 5 minut na godzinę”. Ten zwięzły podpis skutecznie przekazuje istotne szczegóły i interesujące fakty na temat Wieży Eiffla w jednym, gęstym zdaniu.
Wzywam wszystkich webmasterów!
Oszczędzaj czas i zwiększ produktywność dzięki WP Media Folder . Bezproblemowo organizuj pliki multimedialne klienta, twórz niestandardowe galerie i zapewniaj bezproblemową obsługę.
Zaktualizuj swoje projekty stron internetowych już teraz!
Wniosek
Dodawanie podpisów do obrazów WordPress to nie tylko dodatkowa funkcja, ale istotny element maksymalizujący potencjał treści wizualnych. Wykonując opisane przez nas kroki, możesz łatwo dodać pouczające i wciągające podpisy, czy to za pośrednictwem biblioteki multimediów, edytora bloków, czy edytora klasycznego.
Pamiętaj, że dobry podpis to nie tylko opis obrazu, ale także zapewnienie kontekstu, usprawnienie SEO i budowanie zaangażowania wśród czytelników. Jeśli chcesz łatwo dodawać podpisy do obrazów lub galerii, rozważ użycie wtyczki galerii folderów multimediów , WP Media Folder , która oferuje wiele wygodnych funkcji do zarządzania multimediami WordPress!
Jeśli zasubskrybujesz bloga, wyślemy Ci e-mail, gdy na stronie pojawią się nowe aktualizacje, abyś ich nie przegapił.

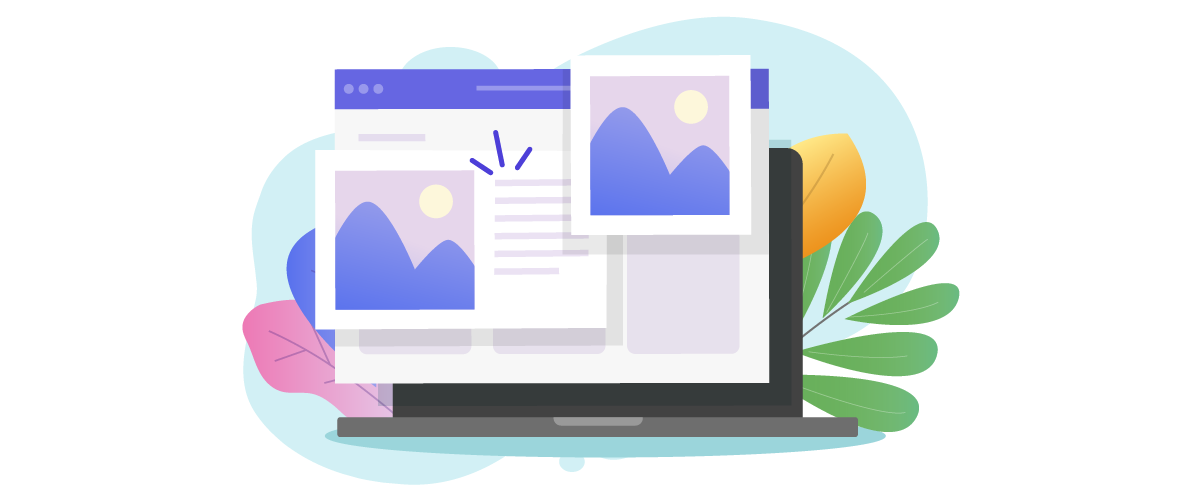
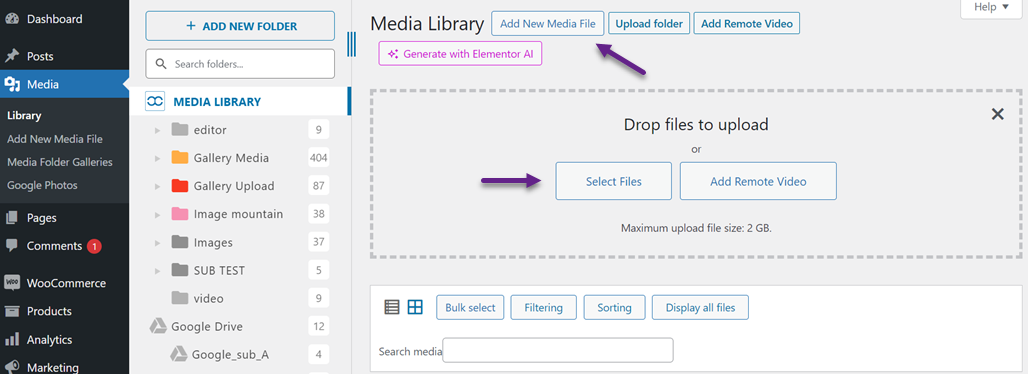
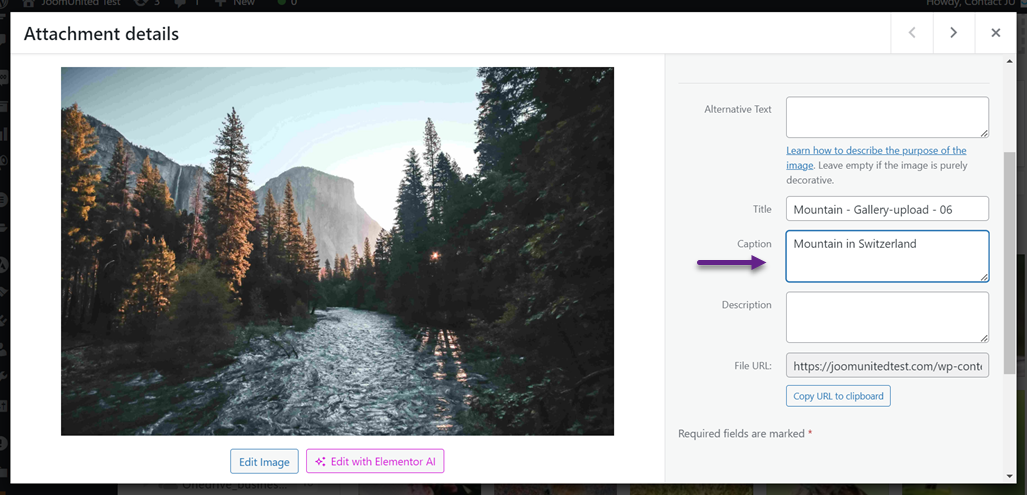
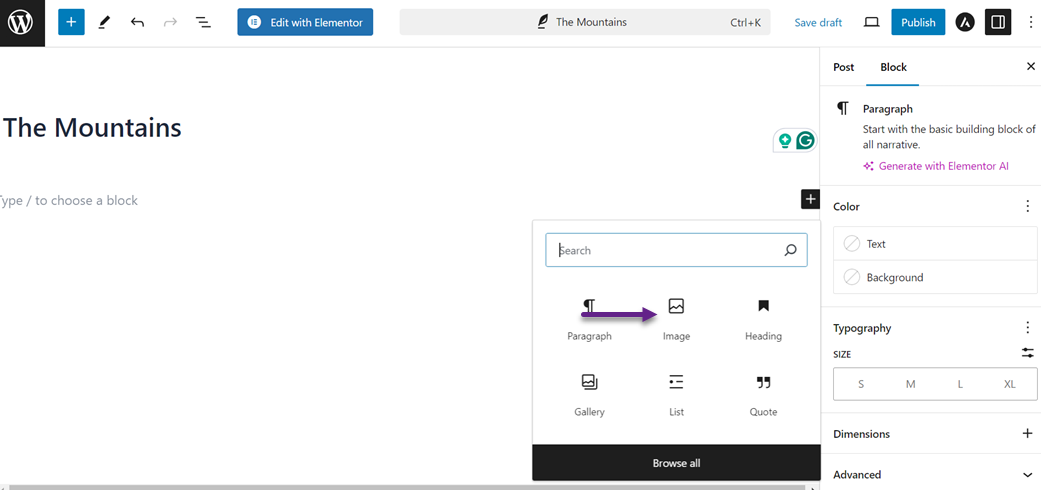
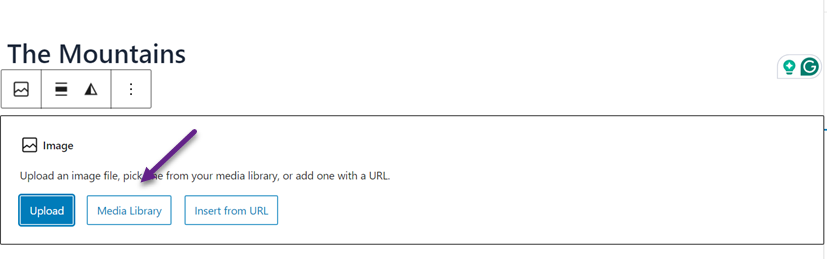
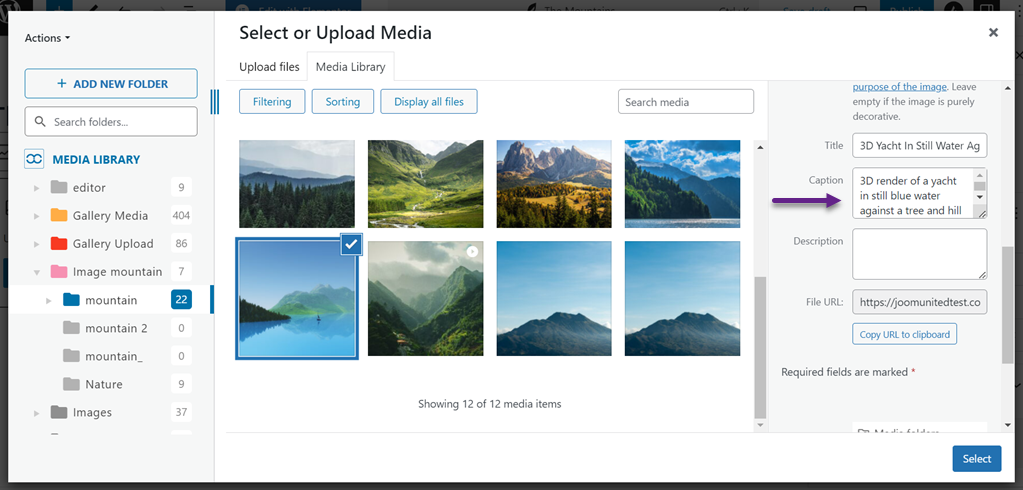
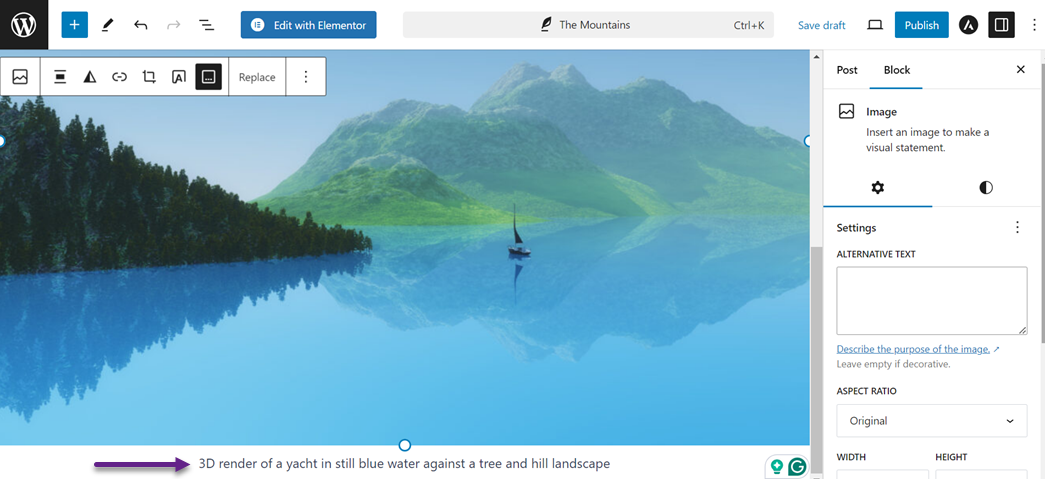
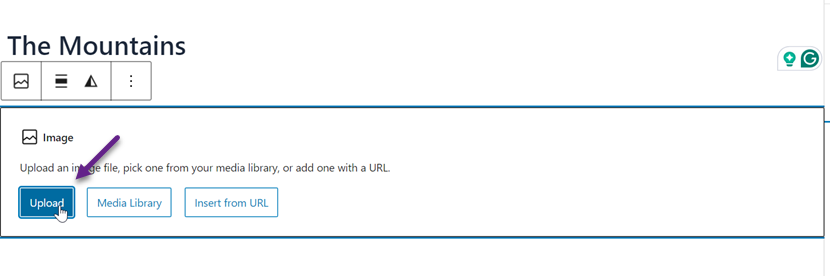
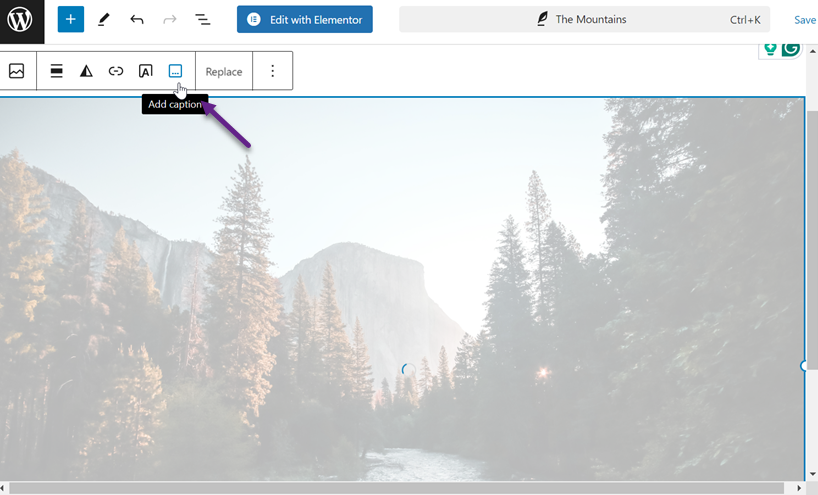
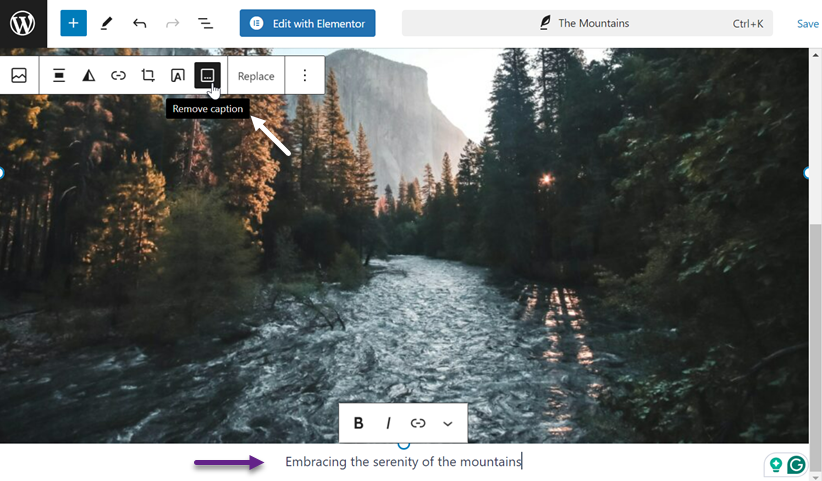
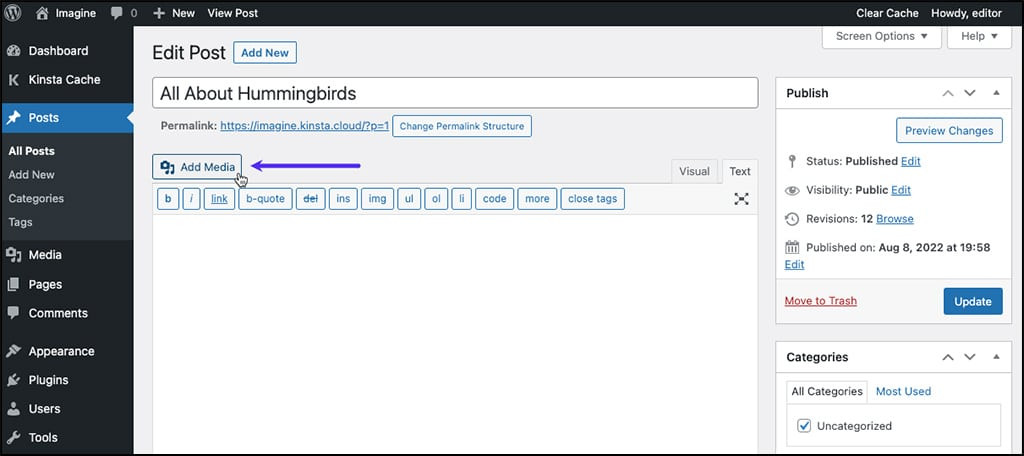
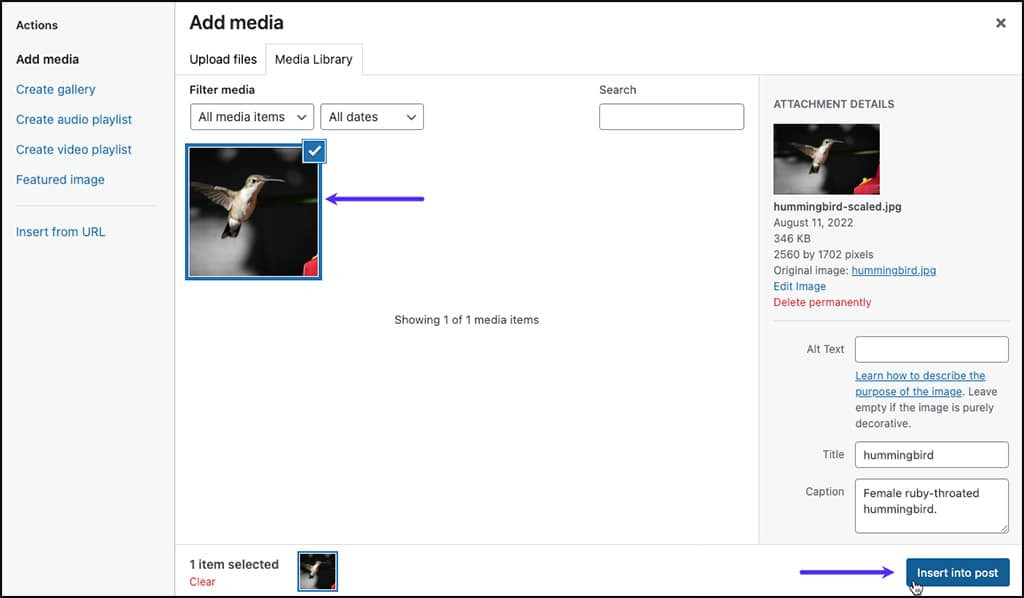
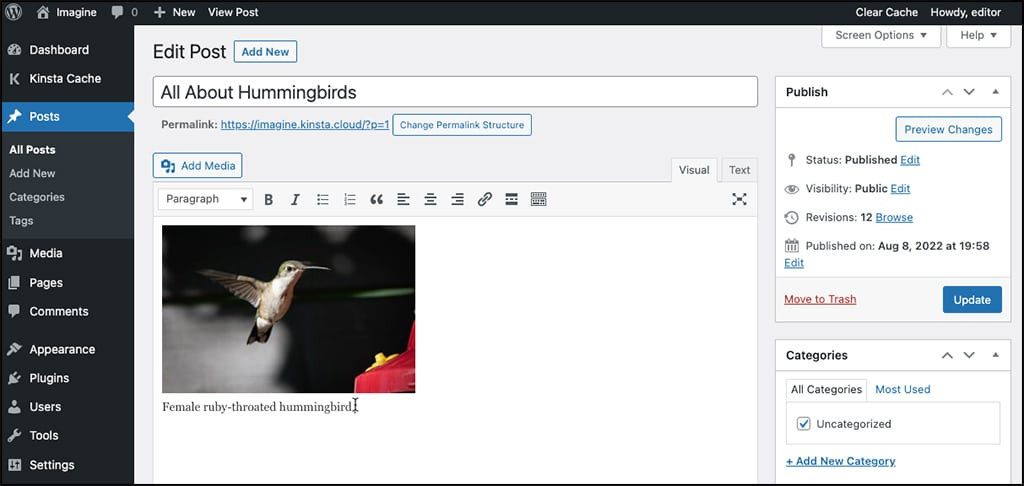
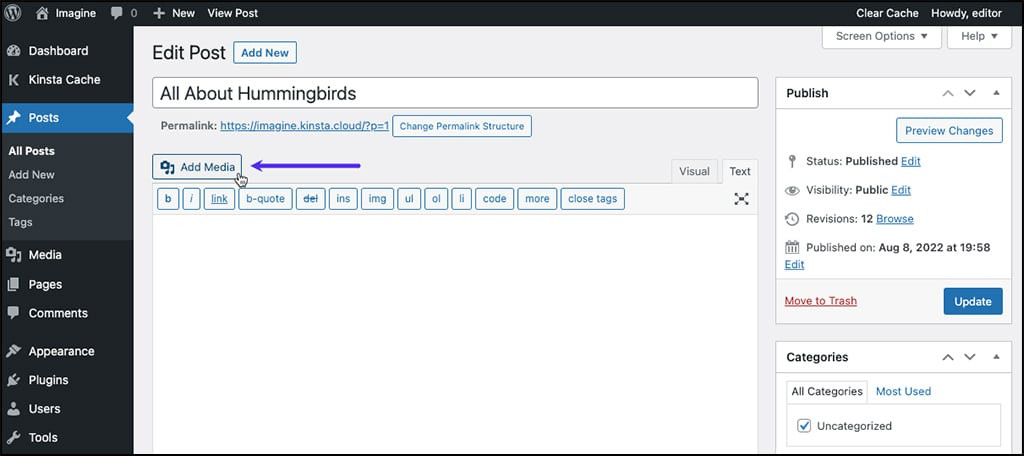
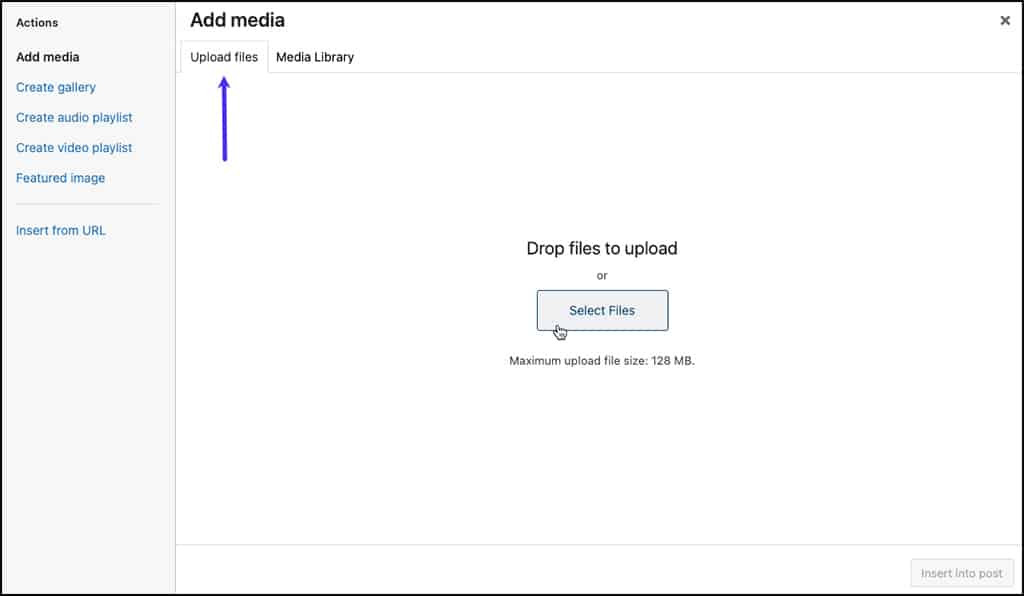
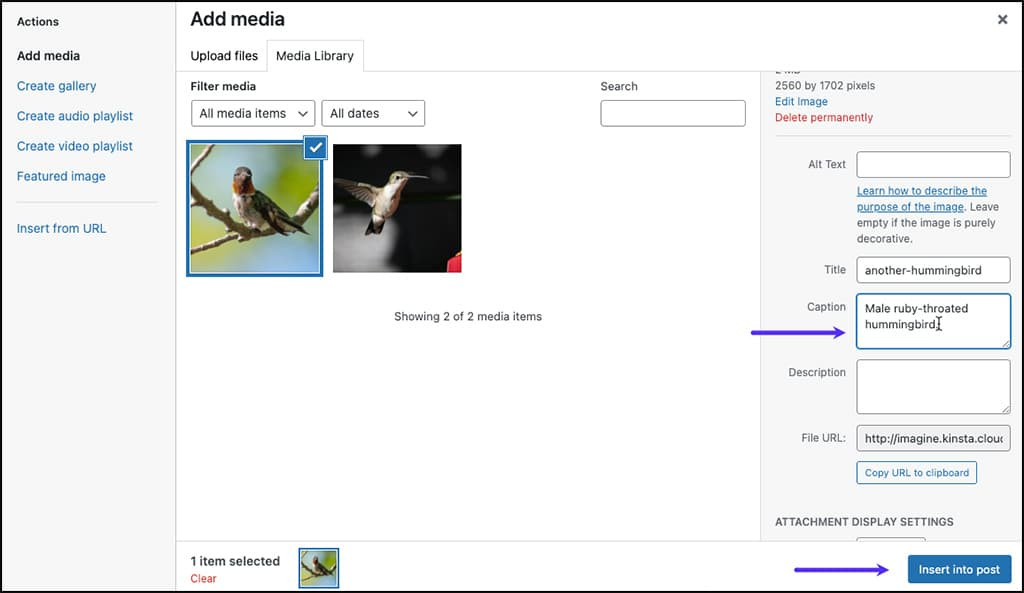
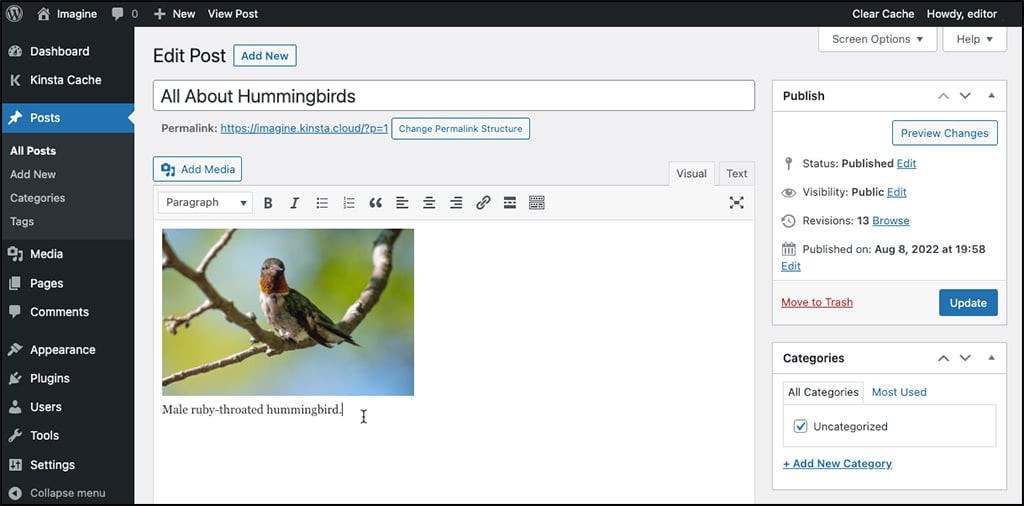
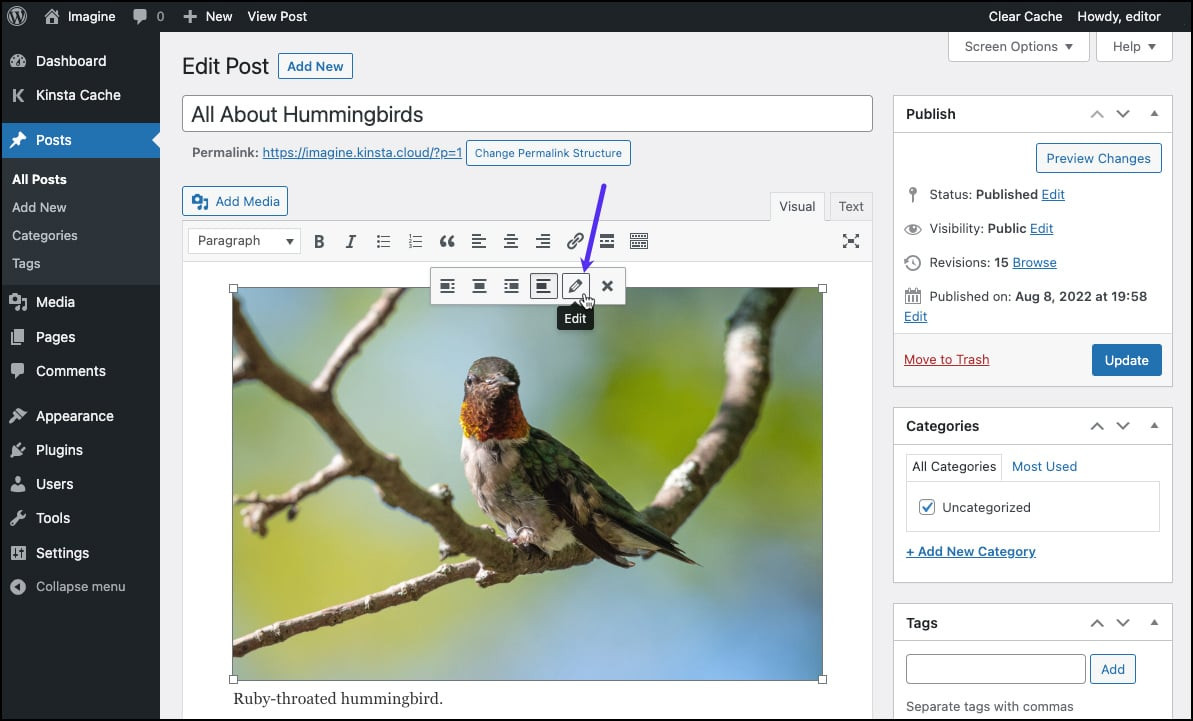
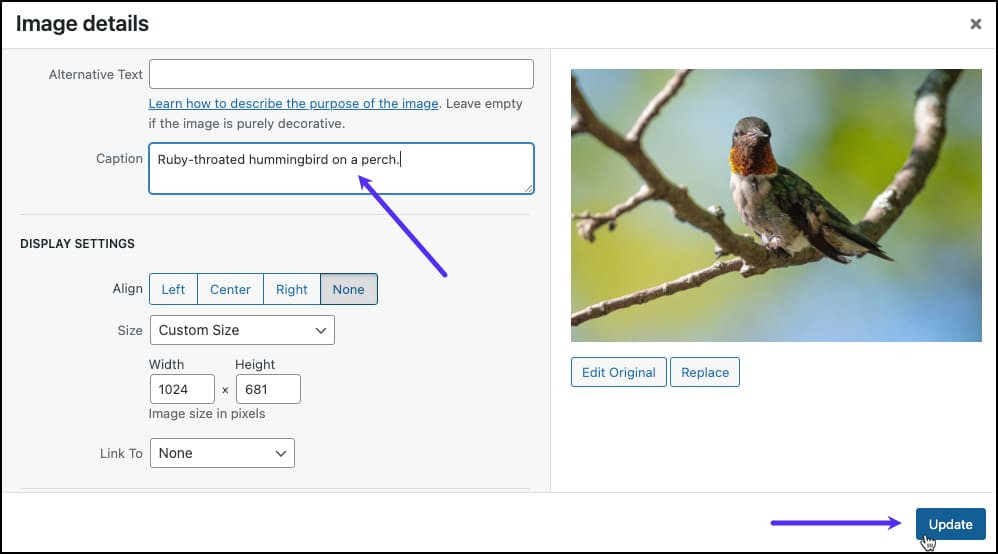
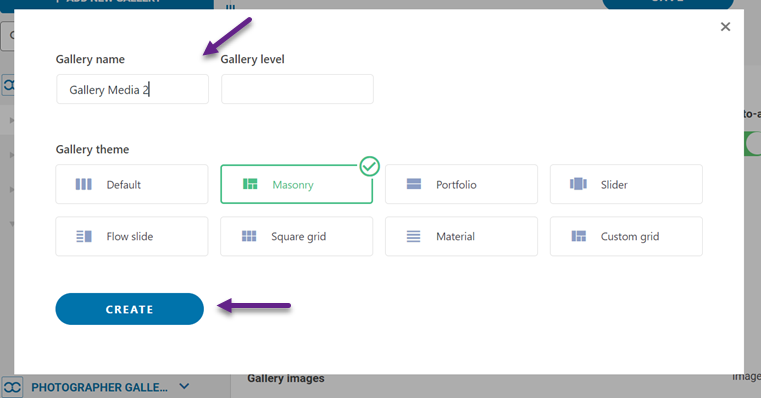
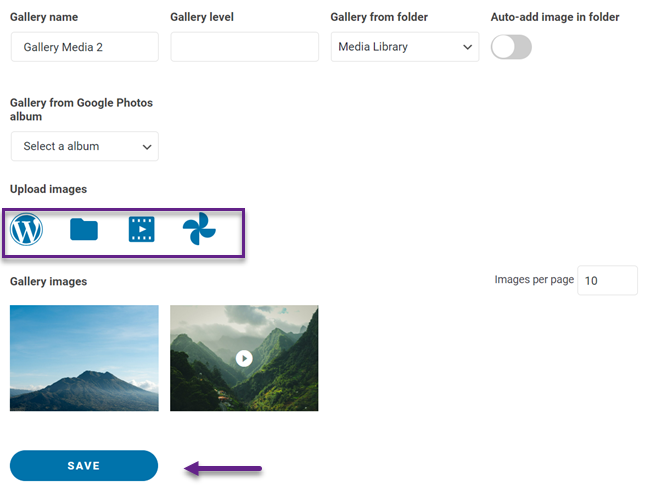
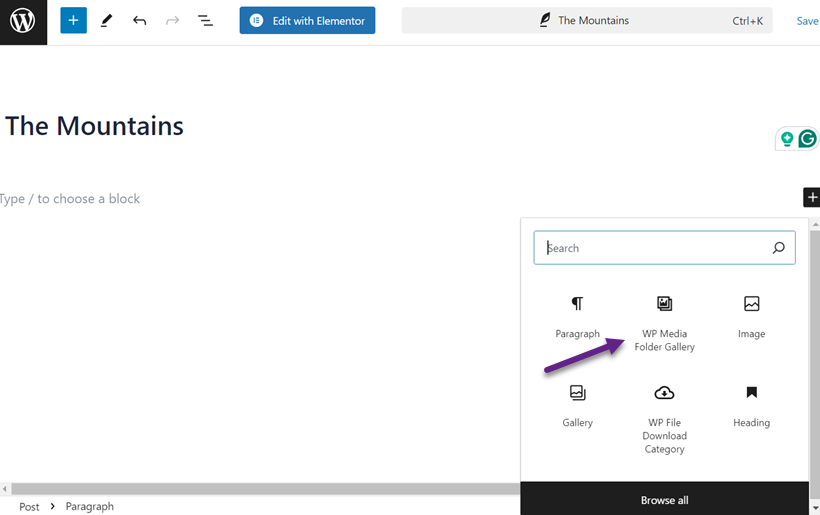
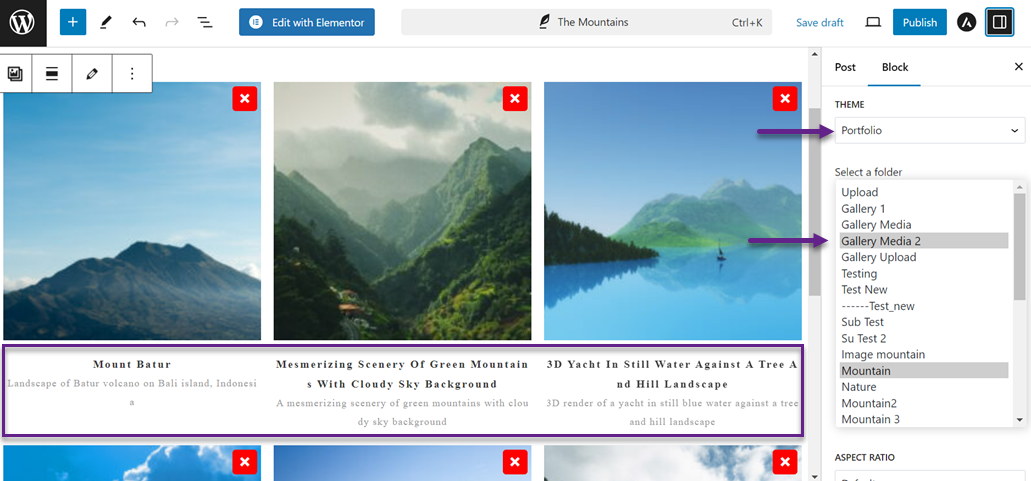
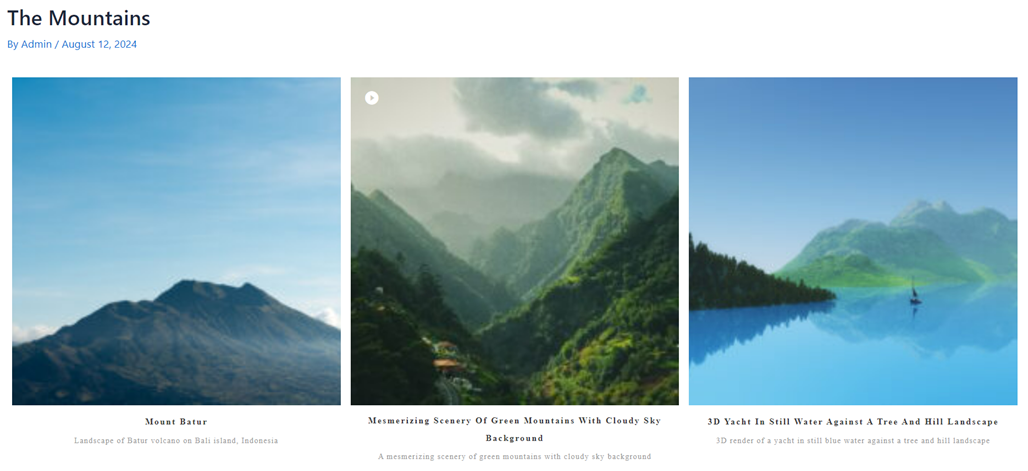
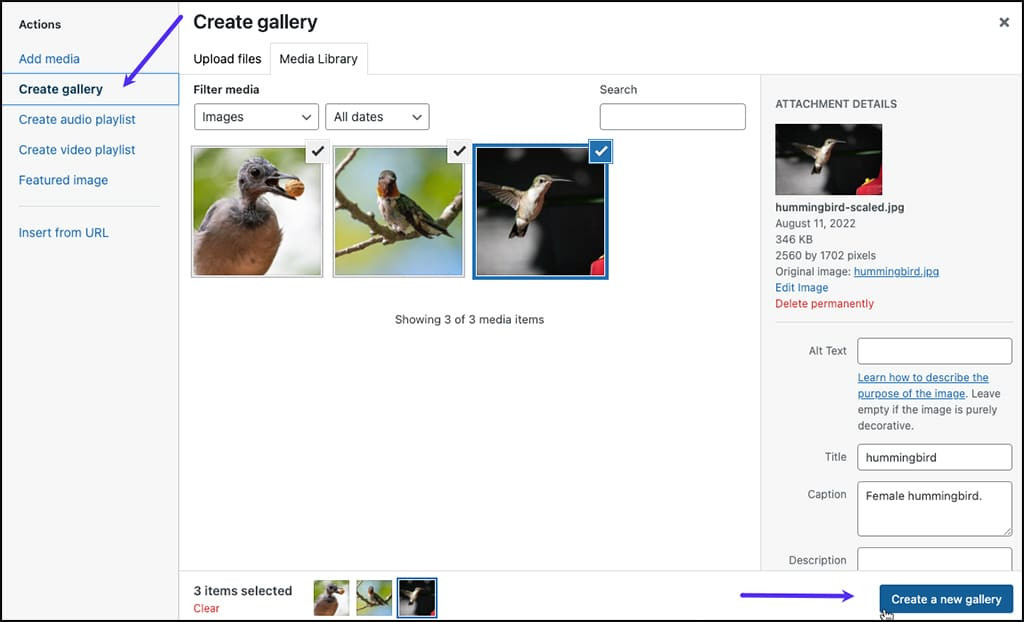
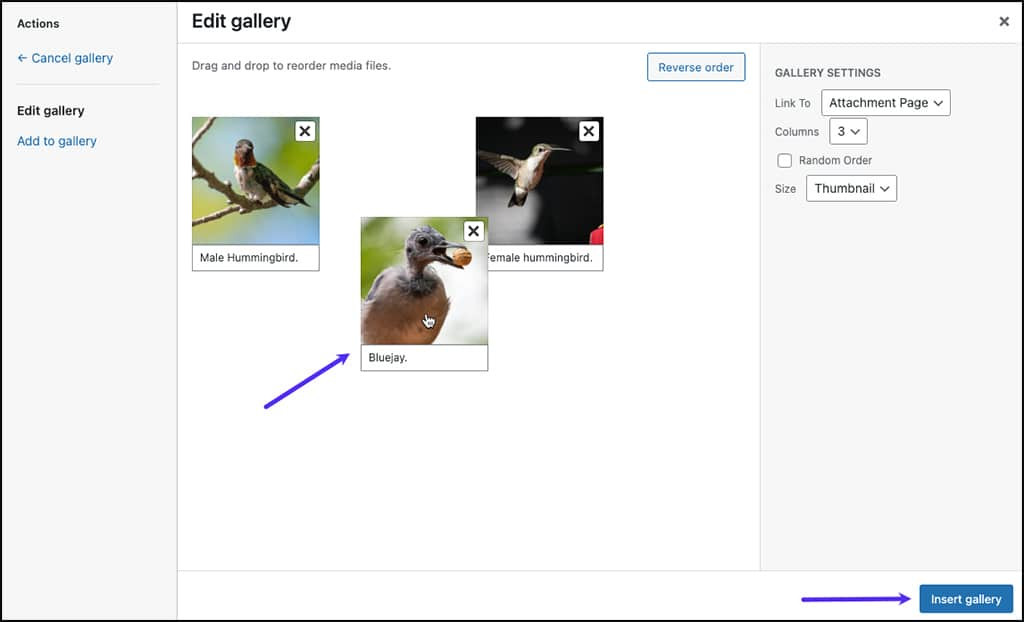
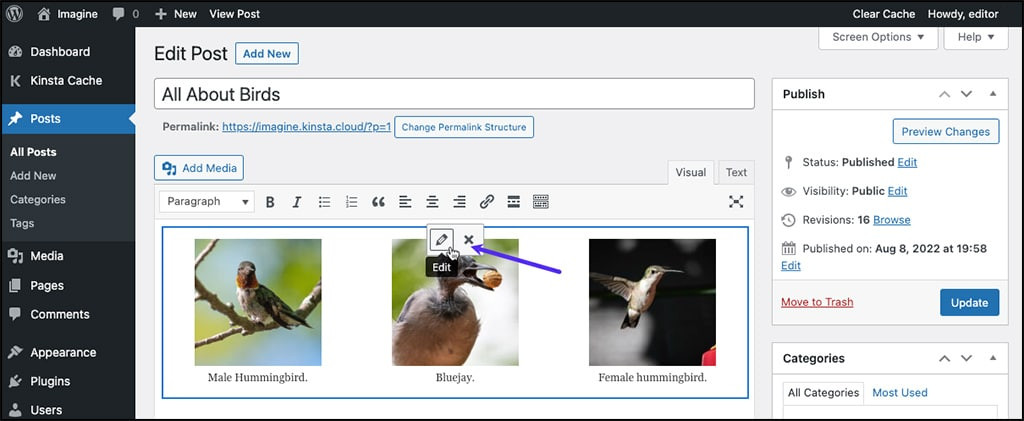
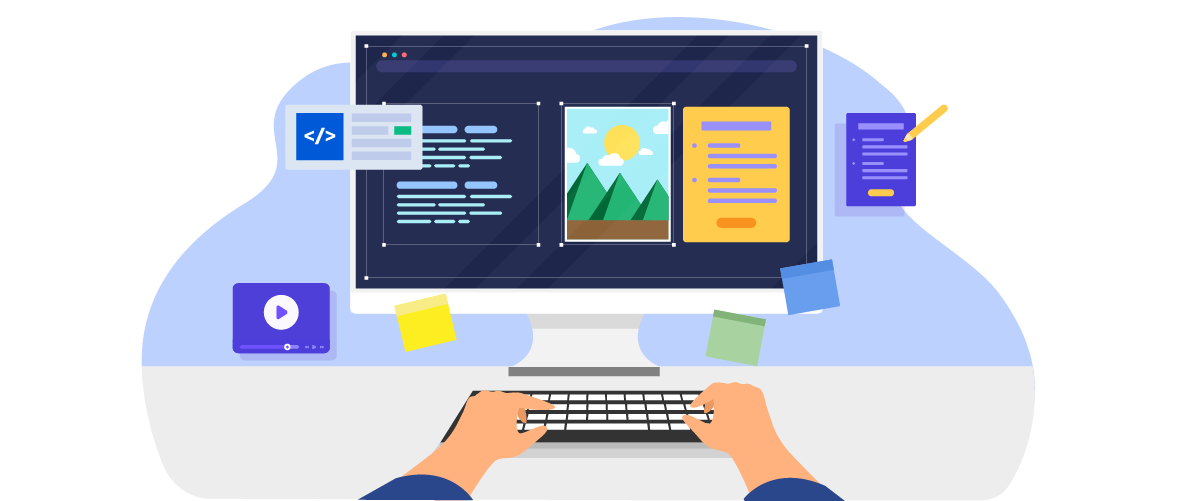


Komentarze