Jak zarządzać dostępem do multimediów w bibliotece multimediów WordPress
Zarządzanie dostępem do multimediów w naszej bibliotece multimediów WordPress jest jedną z najważniejszych rzeczy, o których musimy pomyśleć, ponieważ to tam przechowujemy najważniejsze pliki naszej witryny i moglibyśmy mieć niektórych użytkowników z pełnym dostępem do biblioteki multimediów i mogliby usunąć coś przez pomyłkę.
WP Media Folder ma narzędzie do zarządzania dostępem, będziemy mogli utworzyć folder dla każdego użytkownika lub roli użytkownika, są też pewne opcje, takie jak ta, aby wybrać folder główny, w którym będą tworzone foldery użytkownika .
Dzięki temu niesamowitemu narzędziu będziemy mogli mieć całą moc mediów używanych w naszej witrynie, ponieważ użytkownicy / role użytkowników będą mogli zobaczyć tylko foldery / multimedia, które pozwolisz im zobaczyć, ale jako administratorze, będziesz mógł zobaczyć wszystkie foldery.
W tym poście dowiemy się, jak łatwo zarządzać dostępem do multimediów za pomocą WP Media Folder.
Spis treści
Pożegnaj się z niechlujną biblioteką multimediów.
WP Media Folder pozwala kategoryzować pliki, synchronizować foldery z pamięcią w chmurze, tworzyć niesamowite galerie, a nawet zastępować obrazy bez zrywania linków.
Zoptymalizuj przepływ pracy z multimediami już dziś
Ustawianie kontroli dostępu do naszej biblioteki multimediów WordPress
Pamiętaj, że do tego samouczka musisz mieć zainstalowany WP Media Folder.
Przede wszystkim ustawimy dostęp do multimediów dla każdej roli użytkownika, w tym celu przejdź do Ustawienia> WP Media Folder > Dostęp i projektowanie> Dostęp do multimediów.
W tej sekcji będziesz mógł zobaczyć wszystkie opcje zarządzania dostępem, przede wszystkim wybierzemy „Według roli” w „Automatyczne tworzenie folderów” i włączymy „dostęp do multimediów według użytkownika” opcja, na koniec kliknij Zapisz.
Umożliwi to ustawienie dostępu do multimediów i utworzy folder po dodaniu nowej roli użytkownika.
Zobaczmy, jak to działa.
Po pierwsze, utworzymy 3 użytkowników, redaktora o nazwie „Jerry”, kierownika sklepu o nazwie użytkownika „Jhon” i autora o nazwie użytkownika „Tom”, powinno to utworzyć 3 różne foldery z nazwą roli .
Teraz przejdziemy do każdego użytkownika i prześlemy jeden obraz, aby utworzyć folder dla tej roli użytkownika.
Zobaczymy również, że ich biblioteka multimediów jest pusta.
Autor
Redaktor
Menadżer sklepu
Jak widać, dodaliśmy inny obraz dla każdego użytkownika, który ma inną rolę użytkownika i dla każdej roli mamy dostęp tylko do ich własnego folderu, dodaliśmy również nowy folder z kontem menedżera sklepu, pamiętaj, że wszystkie role mają opcję tworzenia folderów.
Sprawdźmy bibliotekę multimediów administratora.
Jak widać, istnieje wiele folderów, które każda inna rola użytkownika mogła zobaczyć, a my mamy również dostęp do ich folderów, dzięki czemu możemy zobaczyć i kontrolować ich multimedia.
Jest to bardzo przydatne, gdy mamy wiele ról użytkowników z różnymi funkcjami, możemy wszystko zorganizować, a te role użytkowników nie dotkną mediów, których nie muszą, wszystko jest zorganizowane i doskonale kontrolowane.
Używanie tego Media Managera do tworzenia osobistego repozytorium
Tak! Teraz stworzymy osobiste repozytorium, aby zapewnić prywatność naszych klientów. Ten niesamowity menedżer multimediów pozwoli Ci stworzyć osobiste repozytorium.
Jest to naprawdę pomocne, jeśli na przykład mamy tylko autorów na naszej stronie, a każdy autor powinien mieć dostęp tylko do mediów, których używa w swoich postach.
Z drugiej strony nie zobaczą całej biblioteki, tylko te multimedia, które przesłali do swojego folderu lub te, które dodałeś do tych folderów jako administrator.
Aby aktywować tę opcję, przejdź do Ustawienia > WP Media Folder > Dostęp i projektowanie > Dostęp do multimediów, w sekcji „Automatyczne tworzenie folderów” wybierz „Wg użytkownika” i włącz sekcję dostępu do multimediów, jeśli nie aktywowałeś jej wcześniej.
Dodatkowo istnieje opcja o nazwie „Katalog główny folderu multimediów użytkownika”, możemy jej użyć do ustawienia folderu, do którego mają zostać dodane wszystkie foldery użytkownika, aby wszystko było zorganizowane.
Stworzymy folder o nazwie „użytkownicy” i ustawimy go jako katalog główny za pomocą opcji „Główny folder multimediów użytkownika”, jeśli wszystko ustawisz we właściwy sposób, wszystko powinno wyglądać tak.
Stworzyliśmy przed 3 użytkownikami, więc dodajmy obraz do biblioteki multimediów każdego użytkownika, po czym należy dodać folder z nazwą użytkownika.
Tomek
Nocnik
Jhon
Sprawdźmy bibliotekę multimediów administratora.
Jak widać, istnieje wiele innych folderów i multimediów, których nie widzą.
Mamy również dostęp do wszystkich tych użytkowników folderów, a także utworzyliśmy folder w użytkowniku Toma i możemy sprawdzić ten folder jako podfolder, możemy dodać więcej obrazów / folderów lub usunąć je z tych folderów, a użytkownik będzie mógł zobaczyć te zmiany w bibliotece multimediów.
Przechowuj wszystko bezpiecznie w osobistym folderze biblioteki multimediów WordPress
Zadbajmy o bezpieczeństwo i pozwólmy użytkownikom korzystać tylko z multimediów, które posiadają, dzięki tej niesamowitej wtyczce, zapewnisz wszystko bezpieczne i zorganizowane, a także nie wspominając, że ta funkcja działa idealnie podczas przenoszenia multimediów do integracji z chmurą, którą WP Media WP Media Folder oferuje podobnie jak AWS .
To tylko jedna funkcja, ale WP Media Folder oferuje wiele doskonałych funkcji, więc na co czekasz? Przejdź tutaj , aby uzyskać członkostwo i cieszyć się wszystkimi niesamowitymi funkcjami, które pozwolą Ci stworzyć idealną witrynę ;)
Jeśli zasubskrybujesz bloga, wyślemy Ci e-mail, gdy na stronie pojawią się nowe aktualizacje, abyś ich nie przegapił.
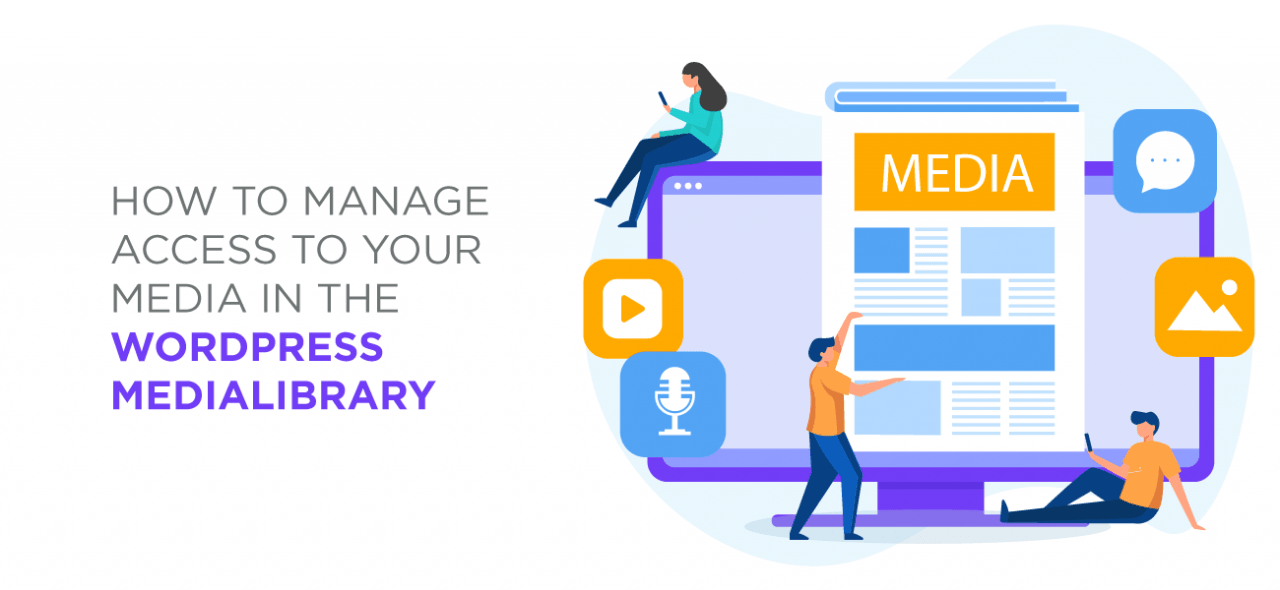















Komentarze