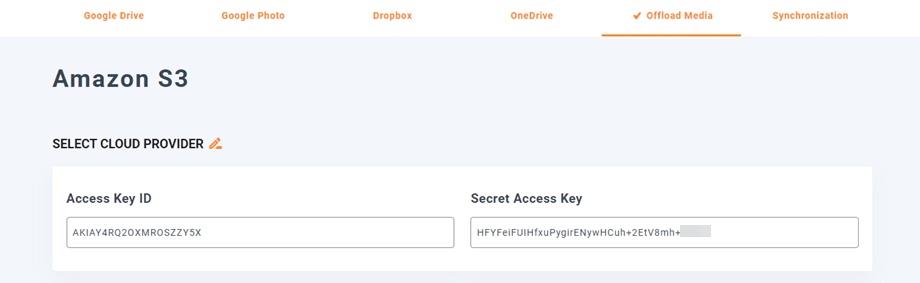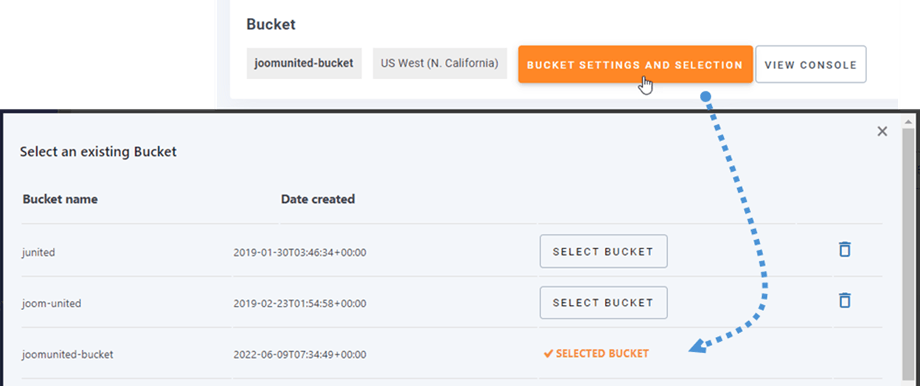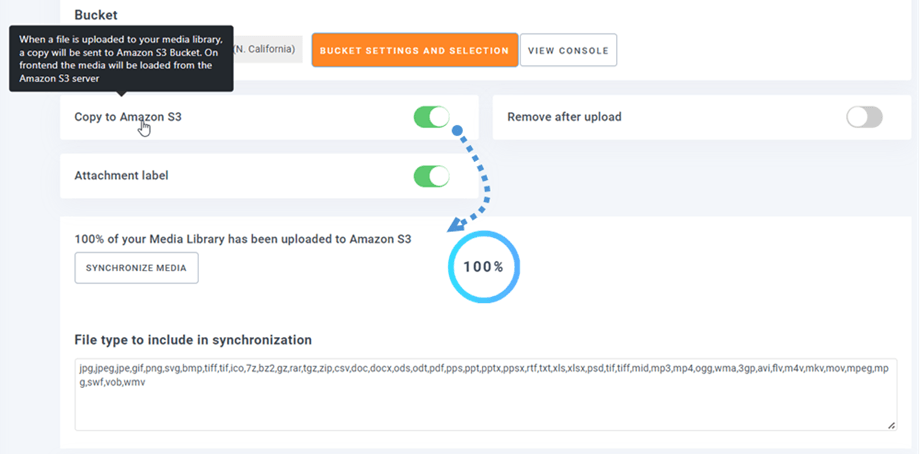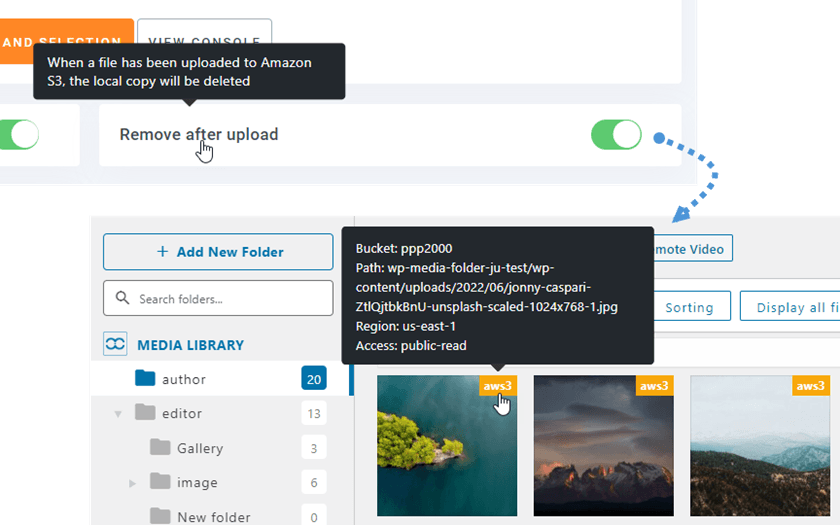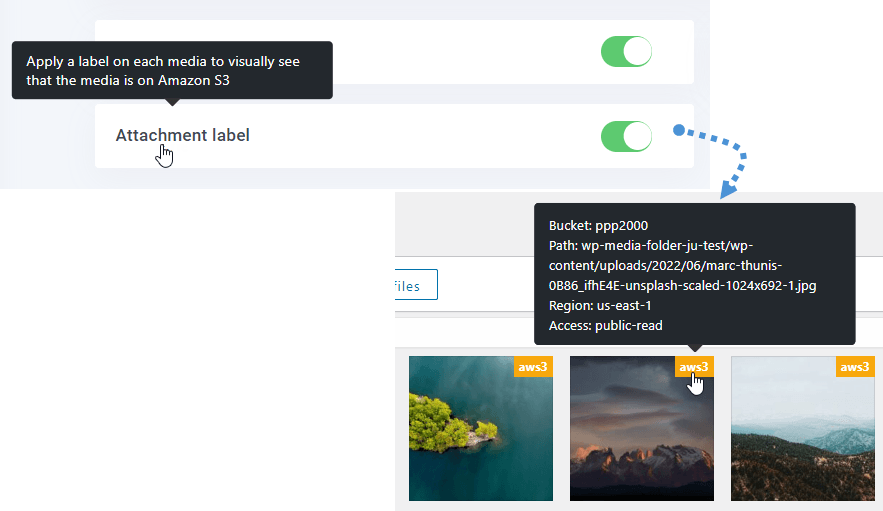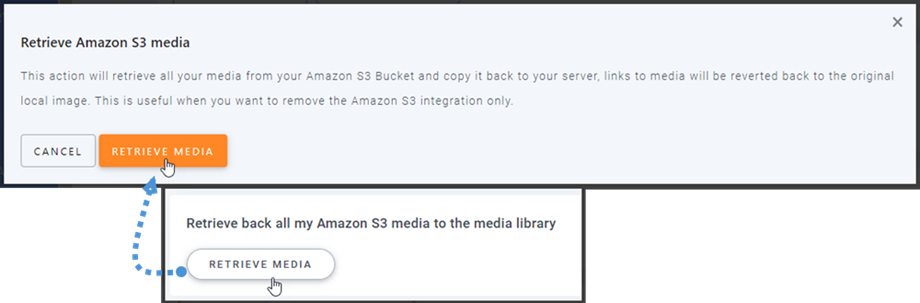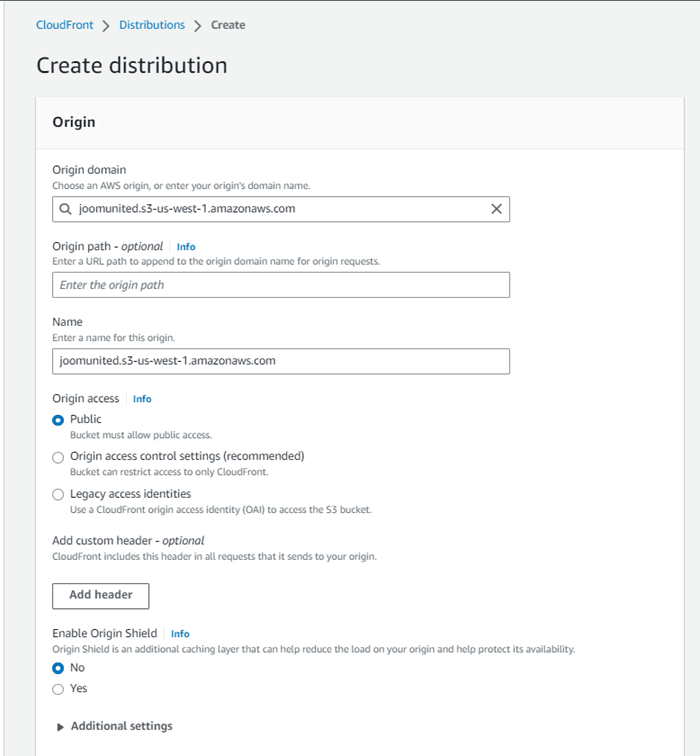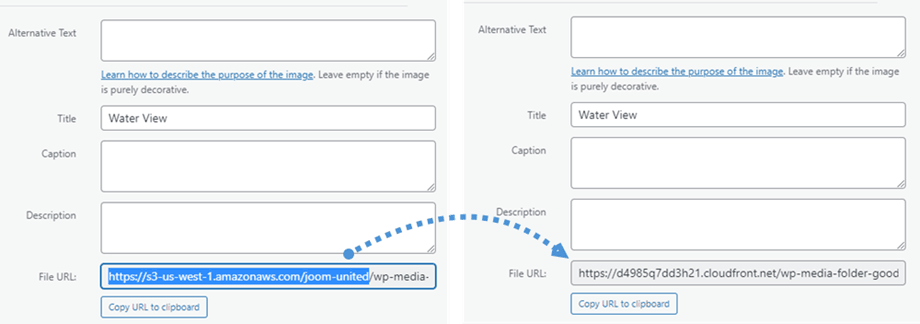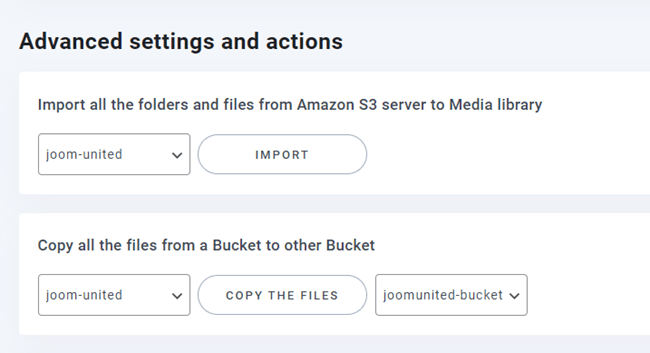Дополнение WP Media Folder : интеграция с Amazon S3
1. Войдите в Amazon S3 из WP Media Folder
Вернитесь на панель панели WordPress и нажмите на настройки меню > WP Media Folder > Cloud> Supload Media> Amazon S3 . Вставьте следующее в поля формы:
- Идентификатор ключа доступа
- Секретный ключ доступа
После этого сохраните настройки и соединение должно пройти успешно. Перейдите к следующему шагу, чтобы открыть для себя возможности AWS S3.
2. Как это работает? Что я могу делать с Amazon S3?
Как это работает?
После подключения WP Media Folder к Amazon S3 выберите корзину или создайте новую, в которой будут храниться все ваши данные.
Вы можете включить «Копировать в Amazon S3» , и все ваши новые загруженные медиафайлы будут отправлены в Amazon S3.
Если вы хотите синхронизировать загруженные медиафайлы перед использованием интеграции с Amazon S3, нажмите «Синхронизировать медиафайлы» . Затем он отправит всю вашу существующую медиатеку в корзину S3.
Структура папок на Amazon S3: введите пользовательский путь, где разгруженные файлы будут храниться в вашем ковше S3.
Чтобы разгрузить медиафайлы на вашем сайте, вы должны включить опцию « Удалить после загрузки », ваша медиатека будет полностью храниться на Amazon S3, а не на вашем сервере.
При включении Метка вложения информация о каждом носителе будет отображаться при наведении курсора на метку aws3 в правом верхнем углу.
Если вы хотите изменить местоположение своего мультимедиа или удалить плагин, нажмите кнопку « Восстановить мультимедиа Amazon S3 », после чего все ваши мультимедиа будут скопированы с Amazon в вашу медиатеку. Все бывшие ссылки, добавленные в ваш контент, останутся на месте (без неработающих ссылок).
Как подключить CloudFront?
Cloudfront интегрирован с нашим плагином. Чтобы создать собственный домен (CNAME), во-первых, на панели инструментов Amazon перейдите в раздел « Сервисы» > «CloudFront» или перейдите по этой ссылке .
Отсюда нажмите «Создать дистрибутив» в правом углу.
Затем вставьте свой домен в Исходный домен . Если ваш домен: «https://s3-us-west-1.amazonaws.com/joom-united», переключитесь на «https://joom-united.s3-us-west-1.amazonaws.com».
В разделе «Поведение кэша по умолчанию» > «Ключ кэша и запросы источника» «Устаревшие настройки кэша» . В конце концов, прокрутите вниз и нажмите «Создать рассылку» .
Затем он переходит к сведениям о распространении, скопируйте имя домена распространения. И перейдите к настройкам Amazon в WP Media Folder и вставьте его в «Пользовательский домен» (CNAME) .
Подождите несколько минут, пока изображение полностью загрузится, когда поле «Последнее изменение» изменится с «Развертывание» на текущую дату и время.
Наконец, вы можете увидеть изменения в «URL-адрес файла» для каждого изображения.
Расширенные настройки и действия
Вы можете выбрать корзину для импорта папок и файлов с сервера S3 в вашу медиатеку. Или скопируйте все файлы из одного ведра в другое.
3. Создайте пользователя IAM.
Интеграция Amazon S3 с WP Media Folder включена в надстройку. Вам необходимо установить это дополнение (плагин) в дополнение к WP Media Folder. Аддон также включает интеграцию с Google Drive, Google Photo, Dropbox и OneDrive .
Сначала вам необходимо войти в консоль Amazon или зарегистрироваться, если у вас нет учетной записи AWS S3.
После того, как вы вошли в консоль, вам нужно будет создать нового пользователя IAM. Затем перейдите на страницу «Пользователи IAM» в консоли AWS и нажмите кнопку «Добавить пользователя».
Шаг 1: введите имя пользователя, затем нажмите «Далее» .
Шаг 2: Чтобы позволить новому пользователю управлять сегментами и объектами в службе S3, вам необходимо предоставить определенные разрешения. Нажмите «Прикрепить политики напрямую» , а затем введите «S3» в поле ввода политик фильтрации. Выберите «AmazonS3FullAccess» , затем нажмите «Далее» .
Шаг 3: Если все выглядит хорошо, нажмите «Создать пользователя» .
Создать ключ доступа
После успешного создания нового пользователя перейдите на Управление доступом > Пользователи > {выберите пользователя} > Учетные данные безопасности .
Затем прокрутите вниз до «Ключи доступа» и нажмите «Создать ключ доступа» .
На шаге 1: ознакомьтесь с ключевыми рекомендациями и альтернативами, выберите «Приложение, работающее вне AWS ». Затем нажмите «Далее» .
Далее на шаге 2: назовите описание в поле. Затем нажмите «Создать ключ доступа» .
Наконец, отобразится экран получения ключей доступа с учетными данными пользователя, которые состоят из идентификатора ключа доступа и секретного ключа доступа . Amazon больше не будет их показывать, поэтому загрузите их в формате .csv и скопируйте в безопасное место. Если вы их потеряете, вы всегда можете создать новый набор ключей из консоли, но вы не сможете получить секретный ключ позже.
Создать сегмент
Чтобы использовать Amazon S3, вам необходимо создать новую корзину. Перейдите в область ведра: https://s3.console.aws.amazon.com/s3/buckets . Затем нажмите кнопку «Создать корзину .
В общей конфигурации введите имя корзины, выберите регион AWS, а в Владение объектами » выберите Активные списки управления доступом» > «Запись объекта ».
В настройках блокировки общего доступа для этого раздела снимите флажок «Блокировать весь публичный доступ» и установите флажок «Я подтверждаю, что текущий ...» , как на изображении ниже.
Затем оставьте все остальные параметры по умолчанию и нажмите кнопку « Создать корзину .
Наконец, новое ведро должно быть успешно создано со статусом столбца Access: «Объекты могут быть общедоступными» .
Или вы можете создать новое ведро в настройках WP Media Folder Перейдите в меню «Настройки»> WP Media Folder »> «Облако»> «Выгрузка мультимедиа »> «Amazon S3», нажмите кнопку «Настройки корзины и выбор . В нижней части всплывающего окна введите имя корзины и нажмите Создать .