Как скачать файлы из медиатеки WordPress
Медиатека WordPress хранит больше самого важного, если не сказать самого важного, и иногда нам нужно загрузить эти файлы, чтобы, возможно, отредактировать их или просто сохранить их в безопасности в нашей локальной среде, и WP Media Folder позволит вам это сделать. самым простым способом!
WP Media Folder — это не просто один из лучших плагинов галереи, но и действительно потрясающий инструмент для организации и управления нашей медиатекой. В этом посте мы увидим, как использовать параметры по умолчанию для загрузки наших файлов в медиабиблиотеку, а также те, которые предлагает этот замечательный плагин.
Содержание
Попрощайтесь с грязной медиатекой.
WP Media Folder позволяет классифицировать файлы, синхронизировать папки с облачным хранилищем, создавать потрясающие галереи и даже заменять изображения, не разрывая ссылки.
Оптимизируйте свой медиа-процесс уже сегодня
Загрузка медиабиблиотеки WordPress по умолчанию
Первый вариант, который следует оценить, — это стандартный/обычный способ загрузки файла из нашей медиатеки.
Для этого перейдите в Медиа-библиотеку и щелкните изображение, которое вы хотите загрузить, откроется страница с подробностями изображения, на правой вкладке найдите «копировать URL-адрес в буфер обмена» и щелкните его.
Это даст нам прямую ссылку на файл, поэтому теперь нам нужно вставить его в новую вкладку и щелкнуть правой кнопкой мыши по изображению, чтобы наконец нажать «Сохранить изображение как».
Откроется наш файловый менеджер, чтобы поместить его в определенную папку и при необходимости переименовать, и все!
Как мы видим, это довольно просто и может быть очень полезно в качестве встроенного инструмента, но может быть очень утомительно, если мы хотим загрузить много изображений, поэтому давайте посмотрим, как WP Media Folder может нам в этом помочь.
WP Media Folder Загрузка мультимедиа WordPress
От загрузки одного файла из медиа-библиотеки одним щелчком мыши до загрузки всей папки с ее подпапками — давайте рассмотрим все варианты, которые предлагает нам WP Media Folder
Прежде всего, нам нужно будет перейти в Медиа > Библиотека , и мы сможем выполнить следующие шаги.
Скачать один файл
Эта опция, по сути, такая же, как опция WordPress по умолчанию, но с той разницей, что мы можем щелкнуть правой кнопкой мыши по изображению, не нажимая сначала на него.
Теперь мы можем вставить его в новую вкладку, а затем щелкнуть правой кнопкой мыши, чтобы сохранить изображение как .
Загрузить всю папку : очень полезно, когда мы хотим загрузить более одного файла в нашу медиатеку, поскольку она использует функцию папок из плагина!
Чтобы использовать эту функцию, щелкните правой кнопкой мыши папку мультимедиа, которую мы хотим загрузить, и выберите опцию « Загрузить » .
После наведения указателя мыши на «Загрузить» отобразятся 2 варианта, поэтому мы сможем выбрать между загрузкой только папки или папки и ее подпапок. Просто щелкните этот параметр, и будет загружен zip-архив с выбранным содержимым.
А что, если мы хотим загрузить более одной папки с ее медиафайлами или все папки?
У нас тоже есть такая возможность! Для этого перейдите в «Настройки» > «Медиатека» > «Импорт/Экспорт» > «WordPress» .
ПРИМЕЧАНИЕ. для этого потребуется WP Media Folder как на исходном, так и на целевом сайте (это вполне возможно при нашей неограниченной подписке ;)).
На этом экране мы увидим полный инструмент экспорта/импорта, предлагаемый WP Media Folder.
Чтобы проверить параметры экспорта, щелкните раскрывающийся список в «Экспорт мультимедиа/папок» .
есть 3 варианта.
Все папки и медиафайлы : экспортируются все папки и медиафайлы, доступные в медиатеке.
Только структура папок : будет экспортироваться только структура папок без каких-либо носителей внутри.
Выбор папок и мультимедиа : мы сможем выбрать папки, которые хотим экспортировать.
При выборе третьего варианта мы сможем увидеть «Выбрать папки» .
Откроется модальное окно со всеми доступными папками, что позволит использовать флажок для выбора папок, которые мы хотим включить в экспорт.
Эти параметры создадут XML-файл, который мы сможем импортировать, используя параметр импорта сразу после раздела экспорта.
Как мы видим, у нас есть полный набор инструментов, которые позволят нам загрузить нашу медиатеку, чтобы перенести ее или сохранить на локальном компьютере, и самое приятное то, что это делается всего за несколько кликов!
Обращение ко всем веб-мастерам!
Экономьте время и повышайте производительность с помощью WP Media Folder . С легкостью упорядочивайте клиентские медиафайлы, создавайте настраиваемые галереи и обеспечьте беспрепятственный пользовательский интерфейс.
Обновите проекты вашего веб-сайта прямо сейчас!
Управляйте медиатекой WordPress как профессионал
Как видите, мы можем использовать WP Media Folder для загрузки нашей медиатеки или экспорта/импорта , но это еще не все! Мы сможем добавлять/встраивать удаленные видео, чтобы управлять ими, как если бы они хранились локально, и подключать медиатеку к облачным сервисам, таким как Google Drive, OneDrive , AWS, Linode, Google Cloud или DigitalOcean!
А также создавайте действительно потрясающие галереи всего за несколько кликов из папки или с помощью менеджера галерей, так чего же вы ждете? Зайдите сюда и получите подписку прямо сейчас!
Когда вы подпишетесь на блог, мы будем отправлять вам электронное письмо о появлении новых обновлений на сайте, чтобы вы их не пропустили.

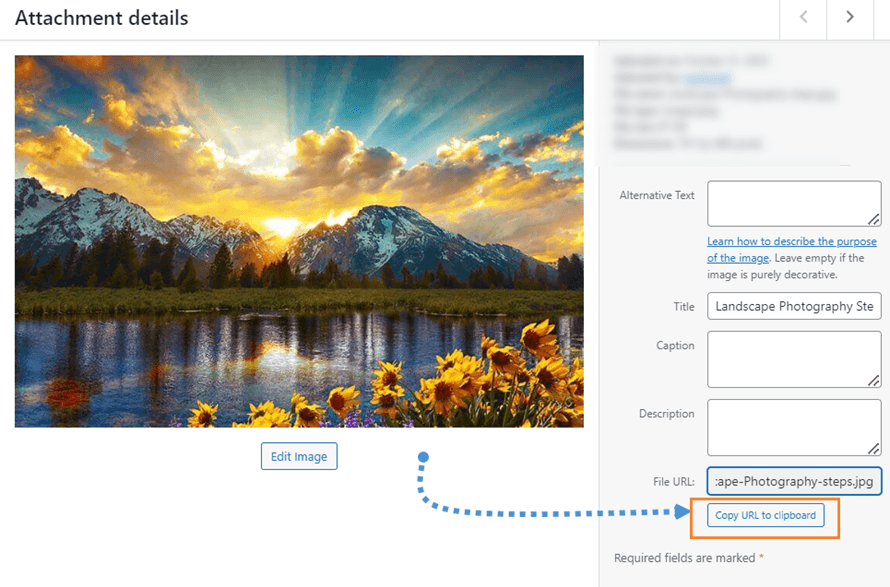
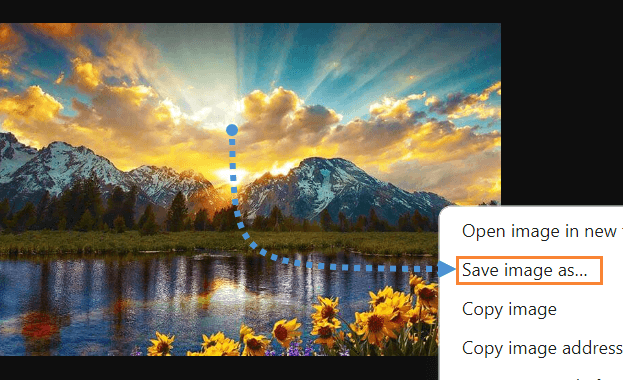
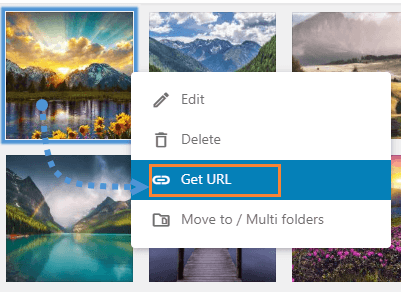
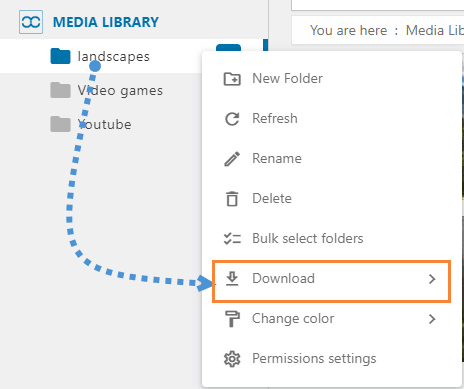
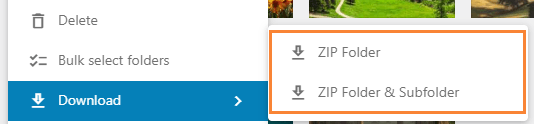
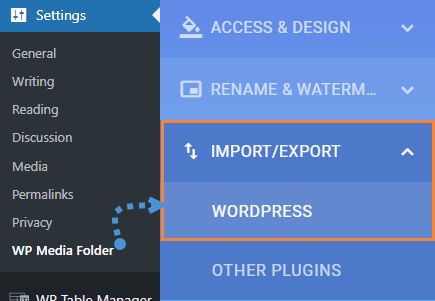
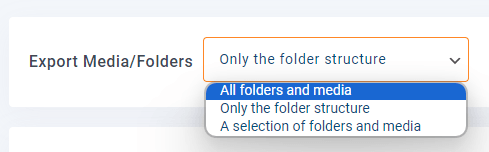

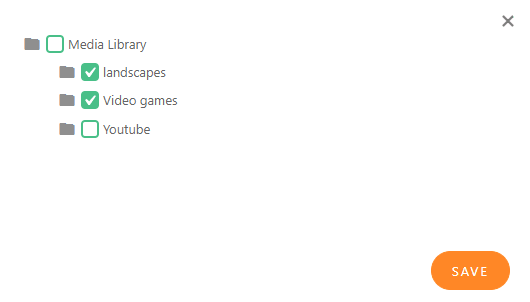
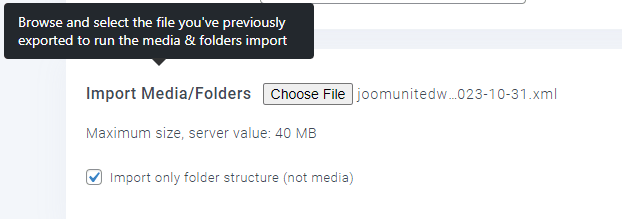



Комментарии