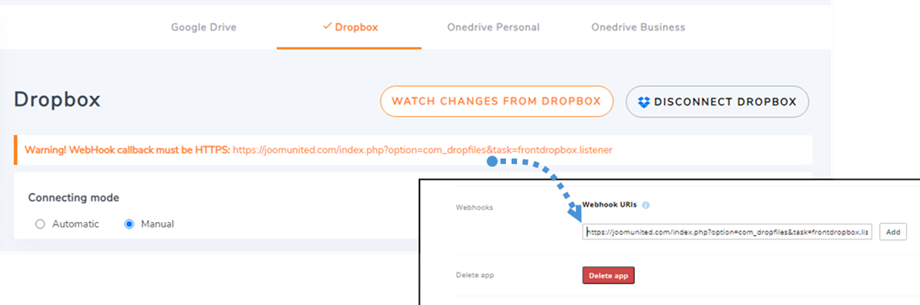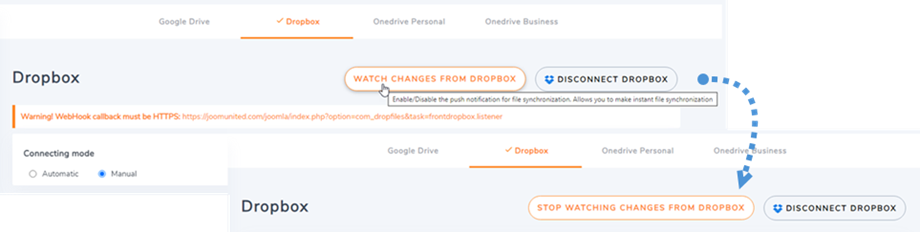Dropfiles: интеграция с Dropbox
1. Создайте приложение Dropbox
Dropbox входит в основной пакет Dropfiles.
Сначала вам нужно приложение Dropbox для подключения вашего веб-сайта к учетной записи Dropbox. Перейдите на https://developers.dropbox.com/ и создайте новое приложение.
Затем настройте тип приложения «Dropbox API», «Полный Dropbox» и имя приложения.
Затем вы почти закончили, ваше приложение создано, и вы получили ключ и секрет приложения.
Авторизованный URL перенаправления
В разделе OAuth 2 вставьте URL-адрес авторизованного перенаправления из настроек Dropbox Dropfiles поле URL-адреса перенаправления, затем нажмите кнопку Добавить . URL-адрес должен быть таким: «https://joomunited.com/administrator/index.php?option=com_dropfiles&task=dropbox.authenticated»
Для большей безопасности в будущем вам следует выбрать «Недолговечный» в разделе OAuth 2 > Срок действия токена доступа .
А на Разрешения » вы должны установить разрешения, как на изображении ниже.
2. Войдите в Dropbox в Dropfiles.
Автоматический режим
Теперь вы можете сэкономить много времени при подключении к серверу Dropbox. Во-первых, чтобы использовать эту функцию, вам необходимо подключить свою учетную запись Joomunited в разделе «Настройки Dropfiles» > вкладка « Привязать мою учетную запись Joomunited» и войдите в систему, если вы еще не подключились.
Затем перейдите на вкладку «Подключение к облаку» > «Dropbox » и просто нажмите кнопку Подключить Dropbox » в правом углу.
Затем выполните следующие действия, чтобы завершить подключение.
Ручной режим
С учетными данными на предыдущем шаге, перейдите к администратору Joomla и нажмите меню Dropfiles > Параметры > вкладка Подключение к облаку > Настройки Dropbox. Вставьте свой
- Ключ приложения
- Секрет приложения
Затем сохраните конфигурацию и нажмите кнопку «Подключить Dropbox».
Вам нужно будет подтвердить авторизацию доступа для доступа к приложению, просто нажмите Разрешить .
Подключение должно быть успешным ☺
Одновременно вы увидите «Следить за изменениями из Dropbox» . Чтобы использовать эту функцию, добавьте URL-адрес в предупреждающем сообщении на вкладку {имя вашего приложения} > Настройки на шаге 3 :
например: https://{ваш-домен}/index.php?option=com_dropfiles&task=frontdropbox.listener
Затем в настройках Dropfiles нажмите «Следить за изменениями из Dropbox», чтобы активировать. Если вы отключите эту функцию, файлы и папки не будут сразу синхронизироваться из Dropbox с вашими Dropfiles.
Теперь вы можете создавать папки и подпапки в Dropbox и Dropfiles, все будет синхронизироваться!
Обновление API Dropbox v1 до версии API v2
В связи с существенным изменением в API Dropbox 19 февраля 2022 года ранее созданным приложениям Dropbox для возобновления работы требуется обновление API версии 2. Если ваше приложение было создано недавно до указанной даты, есть вероятность, что вам просто нужно выйти из системы или войти в систему, чтобы решить проблему.
Если нет, выполните следующие действия, чтобы перенести данные из старого приложения Dropbox в новое.
Вариант 1. Продолжайте использовать старое приложение Dropbox
Случай 1. Вы использовали автоматический соединитель.
Это самый простой сценарий. Просто откройте Настройки плагина Dropfiles > Облачное соединение > вкладка Dropbox и отключите/повторно подключитесь к своей учетной записи Dropbox, чтобы решить проблему.
Случай 2. Вы использовали специальное приложение Dropbox, созданное недавно.
Попробуйте добавить авторизованные URI перенаправления в настройках Dropbox в свое приложение Dropbox и повторно подключить учетную запись Dropbox в Dropfiles.
Если это работает, это все, что вам нужно сделать. Если эта процедура не работает, вам следует перейти к варианту 2 ниже.
Добавьте авторизованные URI перенаправления в OAuth 2:
На «Разрешения» вы должны установить разрешения, как показано на рисунке ниже. Затем вам следует нажать «Мигрировать» .
Затем повторно подключите приложение из настроек Dropfiles.
Вариант 2. Подключите новое приложение Dropbox и переместите файлы
Шаг 1. Вы должны создать новое приложение Dropbox и подключить свою учетную запись Dropbox из настроек Dropfiles. Чтобы продолжить, выполните следующие шаги, описанные в главе 1 этой документации.
Шаг 2. Переместите файлы Dropbox и выполните повторную синхронизацию
После подключения нового приложения Dropbox к веб-сайту Joomla вам следует переместить все папки и файлы из корневой папки старого приложения в Dropbox.
Просто перетащите все свои папки в новую папку, используемую новым приложением. Затем дождитесь полной синхронизации, в зависимости от объема данных это может занять некоторое время.
3. Как это работает? Что я могу делать с Dropbox?
Как это работает?
Dropbox может синхронизировать папки / подпапки и файлы в вашем интерфейсе Dropfiles, и то же самое возможно и другим способом (из Dropfiles в Dropbox).
Каковы направления синхронизации?
Работает в обе стороны! Вы можете добавить файл из Dropbox и увидеть его в Dropfiles или добавить файл в Dropfiles и увидеть его в Dropbox. Это также означает, что вы можете управлять файлами Dropfiles со своего рабочего стола с помощью программного обеспечения для синхронизации Dropbox. Это безумие! Да мы знаем ☺