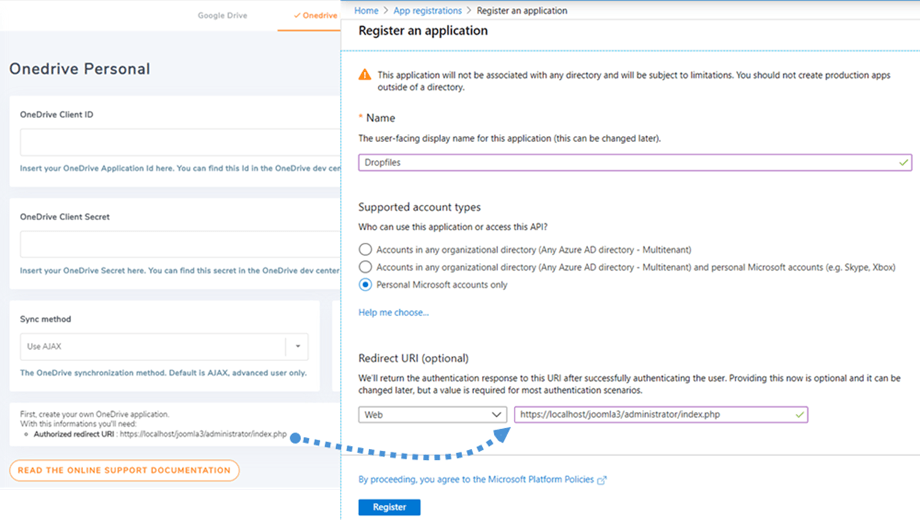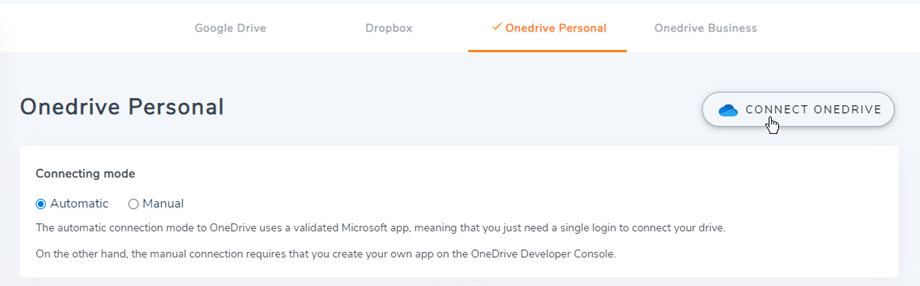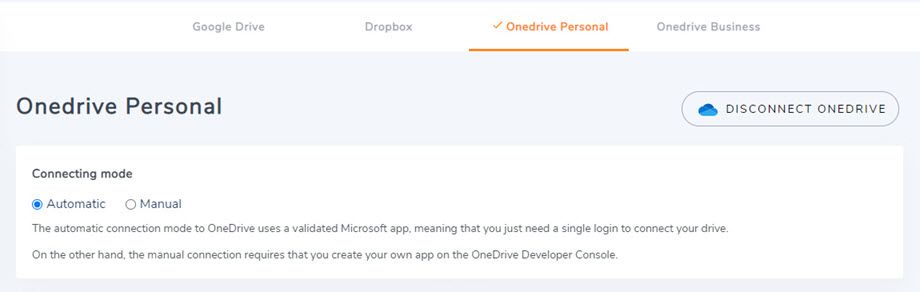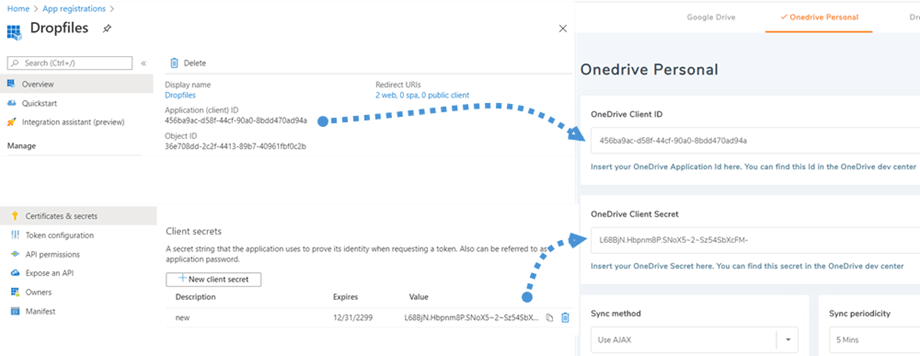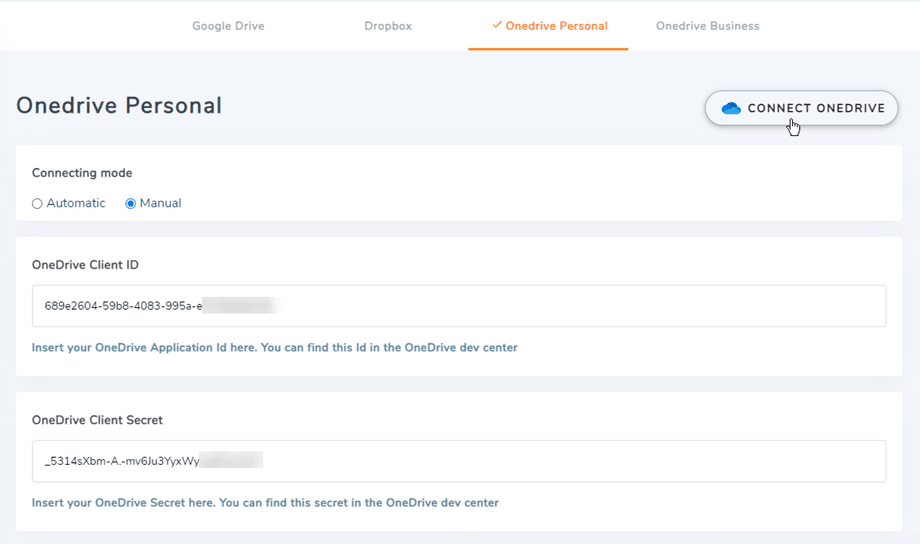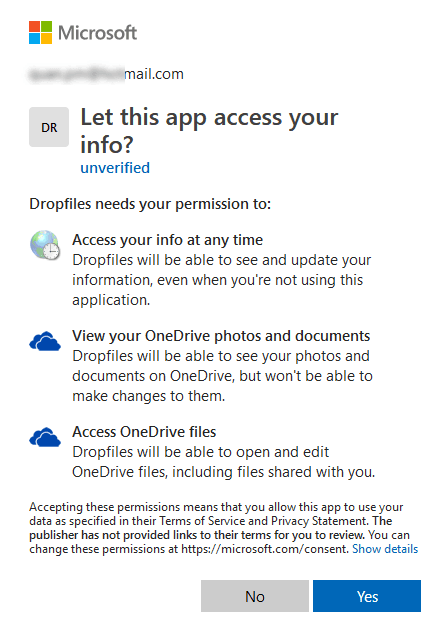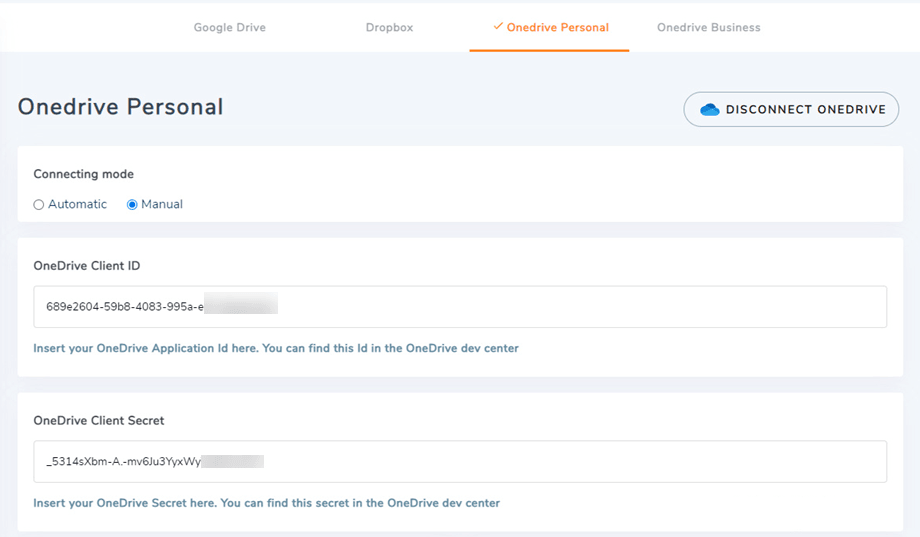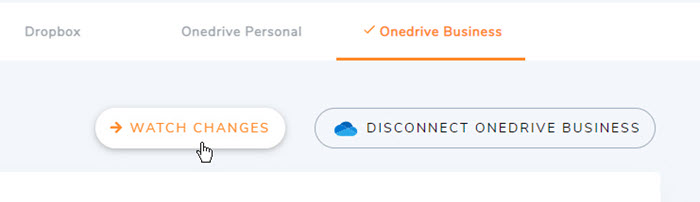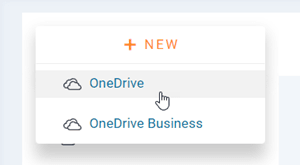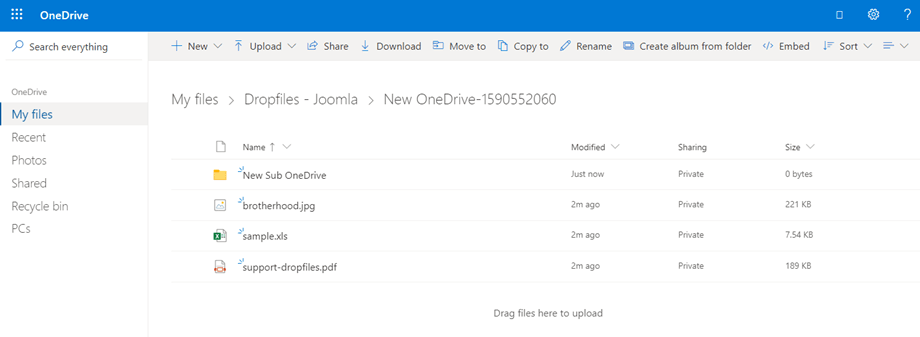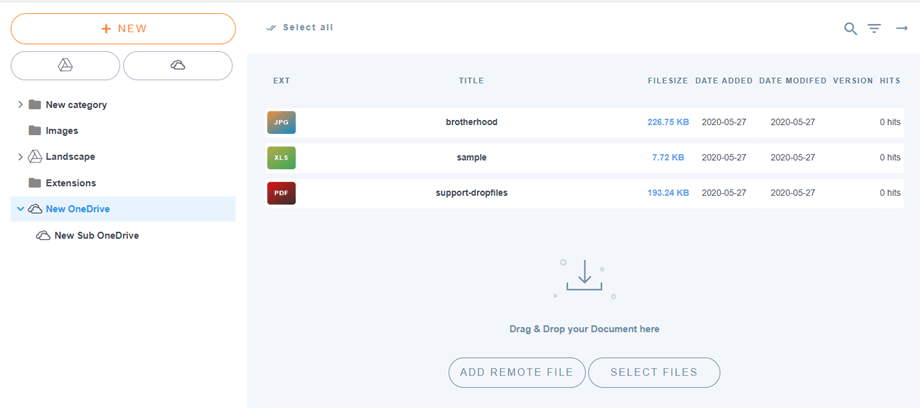Dropfiles: интеграция OneDrive и OneDrive для бизнеса
1. Приложение Microsoft OneDrive
OneDrive OneDrive и Business интегрированы с основным пакетом Dropfiles.
Во-первых, вам нужно приложение Microsoft Azure для подключения вашего веб-сайта к OneDrive Personal или Business. Перейдите по адресу: https://portal.azure.com/ , войдите в систему и нажмите кнопку Новая регистрация .
В форме регистрации заявки укажите имя приложения, скопируйте URL-адрес своего веб-сайта в URL-адрес перенаправления и нажмите «Зарегистрировать» .
Вот и все почти готово, отсюда у вас есть ID приложения (Client ID), не хватает только пароля. В меню слева перейдите в раздел «Сертификаты и секреты» , затем нажмите «Новый секрет клиента», чтобы создать его. После этого заполните Описание и установите Срок действия .
Пароль (Client Secret) генерируется сразу после нажатия кнопки « Добавить» , затем не забудьте сделать копию. Убедитесь, что вы скопировали ключ из столбца « Значение» .
2. Войдите в OneDrive Personal и Business.
Автоматический режим
Теперь вы можете сэкономить много времени при подключении к OneDrive . Во-первых, чтобы использовать эту функцию, вам необходимо подключить свою учетную запись Joomunited на вкладке «Настройки Dropfiles» > «Живые обновления» , нажмите «Связать мою учетную запись Joomunited» и войдите в систему, если вы еще не подключились.
Затем перейдите на вкладку «Подключение к облаку» > OneDrive Personal/Business » и просто нажмите Подключить OneDrive Кнопка для OneDrive Personal или Connect OneDrive Business для OneDrive Business в правом углу.
Затем выполните следующие действия, чтобы завершить подключение.
Ручной режим
Используя учетные данные, полученные на предыдущем шаге, вернитесь к администратору Joomla и щелкните меню «Dropfiles» > «Параметры» > вкладка «Подключение к облаку» > раздел «Настройки OneDrive . Из-за технических изменений в OneDrive ручной режим больше не поддерживается для личных учетных записей. Вставьте свой
- Идентификатор клиента приложения
- Секретное значение
Затем сохраните конфигурацию и нажмите Подключить OneDrive Business», если вы используете учетную запись Business .
Вам нужно будет подтвердить авторизацию доступа для доступа к приложению, просто нажмите «Да» .
Подключение должно быть успешным! ☺
В OneDrive Business после успешного подключения вы увидите «Следить за изменениями» . Вам следует включить его, если вы хотите немедленно синхронизировать файлы и категории из OneDrive Business с Dropfiles.
Затем вы можете добавить файлы, категории и подкатегории в OneDrive Personal или Business в Dropfiles, все будет синхронизировано!
3. Как это работает? Что я могу делать с OneDrive Personal и Business?
Как это работает?
Dropfiles создаст корневую папку в OneDrive Personal или Business с именем сайта. OneDrive Personal или Business может синхронизировать папки/подпапки и файлы в вашем интерфейсе Dropfiles, и то же самое возможно и другим способом (из Dropfiles в OneDrive).
Каковы направления синхронизации?
Работает в обе стороны! Вы можете добавить файл из OneDrive Personal или Business и просмотреть его в Dropfiles или добавить файл в Dropfiles и просмотреть его в OneDrive Personal или Business. Это также означает, что вы можете управлять файлами Dropfiles со своего рабочего стола с помощью программного обеспечения для синхронизации OneDrive . Это безумие! Да мы знаем ☺