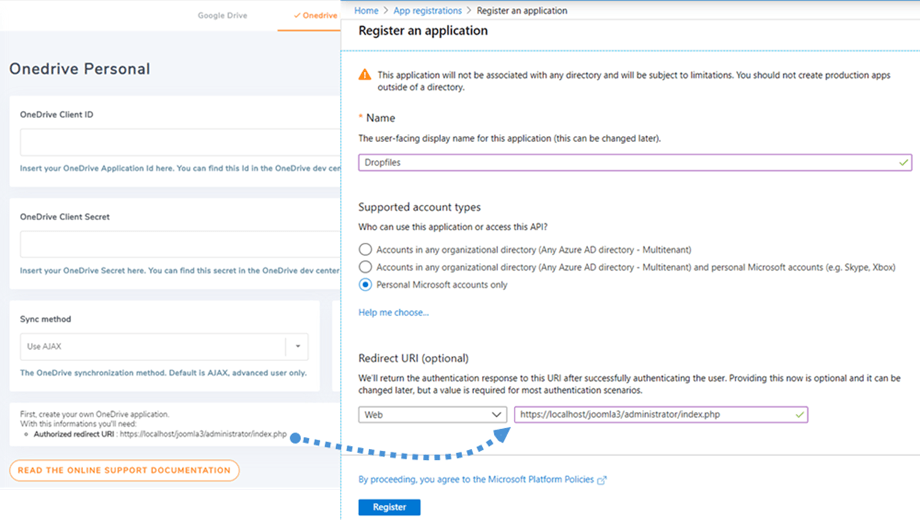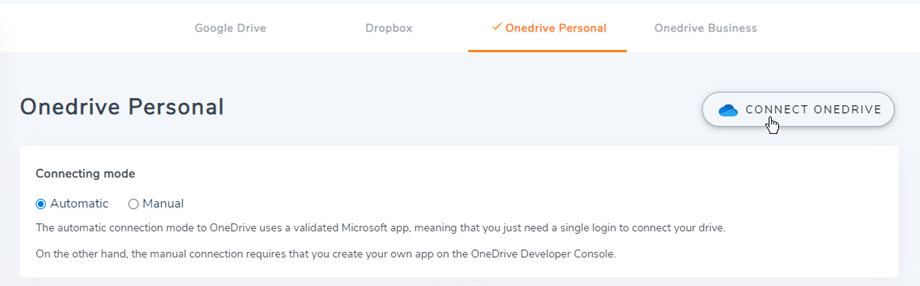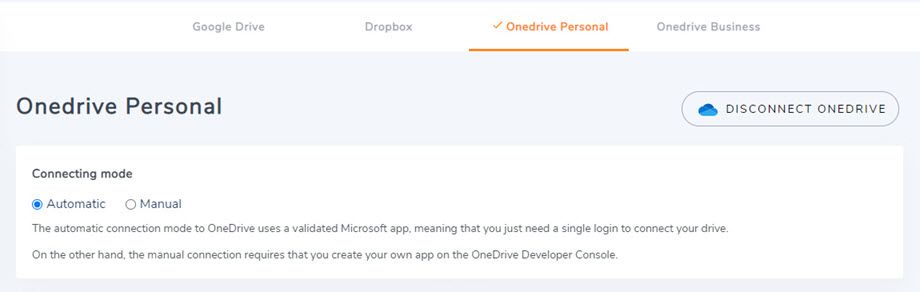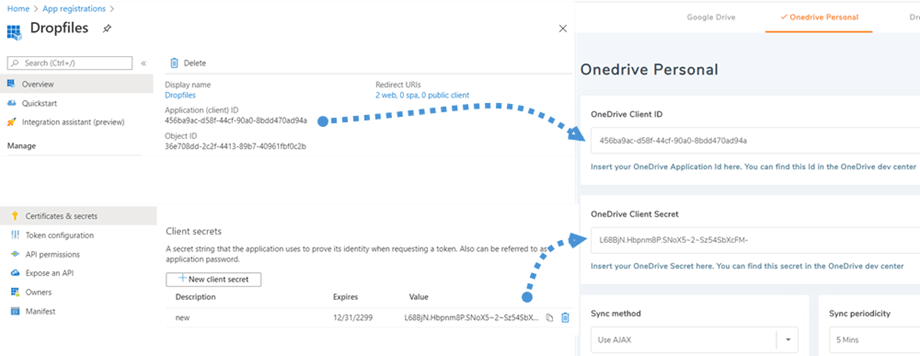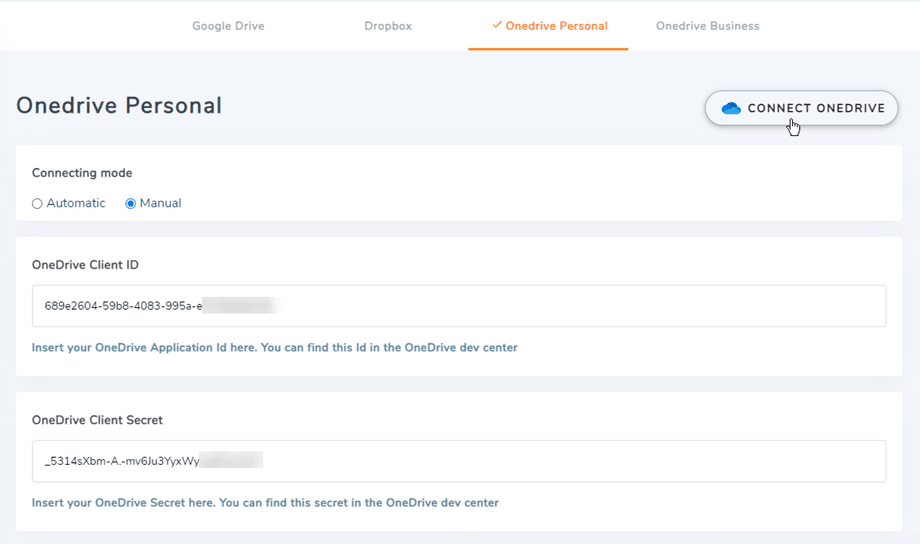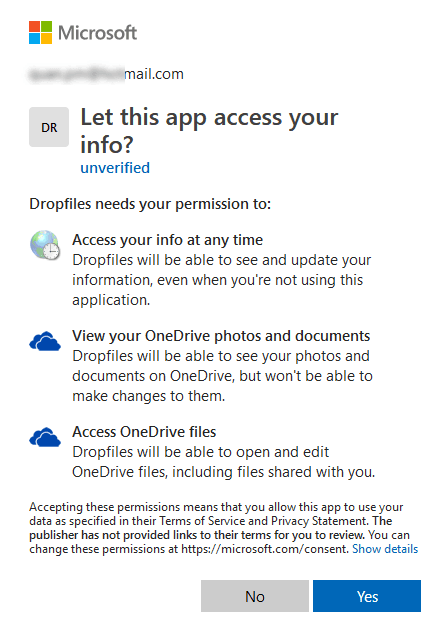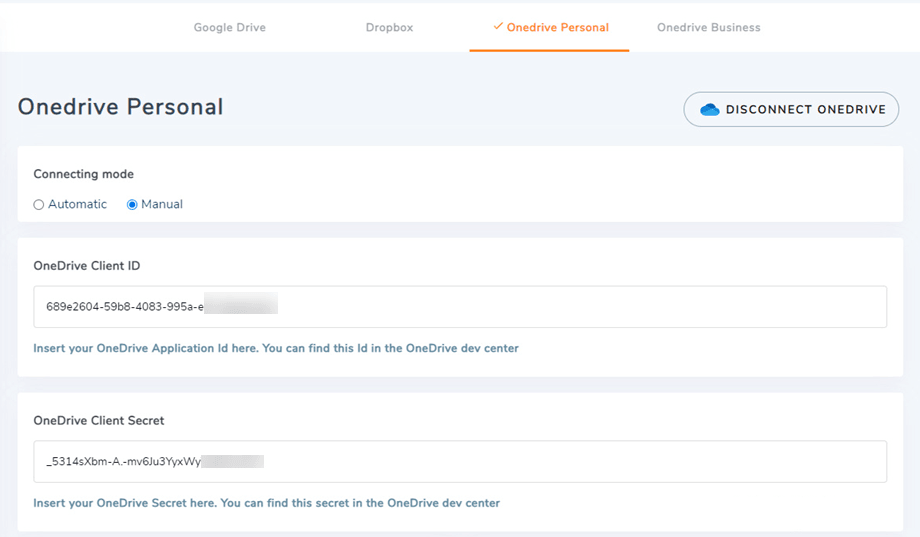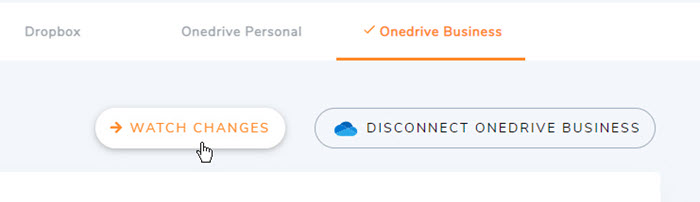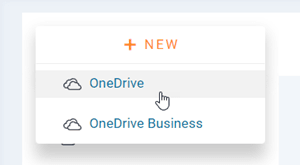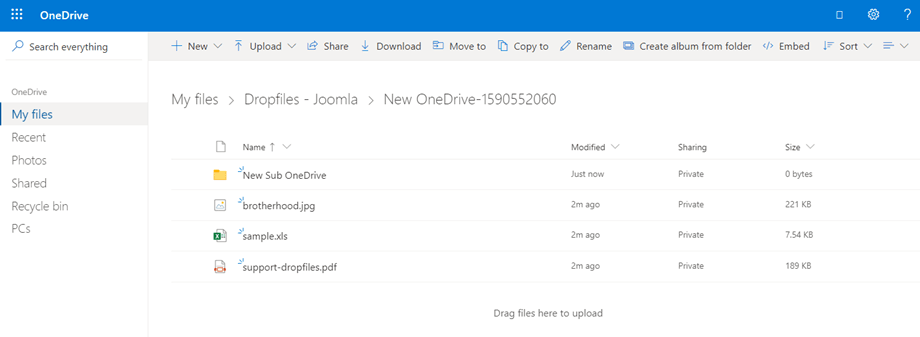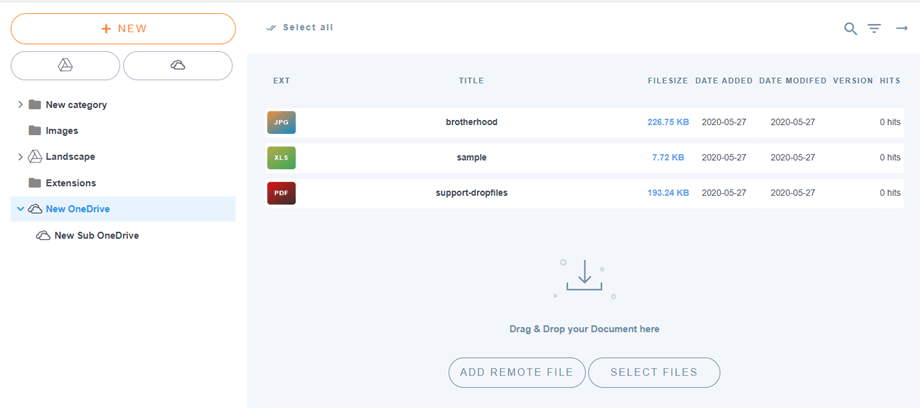Dropfiles: OneDrive & OneDrive for Business integration
1. Microsoft OneDrive applikation
OneDrive Personal och Business är integrerade med Dropfiles huvudpaket OneDrive
Först behöver du en Microsoft Azure-app för att ansluta din webbplats till ett OneDrive Personal- eller Business-konto. Gå till: https://portal.azure.com/ , logga in och klicka på knappen Ny registrering
På Registrera ett ansökningsformulär, ställ in ett appnamn och kopiera webbadressen till din webbadress till Redirect URL och klicka på knappen Registrera
Då är du nästan klar, härifrån har du ett Application ID (Client ID), bara lösenordet saknas. På den vänstra menyn, gå till Certifikat och hemligheter och klicka sedan på Ny klienthemlighet för att skapa en. Efter det, fyll i beskrivningen och ställ in Expires för den.
Ett lösenord (Client Secret) genereras direkt efter att du tryckt på knappen Lägg till , kom sedan ihåg att göra en kopia. Se till att du kopierar nyckeln från kolumnen Värde .
2. Logga in på OneDrive Personal and Business
Automatiskt läge
Från och med nu kan du spara mycket tid när du ansluter till OneDrive -servern. Först, för att använda den här funktionen, måste du ansluta ditt Joomunited-konto på Dropfiles Settings > Live Updates-fliken, klicka på Länka mitt Joomunited-konto och logga in om du inte har anslutit.
Gå sedan till Molnanslutning > OneDrive Personal/Business -fliken och klicka bara på Anslut OneDrive knapp för OneDrive Personal eller Connect OneDrive Business knapp för OneDrive Business i det högra hörnet.
Följ sedan nästa steg för att slutföra anslutningen.
Manuellt läge
Med autentiseringsuppgifterna i föregående steg, gå tillbaka till Joomla admin och klicka på menyn Dropfiles > Alternativ > Molnanslutningsfliken > OneDrive Business- inställningsavsnittet . På grund av tekniska ändringar från OneDrive stöds inte längre manuellt läge med personliga konton. Klistra in din
- App Client ID
- Hemligt värde
Spara sedan konfigurationen och klicka på Anslut OneDrive Business om du använder ett företagskonto .
Du måste validera åtkomstbehörigheten för appåtkomst, klicka bara på Ja .
Anslutning ska bli en framgång! ☺
Med OneDrive Business, efter framgångsrik anslutning, kommer du att se "Titta på ändringar" . Du bör aktivera den om du vill synkronisera filer och kategorier direkt från OneDrive Business till Dropfiles.
Sedan kan du lägga till filer, kategorier och underkategorier i OneDrive Personal eller Business i Dropfiles, allt kommer att synkroniseras!
3. Hur fungerar det? Vad kan jag göra med OneDrive Personal and Business?
Hur det fungerar?
Dropfiles genererar en rotmapp på din OneDrive Personal eller Business med webbplatsens namn. OneDrive Personal eller Business kan synkronisera mappar/undermappar och filer på ditt Dropfiles-gränssnitt och detsamma är möjligt på andra sättet (från Dropfiles till OneDrive).
Vad är synkroniseringsanvisningarna?
Det fungerar åt båda håll! Du kan lägga till en fil från OneDrive Personal eller Business och se den i Dropfiles eller lägga till en fil i Dropfiles och se den i OneDrive Personal eller Business. Det betyder också att du kan hantera Dropfiles-filer från ditt skrivbord med hjälp av OneDrive -synkroniseringsprogrammet. Det är galet! Ja vi vet ☺