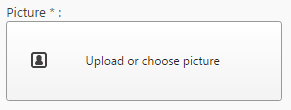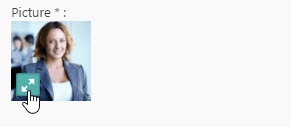Team Chart: Edition
1. Lägg till en person
För att lägga till den första personen måste du först välja en bild, använd knappen Ladda upp eller välj bild
Du kan sedan ladda upp en ny bild. Välj sedan en bild och klicka på knappen Infoga bild för att lägga till den här bilden som alla andra Joomla-bilder.
Du har möjlighet att beskära din bild med ett specifikt verktyg till exempel om du vill centrera bilden på personens ansikte. Klicka på den gröna pilen för att göra det.
Då kan du beskära och spara bilden.
2. Lägg till information
På den offentliga delen finns det information som visas, namnet, företagets position och en beskrivning. Namn och position visas i global vy, beskrivning i detaljerad ljusboxvy.
På admin-delen lägg bara till en del av den informationen, namnet är obligatoriskt och klicka på "Lägg till en person" för att spara den.
3. Organisera flödesschemat
När du har lagt till en person kommer han att visas i mittpartiet av ditt flödesschema och börja organisera hierarkin. Du måste använda drag'n drop för att organisera folket.
När du börjar dra en person visas någon pil för att flytta personen. Placera fotot på en ny zon för att flytta dem vertikalt eller horisontellt.
4. Redigera en befintlig person
När du har lagt till en person är de registrerade i din databas för att kunna användas igen. I den nedre högra kolumnen ser du den personen visas med en Lägg till-knapp. Välj ett annat flödesschema, klicka på det för att lägga till den här personen igen.
Personen är "överförbar" genom flödesscheman! För att redigera eller ta bort information om en befintlig person, klicka på blyerts- / papperskorgen-ikonerna över fotot.