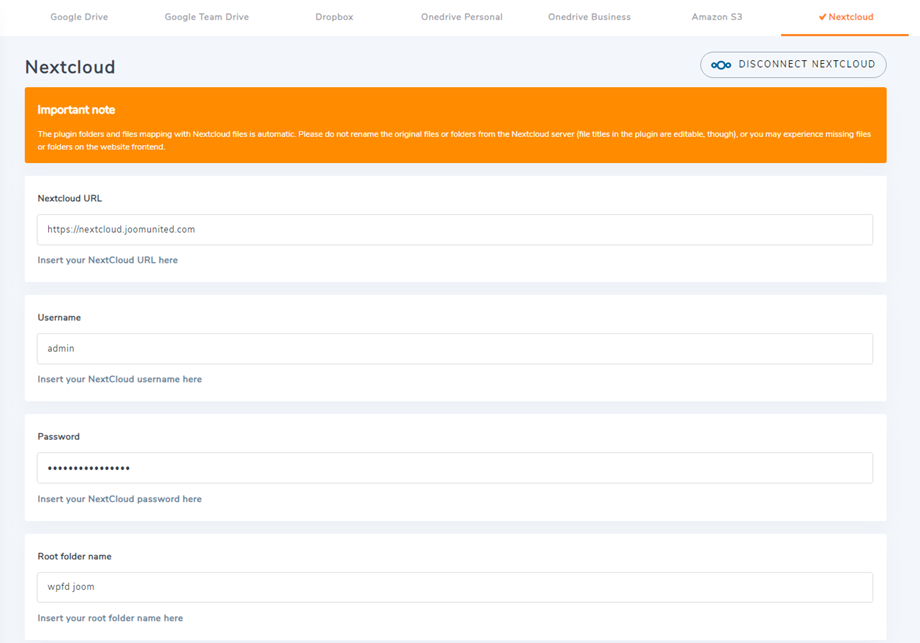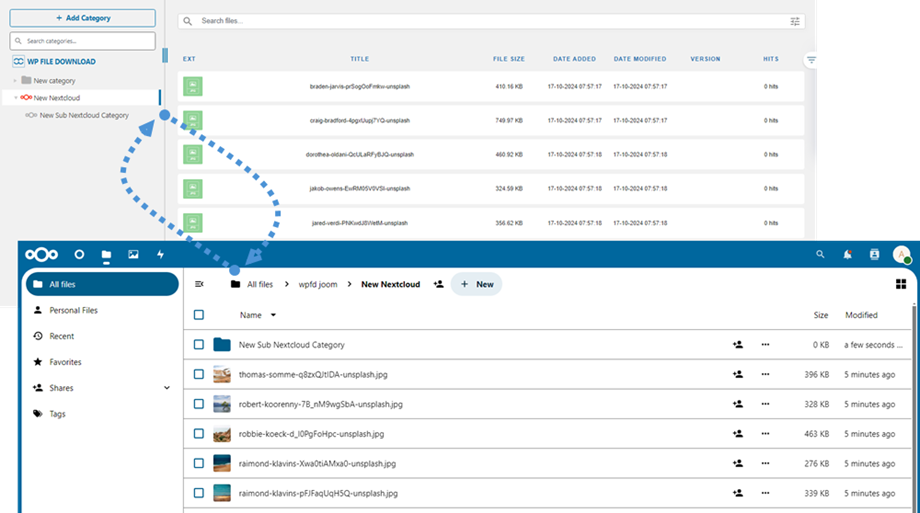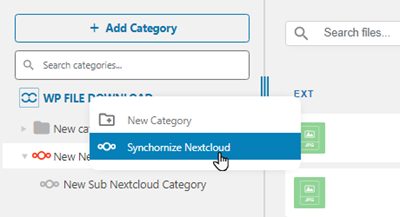WP File Download : Nextcloud Integration
1. Logga in på Nextcloud från WP File Download
För att använda Nextcloud i plugin, vänligen navigera till WordPress-instrumentpanelen och klicka på plugin-konfigurationen > Cloud Connection > Nextcloud- fliken. Fyll sedan i följande fält med rätt information:
- Nextcloud URL
- Användarnamn (utan blanksteg och specialtecken)
- Lösenord
- Rotmappsnamn (skriv in ett befintligt eller helt nytt namn så kommer systemet att skapas automatiskt på Nextcloud)
Efter det, spara inställningarna och klicka på Anslut Nextcloud -knappen så ska anslutningen vara en framgång. Gå till WP File Download för att använda Nextcloud-funktionerna.
2. Hur fungerar det? Vad kan jag göra med Nextcloud?
Hur fungerar det?
När du har anslutit WP File Download med NexCloud Storage, kommer alla mappar och undermappar som läggs till i WP File Download -instrumentpanelen att synkroniseras under rotmappen som heter i inställningarna.
Och vice versa, alla dina filer från den rotmappen på Nextcloud kommer att synkroniseras till din WP File Download på Wordpress.
Vad är synkroniseringsanvisningarna?
Det fungerar åt båda håll! Du kan lägga till en fil från Nextcloud och se den i WP File Download, eller lägga till en fil i WP File Download och se den i Nextcloud. Det betyder också att du kan hantera WordPress-filer från ditt skrivbord med hjälp av Nextcloud sync-programvara. Det är galet - vi vet! ☺
Om ditt rotmappsnamn skiljer sig från den tidigare anslutningen bör du köra om synkroniseringen, högerklicka bara på WP File Download och välj alternativet Synkronisera Nextcloud