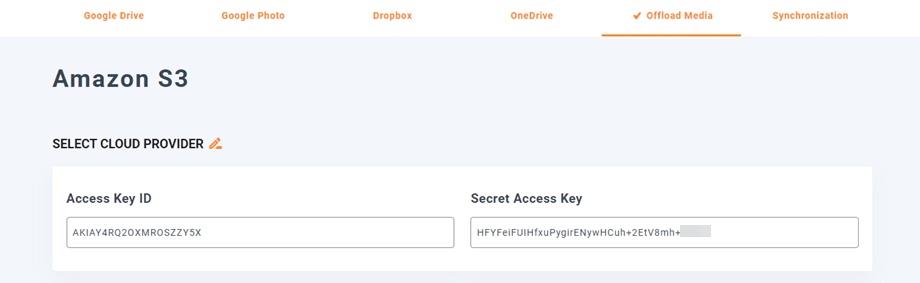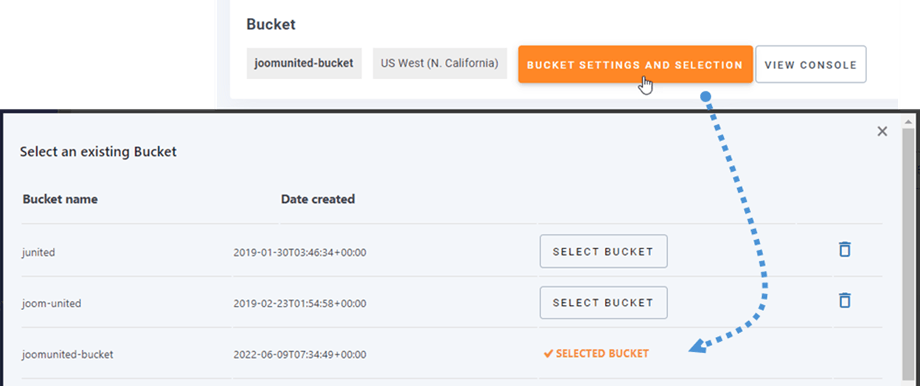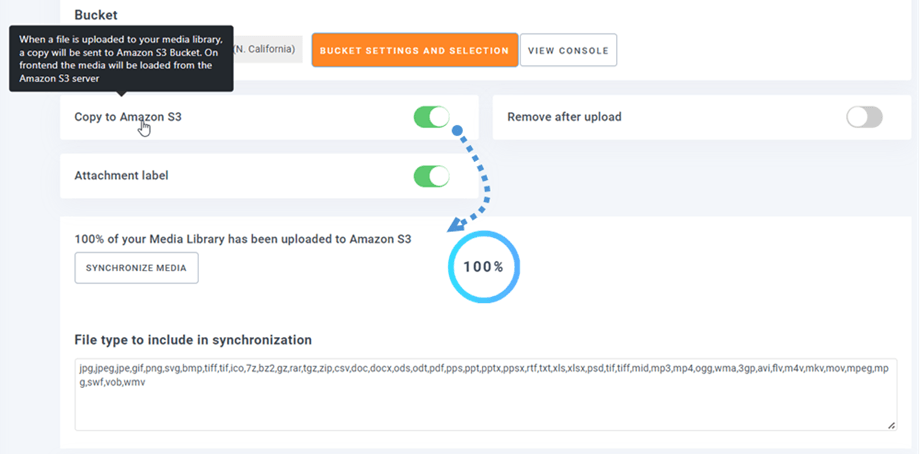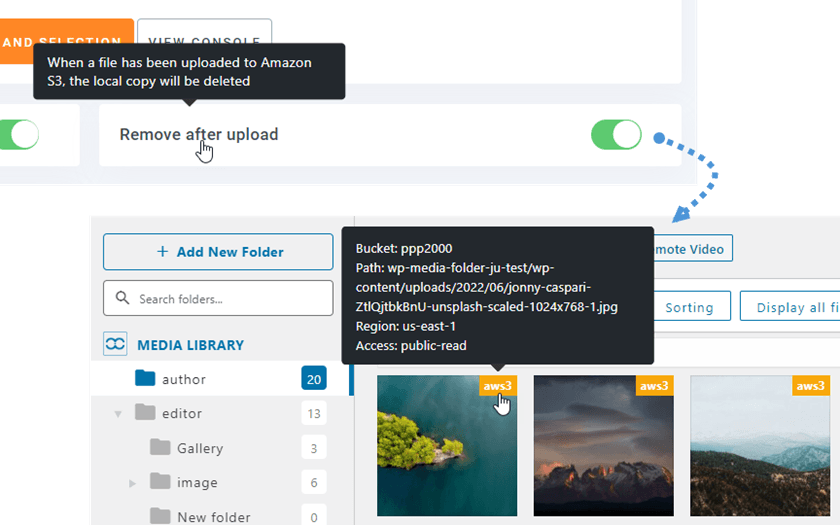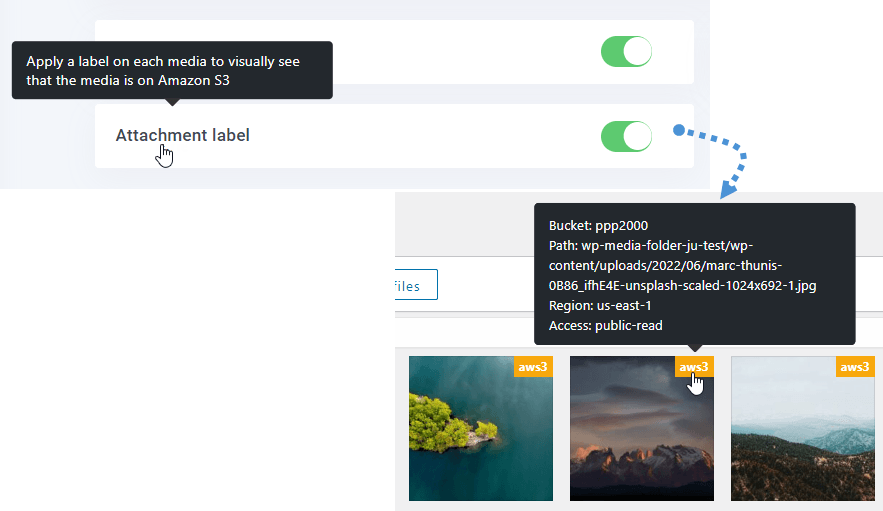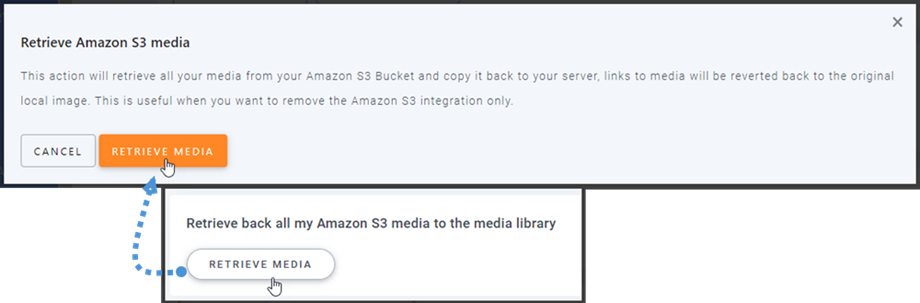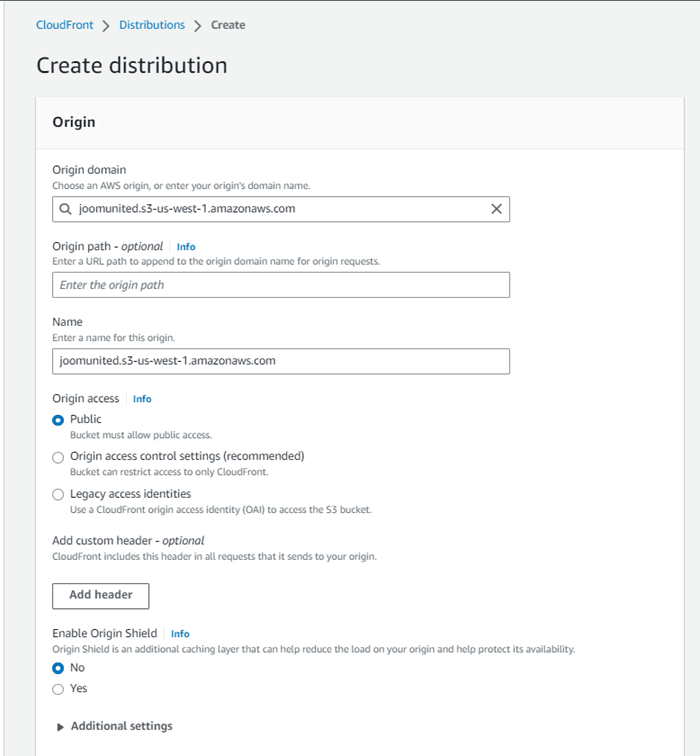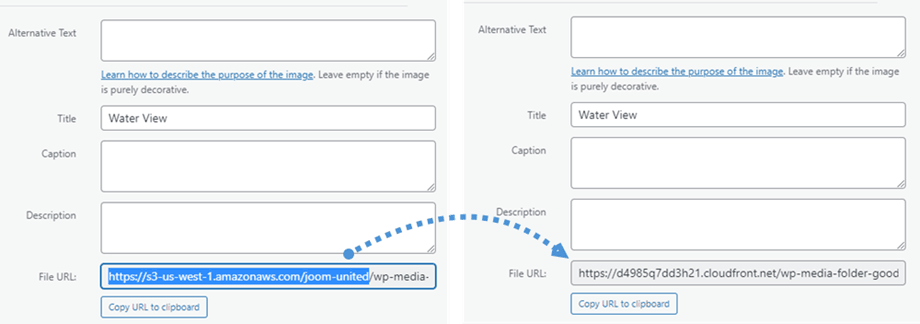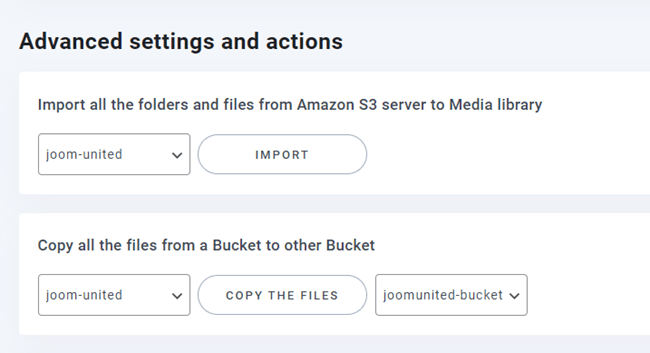WP Media Folder Addon: Amazon S3 Integration
1. Logga in på Amazon S3 från WP Media Folder
Återgå till WordPress -instrumentpanelen och klicka på menyinställningarna > WP Media Folder > Cloud> Offload Media> Amazon S3 . Klistra in följande i formulärfältet:
- Åtkomstnyckel-ID
- Nyckel för hemlig åtkomst
Efter det sparar du inställningarna och anslutningen ska bli en framgång. Gå till nästa steg för att upptäcka AWS S3-funktioner.
2. Hur fungerar det? Vad kan jag göra med Amazon S3?
Hur fungerar det?
När du har anslutit WP Media Folder med Amazon S3, välj en hink eller skapa en ny där all din data kommer att lagras.
Du kan aktivera Kopiera till Amazon S3 , och alla dina nya media som laddas upp kommer att skickas till Amazon S3.
Om du vill synkronisera dina uppladdade media innan du använder Amazon S3-integration, klicka på knappen Synkronisera media Sedan skickar den allt ditt befintliga mediebibliotek till din S3-hink.
Mappstruktur på Amazon S3: Ange anpassad sökväg för där avlastade filer kommer att lagras i din S3 -hink.
För att avlasta media på din webbplats, bör du aktivera Ta bort efter uppladdning , ditt mediebibliotek kommer att lagras helt på Amazon S3 istället för din server.
Genom att aktivera Attachment label , kommer informationen på varje media att visas när du håller muspekaren på aws3-etiketten uppe till höger.
När du vill ändra din medieplats eller ta bort plugin, klicka på Hämta Amazon S3 Media , då kopieras alla dina media från Amazon till ditt mediebibliotek. Alla tidigare länkar som lagts till i ditt innehåll kommer att förbli på plats (ingen bruten länk).
Hur ansluter jag CloudFront?
Cloudfront är integrerat med vårt plugin. För att skapa en anpassad domän (CNAME), först, på Amazons instrumentpanel, navigera till Tjänster > CloudFront eller gå till den här länken .
Härifrån klickar du på Skapa distribution i det högra hörnet.
Klistra sedan in din domän i fältet Origin-domän Om din domän är: "https://s3-us-west-1.amazonaws.com/joom-united", växla till " https://joom-united.s3-us-west-1.amazonaws.com"
I avsnittet Standardcachebeteende > Cachenyckel och ursprungsbegäranden alternativet Äldre cacheinställningar När allt kommer omkring, scrolla ner till botten och klicka på knappen Skapa distribution
Sedan övergår det till Distributionsdetaljer, kopiera distributionsdomännamnet. Och gå till Amazon-inställningen i WP Media Folder och klistra in den i fältet Custom Domain (CNAME)
Vänta några minuter tills bilden laddas helt när fältet Senast ändrad ändras från "Deployer" till aktuellt datum och tid.
Slutligen kan du se ändringarna i File URL- fältet i varje bild.
Avancerade inställningar och åtgärder
Du kan välja en hink för att importera mappar och filer från S3-servern till ditt mediebibliotek. Eller kopiera alla filer från en hink till en annan.
3. Skapa en IAM-användare
Amazon S3-integrationen med WP Media Folder ingår i tillägget. Du måste installera detta tillägg (plugin) förutom WP Media Folder. Tillägget inkluderar integration för Google Drive, Google Photo, Dropbox och OneDrive också.
Först måste du logga in på Amazon Console eller registrera dig om du inte har ett AWS S3-konto.
När du väl har loggat in på konsolen måste du skapa en ny IAM-användare. Gå sedan till sidan IAM-användare i AWS-konsolen, klicka på knappen Lägg till användare.
Steg 1: ange ett namn för användaren och klicka sedan på knappen Nästa
Steg 2: För att den nya användaren ska kunna hantera hinkar och objekt i S3-tjänsten måste du ge specifika behörigheter. Klicka på "Bifoga policyer direkt" och skriv sedan in "S3" i inmatningsrutan för filterpolicyer. Välj "AmazonS3FullAccess" -policyn och klicka sedan på knappen Nästa
Steg 3: Om allt ser bra ut, klicka på knappen Skapa användare
Skapa en åtkomstnyckel
När du har skapat en ny användare framgångsrikt bör du navigera till Access Management> Användare> {Välj en användare}> Säkerhetsuppgifter .
Scrolla sedan ner i Åtkomstnycklar och klicka på knappen Skapa åtkomstnyckel
I steg 1: Få tillgång till viktiga bästa praxis och alternativ, välj alternativet Program som körs utanför AWS Klicka sedan på knappen Nästa
Nästa på steg 2: namnge beskrivningen på fältet. Klicka sedan på knappen Skapa åtkomstnyckel
Slutligen kommer en skärm för att hämta åtkomstnycklar att visas med säkerhetsuppgifter för användaren, som består av ett åtkomstnyckel-ID och en hemlig åtkomstnyckel . Amazon kommer inte att visa dessa igen, så ladda ner dem som en .csv och kopiera dem även på ett säkert ställe. Om du tappar bort dem kan du alltid skapa en ny uppsättning nycklar från konsolen men du kan inte hämta den hemliga nyckeln igen senare.
Skapa en hink
För att kunna använda Amazon S3 bör du skapa en ny hink. Vänligen gå till hinkområdet: https://s3.console.aws.amazon.com/s3/buckets . Klicka sedan på knappen Skapa hink
I den allmänna konfigurationen , mata in bucket-namnet, välj en AWS-region och i objektägandeavsnittet , välj ACLs aktiverade > Objektskrivaralternativ .
Avmarkera alternativet "Blockera all offentlig åtkomst" i inställningarna för Blockera offentlig åtkomst för denna bucket alternativet: "Jag bekräftar att den aktuella..." som på bilden nedan.
Låt sedan alla övriga alternativ som standard och klicka på knappen Skapa hink
Slutligen bör en ny hink skapas framgångsrikt med statusen Access-kolumnen: "Objekt kan vara offentliga" .
Eller så kan du skapa en ny hink i WP Media Folder inställningarna. Navigera till menyn Inställningar > WP Media Folder > Moln > Avlasta media > Amazon S3, klicka på Bucket settings och valknapp. Längst ned i popup-fönstret anger du bucket-namnet och klickar på knappen Skapa