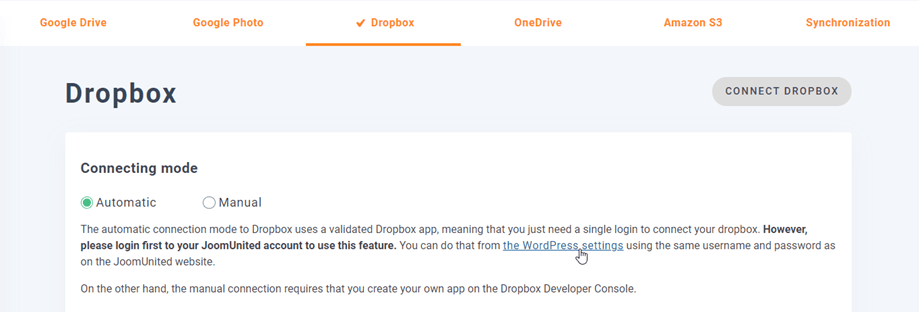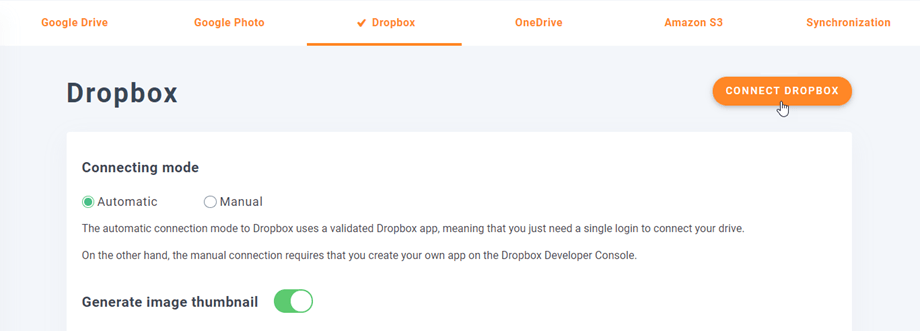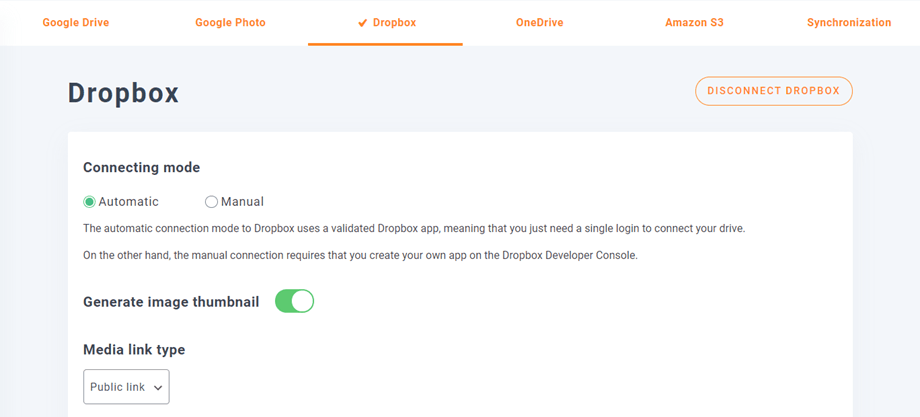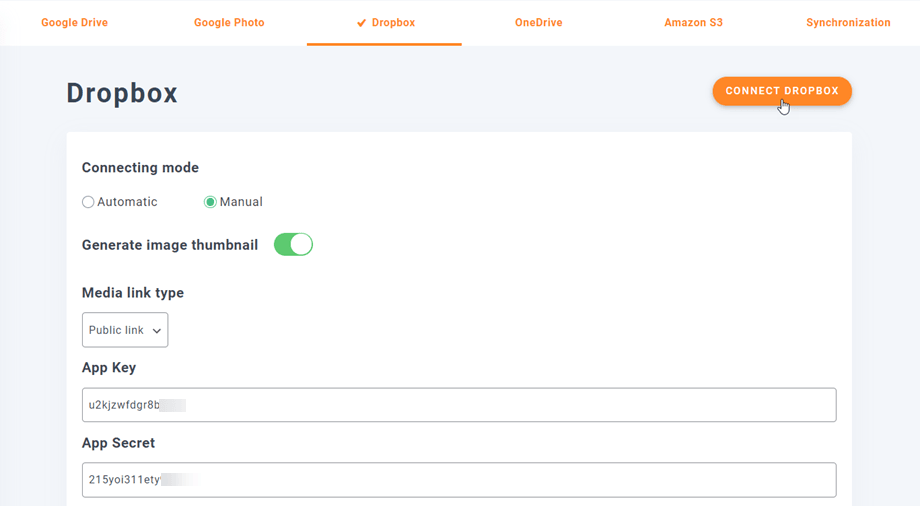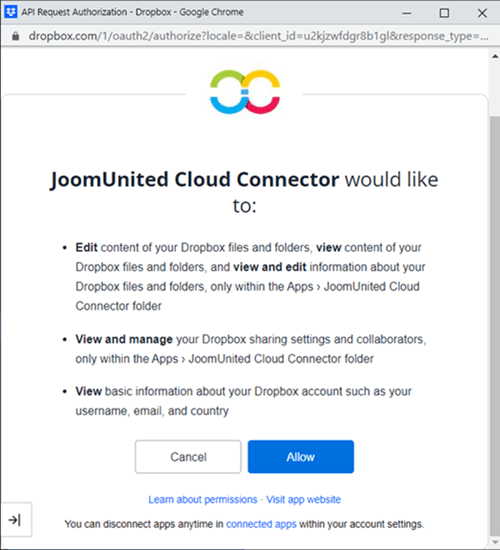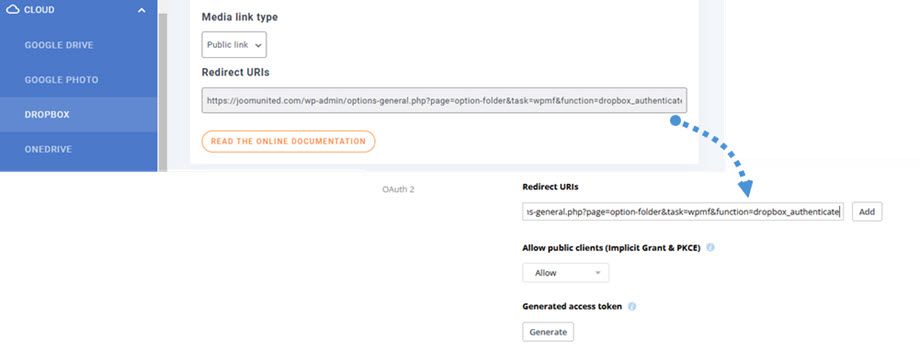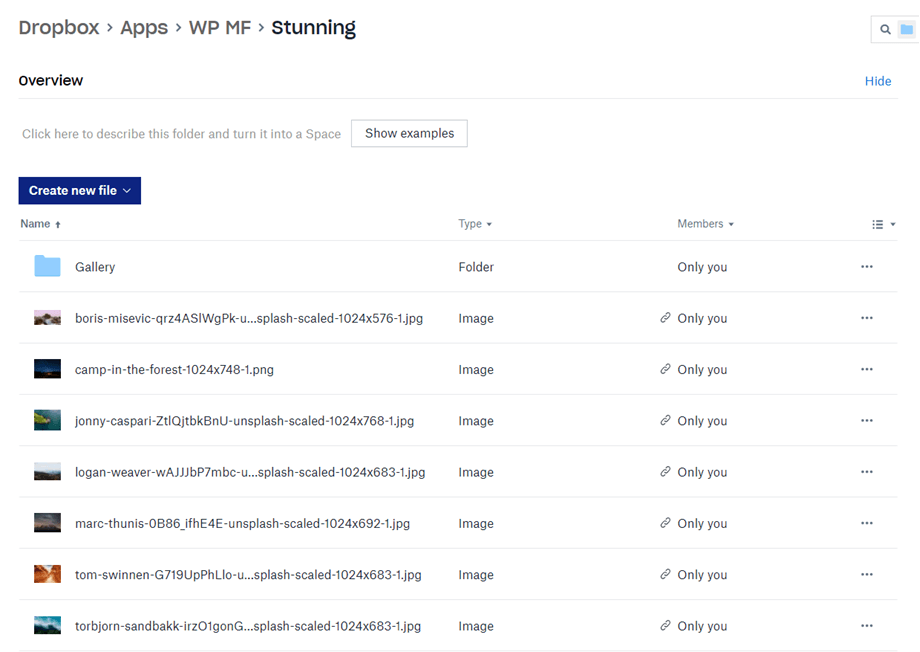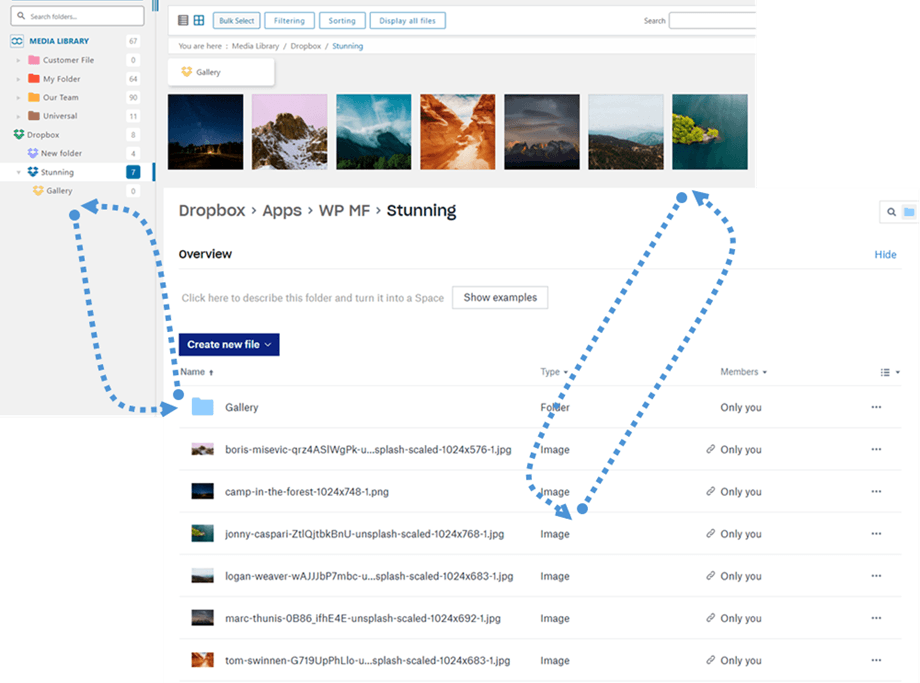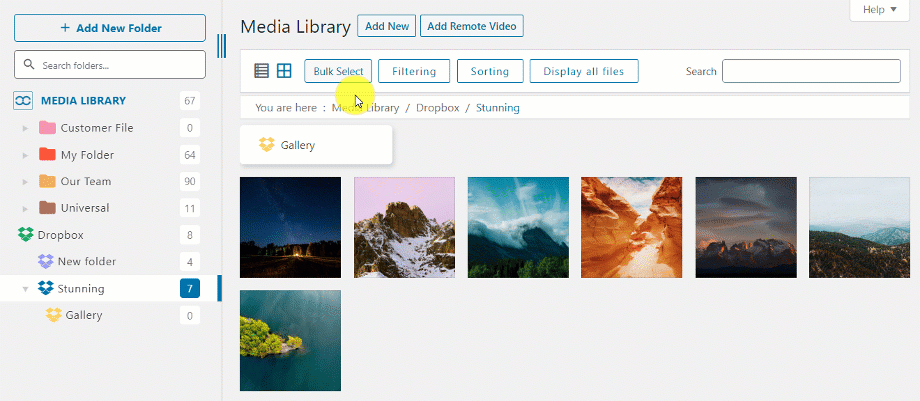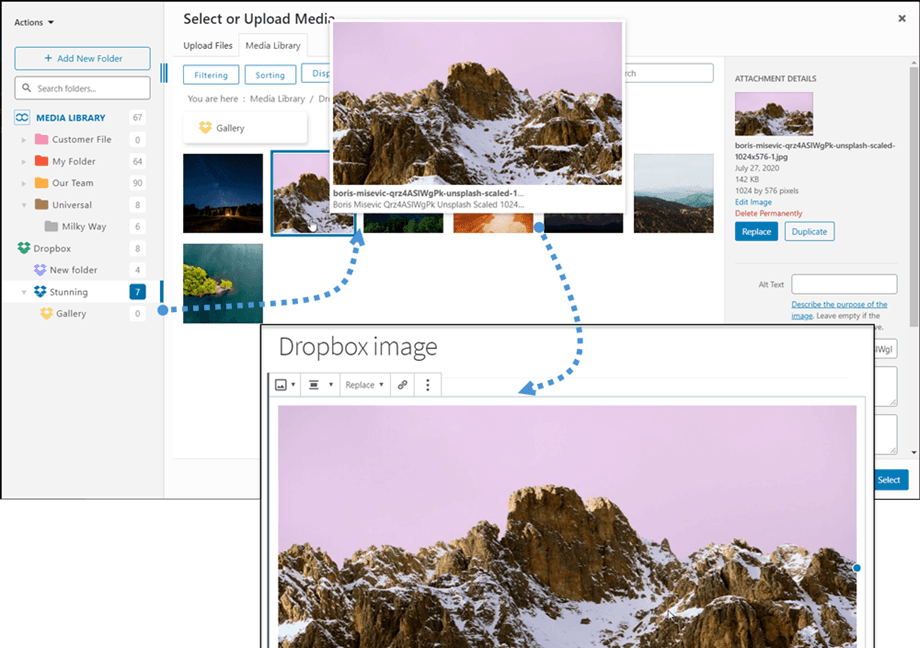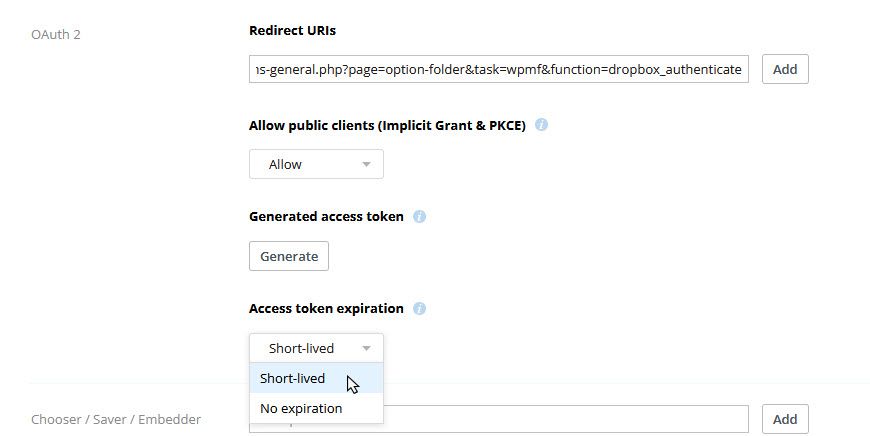WP Media Folder Addon: Dropbox Integration
1. Logga in på Dropbox i WP Media Folder
För att slutföra integrationen, gå tillbaka till WordPress-instrumentpanelen och klicka på menyn Inställningar > WP Media Folder > Cloud > Dropbox-fliken. Först kan du ställa in miniatyrbilden för bilder.
Generera miniatyrbilder: Det här alternativet genererar miniatyrbilder och lagrar dem på ditt molnkonto. Bildminiatyrer genereras enligt WordPress-inställningar och används när du bäddar in bilder (för prestandasyfte)
Välj sedan din medialänktyp :
- Offentlig länk: generera en allmänt tillgänglig länk för dina filer och påverka lämpliga rättigheter för molnfilerna (Delad länk)
- Privat länk: AJAX-länk, döljer molnlänken för att behålla den ursprungliga åtkomsträtten till din fil
Sedan kan du ansluta till Dropbox-kontot med automatiskt läge eller manuellt läge :
Automatiskt läge
Från och med nu kan du spara mycket tid när du ansluter till Dropbox-servern. Först, för att använda den här funktionen, måste du länka ditt Joomunited-konto på Menyinställningar > Allmänt , klicka på länken WordPress-inställningar om du inte har anslutit ännu.
Gå sedan tillbaka till plugin Inställningar > WP Media Folder > Cloud > Dropbox-fliken och klicka bara på Anslut Dropbox- knappen i högra hörnet.
Följ sedan nästa steg för att slutföra anslutningen.
Det är så snabbt, eller hur? Ja, vi vet det. :)
Manuellt läge
Med referenserna i föregående steg, gå till WordPress admin och klicka på menyn Inställningar > WP Media Folder > Cloud Connection-fliken > Dropbox-inställningar och klistra in din
- App-nyckel
- Apphemlighet
Sedan sparar konfigurationen, efter det klickar du på Anslut Dropbox-knappen.
Du måste validera åtkomstbehörigheten för appåtkomst - klicka bara på knappen Tillåt
Anslutningen ska lyckas ☺ Om den lyckas kan du skapa mappar och undermappar i Dropbox och i WP Media Folder. Allt synkroniseras automatiskt!
Uppdatera från Dropbox v1 API till v2 API-version
På grund av en större förändring i Dropbox API den 19 februari 2022 kräver Dropbox-appar som tidigare skapats en uppdatering av API v2 för att fungera igen. Om din app skapades nyligen före det nämnda datumet eller om du använde den automatiska anslutningen (du skapade inte en anpassad app), finns det chanser att du bara behöver logga ut/logga in för att lösa problemet.
Om inte, bör du följa dessa steg för att flytta din data från den gamla Dropbox-appen till en ny app.
Alternativ 1: Fortsätt att använda din gamla Dropbox-app
Fall 1: Du använde automatisk kontakt
Detta är det enklaste scenariot. Öppna bara insticksprogrammet Inställningar > WP Media Folder > Molnanslutning > Dropbox- fliken och koppla från/återanslut från ditt Dropbox-konto för att lösa problemet.
Fall 2: Du använde en anpassad Dropbox-app som nyligen skapats
Försök att lägga till auktoriserade omdirigerings-URI:er i Dropbox-inställningarna till din Dropbox-app och återanslut Dropbox-kontot i WP Media Folder . Om det fungerar är det allt du behöver göra.
Om denna procedur inte fungerar bör du gå till alternativ 2 nedan.
Lägg till de auktoriserade omdirigerings-URI:erna under OAuth 2:
Och på fliken Behörigheter bör du ställa in behörigheter som bilden nedan. Sedan ska du klicka på Migrera .
Återanslut sedan appen från WP Media Folder inställningarna
Alternativ 2: Anslut en ny Dropbox-app och flytta filer
Steg 1. Du bör skapa en ny Dropbox-app och ansluta ditt Dropbox-konto från inställningarna för WP Media Folder . Följ dessa steg som beskrivs i kapitel 1 i denna dokumentation för att fortsätta.
Steg 2. Flytta dina Dropbox-filer och synkronisera om
Efter att ha anslutit din nya Dropbox-app till din WordPress-webbplats, bör du flytta alla mappar och filer från den gamla approtmappen i Dropbox.
Dra och släpp bara alla dina mappar under den nya mappen som används av den nya appen. Vänta sedan på full synkronisering, beroende på mängden data kan det ta ett tag.
2. Hur fungerar det? Vad kan jag göra med Dropbox?
Hur fungerar det?
WP Media Folder genererar en rotmapp på din Dropbox med webbplatsens namn.
Alla mappar och undermappar som läggs till i WP Media Folder Dropbox kommer att synkroniseras under den här mappen ( WP WP Media Folder - {sitename}) . Och vice versa, alla dina media från den rotmappen på Dropbox kommer att synkroniseras till ditt mediebibliotek på Wordpress.
Vad är synkroniseringsanvisningarna?
Det fungerar i båda riktningarna! Du kan lägga till en fil i Dropbox och se den i WP Media Folder, eller lägga till en fil med WP Media Folder och se den i Dropbox. Det betyder också att du kan hantera WP Media Folder filer från skrivbordet med Dropbox-synkroniseringsprogram. Det är galet - vi vet! ☺
WP Media Folder Dropbox-integrationen låter dig utföra två typer av åtgärder med dina media:
Det första alternativet är att importera Dropbox- mediet i WP Media Folder genom att välja en mapp att kopiera.
Det andra alternativet är att bädda in Dropbox- mediet i ditt innehåll direkt. I det här fallet kommer media att laddas in i ditt innehåll från Dropbox, inte från din server.
3. Skapa en Dropbox-app
Dropbox-integrationen distribueras som ett separat tillägg. Du måste installera detta tillägg (plugin) i WP Media Folder. Tillägget inkluderar integration för Google Drive, OneDrive Personal, OneDrive Business och Amazon S3.
Först behöver du en Dropbox-app för att ansluta din webbplats till ett Dropbox-konto. Gå till https://www.dropbox.com/developers och skapa en ny app.
Ställ sedan in en apptyp: "Dropbox API", "Full dropbox" eller "Appmapp" och ange ett appnamn .
Du är nästan färdig - din app skapas och du har din appnyckel och hemlighet.
I avsnittet OAuth 2, klistra in Redirect URl from WP Media Folder Dropbox i Redirect URls och klicka sedan på knappen Lägg till Webbadressen ska vara så här: "https://joomunited.com/wp-admin/options-general.php?page=option-folder&task=wpmf&function=dropbox_authenticate"
För mer säkerhet i framtiden bör du välja " i OAuth 2-sektionen > Åtkomsttokens utgång .
Och på Behörigheter bör du ställa in behörigheter som bilden nedan.