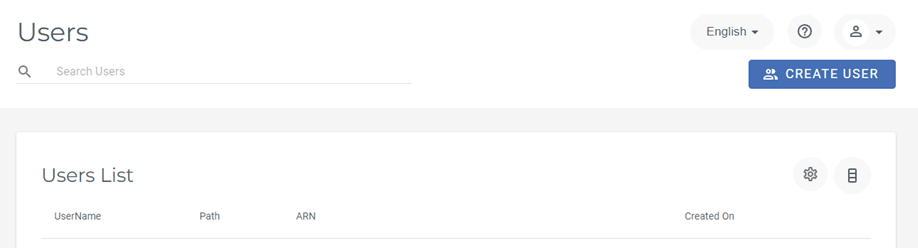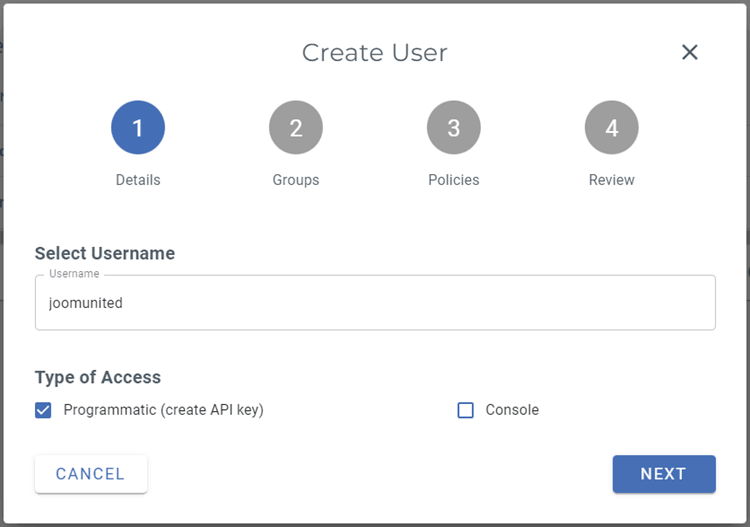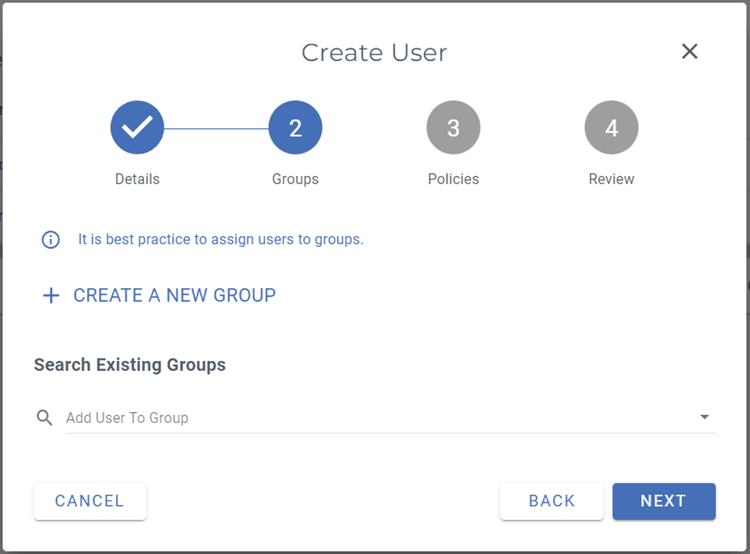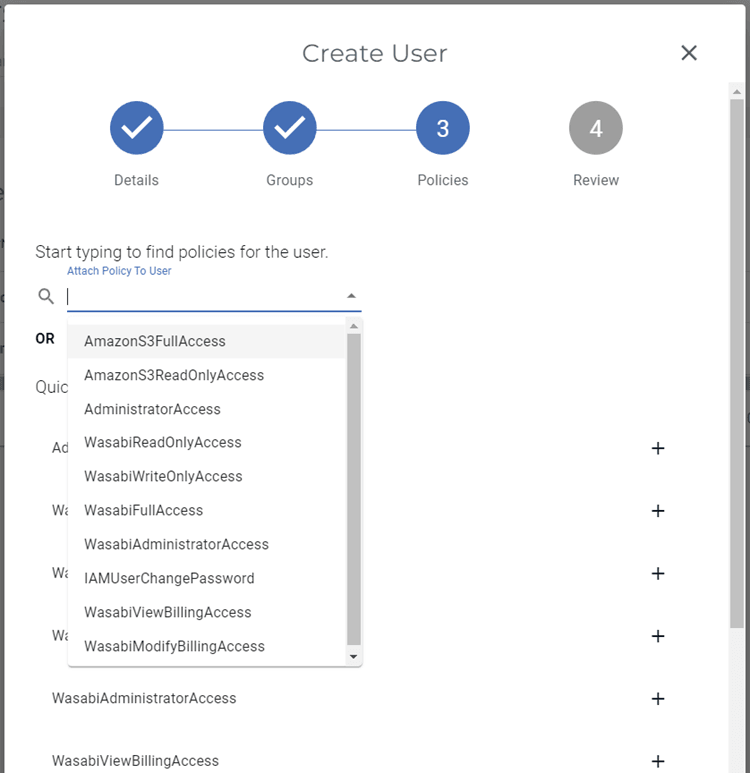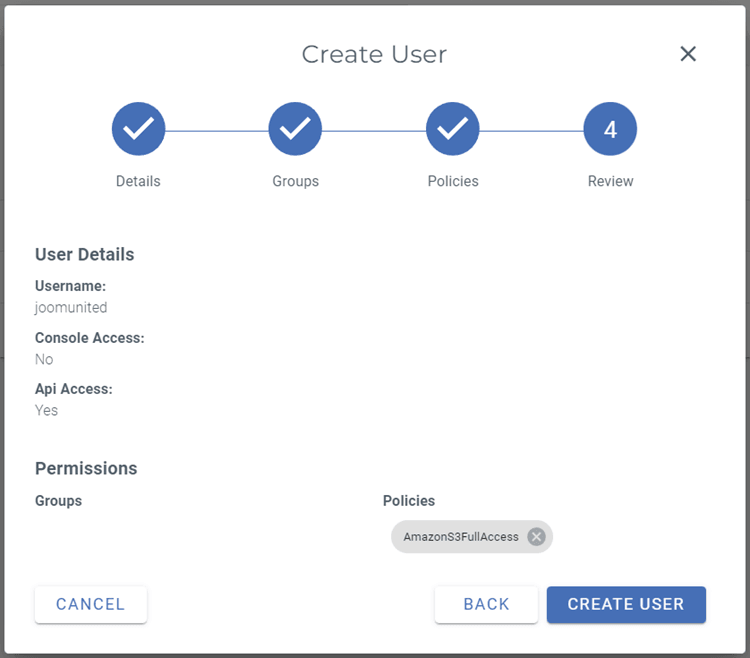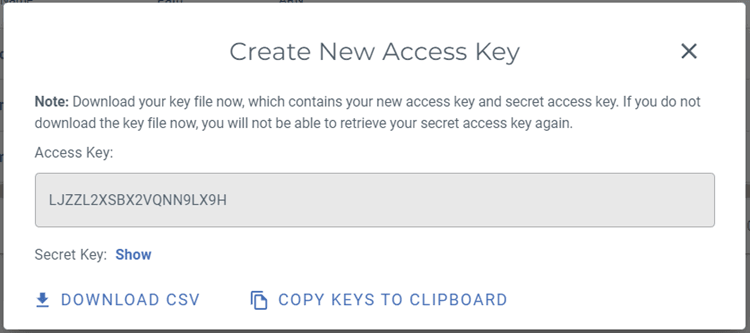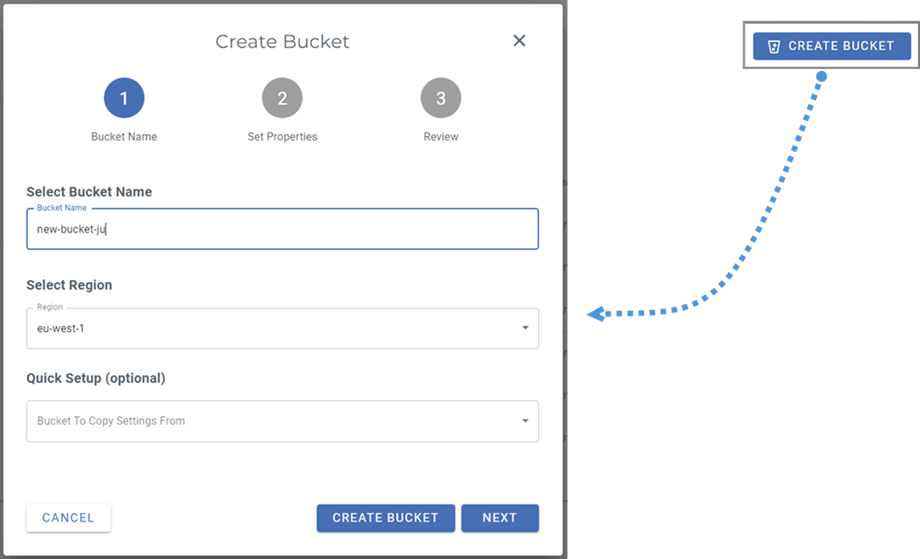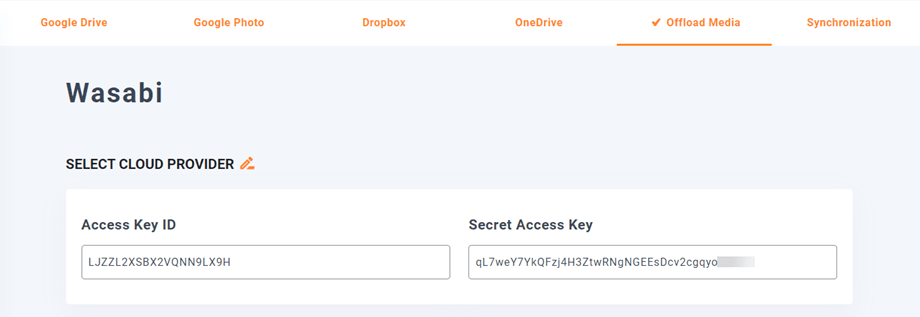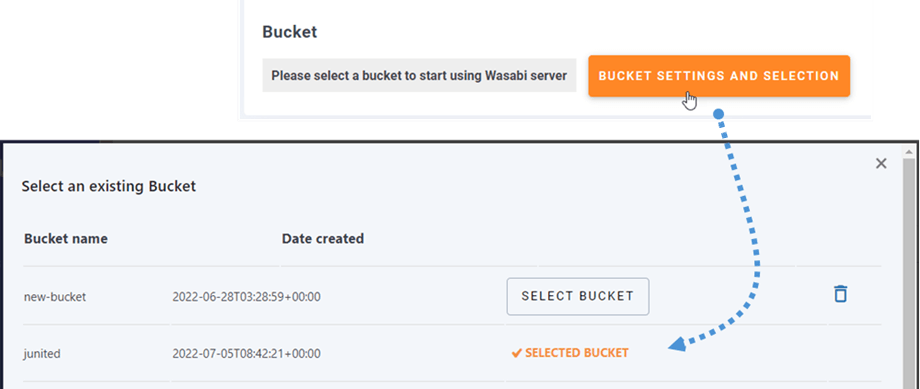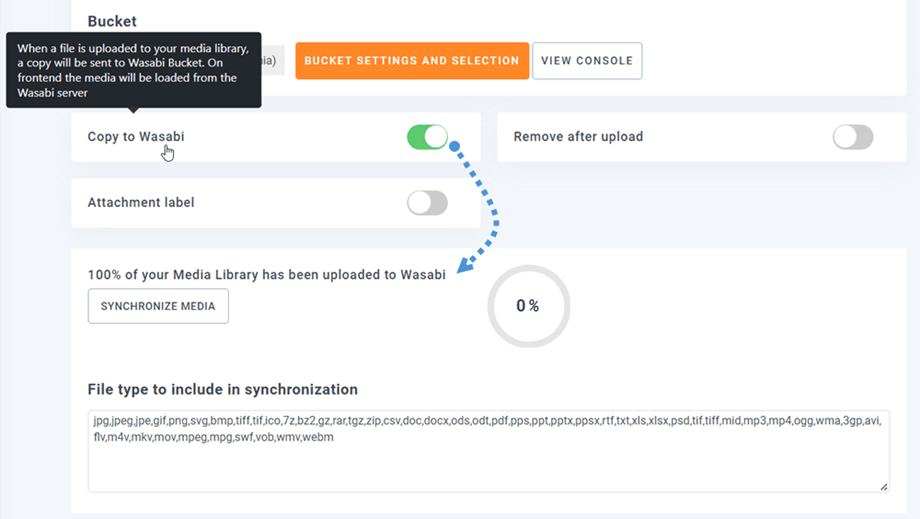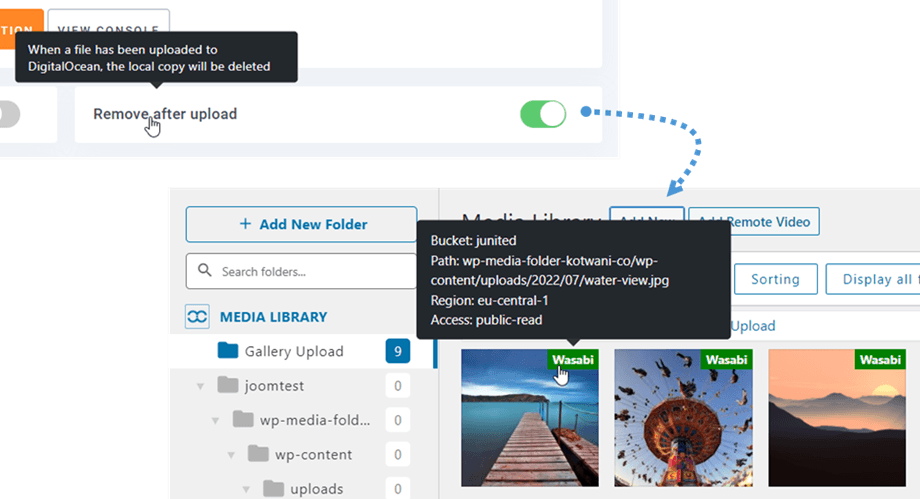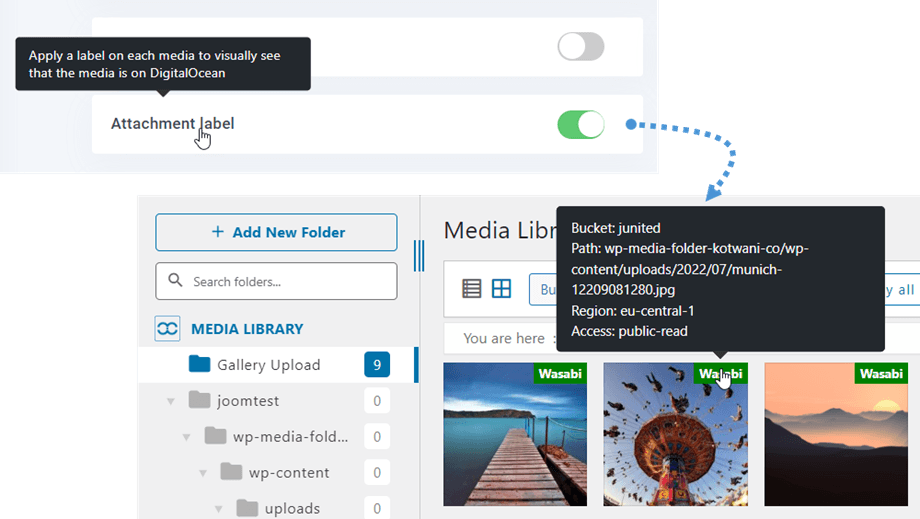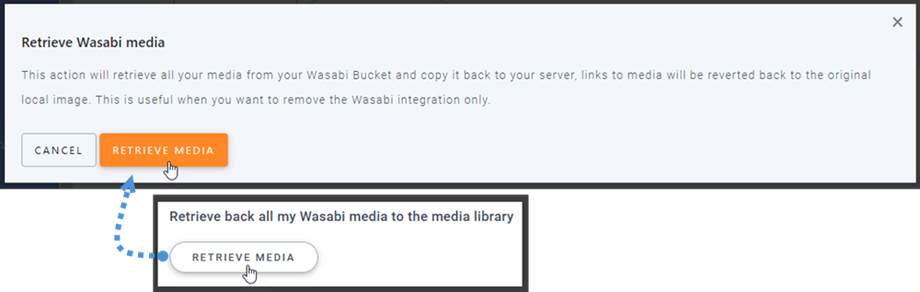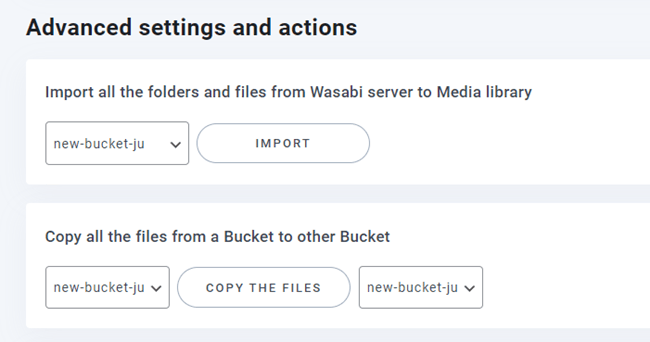WP Media Folder Addon: Wasabi Integration
1. Hur skapar man en Wasabi-användare och en ny API-nyckel?
Logga in på Wasabi Management och navigera till avsnittet Användare i menyn till vänster och klicka sedan på Skapa användare.
Steg 1: Ange ditt användarnamn , välj "Typ av åtkomst: Programmatisk (skapa API-nyckel)" och klicka sedan på knappen Nästa
Steg 2: Om du vill använda användargrupper i Wasabi kan du välja eller skapa en, för korthetens skull hoppar vi över detta valfria steg och klickar på knappen Nästa
Steg 3: Välj "AmazonS3FullAccess" -policy, scrolla sedan ned och klicka på Nästa -knappen.
Steg 4: Klicka på Skapa användare för att avsluta.
Ett popup-fönster med åtkomstnyckeln och hemlig nyckel visas. Du kan ladda ner, kopiera nycklar till urklipp eller förvara dem någonstans för nästa steg.
Skapa en ny hink
En ny hink kan skapas på Wasabi-plattformen eller WP Media Folder plugin.
Det första sättet är att skapa på Wasabi-webbplatsen, navigera till Buckets och klicka på Skapa hink i det övre högra hörnet av instrumentpanelen. Efter det, mata in hinkens namn och klicka på knappen Skapa hink. Slutligen kommer du att se den nya hinken på listan.
Det andra sättet är att skapa på WP Media Folder inställningar. Navigera till menyn Inställningar > WP Media Folder > Moln > Avlasta media > Wasabi , klicka på Bucket settings och valknapp. Längst ned i popup-fönstret anger du bucket-namnet och klickar på knappen Skapa
2. Logga in på Wasabi från WP Media Folder
Återgå till WordPress -instrumentpanelen och klicka på menyinställningarna > WP Media Folder > Cloud> Loss Media . Klicka sedan på redigeringsikonen på Select Cloud -leverantören och välj WASABI .
Klistra sedan in följande i formulärfältet:
- Åtkomstnyckel-ID
- Nyckel för hemlig åtkomst
Efter det, spara inställningarna och anslutningen bör vara en framgång. Gå till nästa steg för att upptäcka Wasabi-funktioner.
3. Hur fungerar det? Vad kan jag göra med Wasabi?
Hur fungerar det?
När du har anslutit WP Media Folder till Wasabi, välj en hink eller skapa en ny där all din data kommer att lagras.
Och du kan aktivera Kopiera till Wasabi , alla dina nya media som laddas upp kommer att skickas till Wasabi.
Och om du vill synkronisera dina uppladdade media innan du använder Wasabi-integration, klicka på Synkronisera med Wasabi . Sedan skickar den allt ditt befintliga mediebibliotek till din Wasabi-hink.
För att avlasta media på din webbplats, bör du aktivera Ta bort efter uppladdning , ditt mediebibliotek kommer att vara helt lagrat på Wasabi istället för din server.
Genom att aktivera Attachment label , kommer informationen på varje media att visas när du håller muspekaren över Wasabi-etiketten uppe till höger.
När du vill ändra din medieplats eller ta bort plugin-programmet klickar du på Hämta Wasabi Media , då kommer alla dina media att kopieras från Wasabi till ditt mediebibliotek. Alla tidigare länkar som läggs till ditt innehåll kommer att finnas kvar (ingen bruten länk).
Hur ansluter man CDN?
Vårt plugin är integrerat med CDN. Om du inte är bekant med att konfigurera det, vänligen se Hur man ansluter CloudFront? avsnitt under S3 för detaljerad vägledning.
När du har erhållit din anpassade domän, navigera till Wasabi-inställningarna i WP Media Folder och skriv in den i fältet "Custom Domain (CNAME)"
Vänta några minuter tills bilden laddas helt när fältet Senast ändrad ändras från "Deployer" till aktuellt datum och tid.
Slutligen kan du se ändringarna i File URL- fältet i varje bild.
Avancerade inställningar och åtgärder
Du kan välja en hink för att importera mappar och filer från Wasabi-servern till ditt mediebibliotek. Eller kopiera alla filer från en hink till en annan.