วิธีเพิ่มคำบรรยายภาพ WordPress
คุณต้องการเพิ่มคำบรรยายให้กับรูปภาพใน WordPress เพื่อให้ข้อมูลที่เกี่ยวข้องหรือไม่? การเพิ่มคำบรรยายให้กับรูปภาพที่อัปโหลดไปยังไซต์ WordPress ของคุณไม่เพียงแต่ให้ข้อมูลที่เกี่ยวข้องกับรูปภาพเท่านั้น
สารบัญ
- ความสำคัญของการเพิ่มคำบรรยายภาพ WordPress สำหรับเว็บไซต์ของคุณ
- วิธีเพิ่มคำบรรยายภาพ WordPress จากไลบรารีสื่อ
- วิธีเพิ่มคำบรรยายภาพ WordPress ในตัวแก้ไขบล็อก
- วิธีเพิ่มคำบรรยายภาพ WordPress ใน Classic Editor
- วิธีเพิ่มคำบรรยายแกลเลอรี WordPress
- แนวทางปฏิบัติที่ดีที่สุดในการเขียนคำบรรยายเชิงพรรณนาและให้ข้อมูล
- บทสรุป
คุณรู้ไหมว่าคำบรรยายภาพยังส่งผลต่อปัจจัยต่างๆ เช่น การปรับปรุง SEO ของเว็บไซต์ของคุณด้วย ใช่แล้ว เครื่องมือค้นหาชอบเนื้อหาที่ให้ข้อมูลและมีโครงสร้างที่ดี ดังนั้น เรามาเรียนรู้วิธีเพิ่มศักยภาพให้กับรูปภาพของคุณโดยการเพิ่มคำบรรยายที่น่าสนใจและมีประโยชน์กันดีกว่า
ความสำคัญของการเพิ่มคำบรรยายภาพ WordPress สำหรับเว็บไซต์ของคุณ
คุณอาจสงสัยว่าการเพิ่มคำอธิบายภาพให้กับภาพที่อัปโหลดบน WordPress มีความสำคัญเพียงใด ดังนั้นก่อนที่เราจะเจาะลึกถึงวิธีเพิ่มคำบรรยายภาพ WordPress ต่อไปนี้เป็นประเด็นสำคัญบางประการเกี่ยวกับสาเหตุที่การเพิ่มคำบรรยายภาพใน WordPress จึงมีความสำคัญต่อเว็บไซต์ของคุณ
- การเพิ่มประสิทธิภาพ SEO: เสิร์ชเอ็นจิ้นชอบเนื้อหาที่มีข้อมูลมากมาย คำบรรยายภาพให้บริบทเพิ่มเติมที่สามารถเพิ่มอันดับ SEO ของคุณได้
- ปรับปรุงการมีส่วนร่วมของผู้ใช้: คำบรรยายที่น่าดึงดูดสามารถดึงดูดความสนใจของผู้อ่านได้นานขึ้น ซึ่งจะเป็นการเพิ่มเวลาที่ใช้ในไซต์ของคุณ
- การชี้แจงบริบท: บางครั้งภาพเพียงอย่างเดียวไม่สามารถบอกเล่าเรื่องราวทั้งหมดได้ คำบรรยายช่วยอธิบายรายละเอียดที่อาจไม่ชัดเจนในทันทีหรือเข้าใจง่าย
- ส่งเสริมการมีปฏิสัมพันธ์ทางสังคม: คำบรรยายมีส่วนร่วมสามารถกระตุ้นให้ผู้อ่านแบ่งปันเนื้อหาของคุณบนโซเชียลมีเดีย เพื่อขยายการเข้าถึงของคุณ
วิธีเพิ่มคำบรรยายภาพ WordPress จากไลบรารีสื่อ
วิธีแรกคือการเพิ่มคำบรรยายให้กับรูปภาพ WordPress ผ่านทางไลบรารีสื่อ คลิก สื่อ > ไลบรารี > เพิ่มไฟล์สื่อใหม่ > เลือกไฟล์
หลังจากที่อัพโหลดภาพสำเร็จแล้ว ให้คลิกที่ภาพนั้น และหน้าจอแบบด้านล่างนี้จะปรากฏขึ้น ใน คำอธิบายภาพ ให้ป้อนคำอธิบายที่เกี่ยวข้องกับรูปภาพที่อัปโหลด
วิธีเพิ่มคำบรรยายภาพ WordPress ในตัวแก้ไขบล็อก
นอกเหนือจากการเพิ่มผ่านไลบรารีสื่อแล้ว คุณยังสามารถเพิ่มคำบรรยายลงในตัวแก้ไขบล็อกได้โดยตรง ในตัวแก้ไขบล็อก คุณมีสองตัวเลือก ได้แก่ เลือกรูปภาพจากไลบรารีสื่อหรือการอัพโหลดจากคอมพิวเตอร์ในระบบ
เพิ่มคำบรรยายภาพ WordPress จากไลบรารีสื่อใน Block Editor
ตัวเลือกแรกคือการเพิ่มจากไลบรารีสื่อ ซึ่งหมายความว่าคุณไม่ได้อัปโหลดรูปภาพจากคอมพิวเตอร์ของคุณ แต่เพิ่มจากสื่อที่มีอยู่ นี่คือขั้นตอน
ในโพสต์ที่คุณต้องการเพิ่มรูปภาพ ให้คลิก + เพื่อเพิ่มบล็อกใหม่ จากนั้นเลือกรูปภาพ
หลังจากนั้นเลือก ปุ่ม Media Library
เลือกรูปภาพที่คุณต้องการแทรก จากนั้นป้อนคำบรรยายที่เกี่ยวข้องกับรูปภาพใน คอลัมน์ คำบรรยาย
หากเพิ่มรูปภาพสำเร็จ การแสดงรูปภาพจะปรากฏขึ้นพร้อมกับคำบรรยายที่คุณป้อน หากมีข้อผิดพลาดในการเขียนคำบรรยาย คุณสามารถแก้ไขได้โดยตรงที่นี่
เพิ่มคำบรรยายภาพ WordPress จากการอัปโหลดในตัวแก้ไขบล็อก
ตัวเลือกแรกคือเพิ่มจากการอัปโหลด ซึ่งหมายความว่าคุณต้องอัปโหลดรูปภาพและเพิ่มคำบรรยายไปพร้อมๆ กัน ที่ คุณต้องการเพิ่มรูปภาพ ให้คลิก + เพื่อเพิ่มบล็อกใหม่ จากนั้นเลือก รูปภาพ
จากนั้นเลือก ปุ่ม อัปโหลด
หลังจากอัพโหลดภาพสำเร็จแล้ว ให้เลือก เพิ่มคำบรรยาย ดังภาพต่อไปนี้
หลังจากนั้นให้ใส่คำบรรยายที่ต้องการตามภาพ หากคุณต้องการลบคำบรรยาย เพียงคลิกฟีเจอร์เดิม
วิธีเพิ่มคำบรรยายภาพ WordPress ใน Classic Editor
หากคุณไม่ได้ใช้โปรแกรมแก้ไขบล็อกแต่ใช้โปรแกรมแก้ไขแบบคลาสสิก คุณยังคงสามารถเพิ่มคำบรรยายให้กับรูปภาพได้อย่างรวดเร็ว เช่นเดียวกับเมื่อก่อน คุณมี 2 ทางเลือก; ผ่านทางไลบรารีสื่อหรือการอัพโหลดรูปภาพ
เพิ่มคำบรรยายภาพ WordPress จากไลบรารีสื่อใน Classic Editor
ตัวเลือกแรกคือการเพิ่มจากไลบรารีสื่อ เปิดโพสต์ที่คุณต้องการเพิ่มรูปภาพ แล้วคลิก ปุ่ม เพิ่มสื่อ
หลังจากนั้น ให้เลือกรูปภาพที่คุณต้องการแทรก จากนั้นป้อนคำบรรยายลงใน คอลัมน์ คำบรรยาย หากเป็นเช่นนั้น ให้คลิก แทรกลงในโพสต์
หากเพิ่มรูปภาพสำเร็จจะมีลักษณะเช่นนี้ รูปภาพจะปรากฏพร้อมกับคำบรรยายในตัวแก้ไข
เพิ่มคำบรรยายภาพ WordPress จากการอัปโหลดใน Classic Editor
คุณสามารถเพิ่มรูปภาพผ่านทางไลบรารีสื่อหรืออัปโหลดจากคอมพิวเตอร์ของคุณได้ ขั้นแรก เปิดโพสต์ที่คุณต้องการเพิ่มรูปภาพ และเลือก ปุ่มเพิ่มสื่อ
จากนั้นคลิกที่ ปุ่มอัปโหลดไฟล์ > เลือกไฟล์
หากอัพโหลดภาพสำเร็จ หน้าจอแบบด้านล่างนี้จะปรากฏขึ้น ถัดไป หากคุณเลือกแทรกเพื่อโพสต์ คุณสามารถป้อนคำบรรยายใน บรรยาย ตามบริบทของรูปภาพ
เมื่อเพิ่มสำเร็จแล้ว หน้าจอเหมือนกับที่แสดงด้านล่างจะปรากฏบนหน้าตัวแก้ไข
หากมีข้อผิดพลาดขณะเขียนคำบรรยายภาพ ให้คลิกที่ แก้ไข ด้านล่าง
วิธีเพิ่มคำบรรยายภาพ WordPress จากนั้นการแสดงภาพโดยละเอียดจะปรากฏขึ้น ที่นี่คุณสามารถแก้ไขคำบรรยายภาพได้ทันที หากเป็นเช่นนั้น ให้คลิก อัปเดต เพื่อบันทึกการเปลี่ยนแปลง
บอกลาคลังสื่อที่ยุ่งเหยิง
WP Media Folder ช่วยให้คุณจัดหมวดหมู่ไฟล์ ซิงค์โฟลเดอร์กับที่เก็บข้อมูลบนคลาวด์ สร้างแกลเลอรีที่น่าทึ่ง และแม้แต่แทนที่รูปภาพโดยไม่ทำลายลิงก์
เพิ่มประสิทธิภาพเวิร์กโฟลว์สื่อของคุณวันนี้
วิธีเพิ่มคำบรรยายแกลเลอรี WordPress
คุณยังสามารถเพิ่มคำบรรยายให้กับรูปภาพและเพิ่มลงในแกลเลอรี WordPress ได้ ในวิธีนี้ เราจะพูดถึงสองตัวเลือก ได้แก่ ตัวแก้ไขบล็อกและตัวแก้ไขแบบคลาสสิก
เพิ่มคำบรรยายแกลเลอรี WordPress โดยใช้ Block Editor
วิธีแรกคือการเพิ่มคำบรรยายลงในแกลเลอรี WordPress โดยใช้ตัวแก้ไขบล็อก แต่ก่อนหน้านั้น คุณต้องสร้างแกลเลอรี WordPress ที่มีรูปภาพหรือวิดีโอก่อน
หากต้องการสร้าง คุณสามารถไปที่ไลบรารีสื่อได้โดยตรง หรือใช้ ปลั๊กอินแกลเลอรีโฟลเดอร์สื่อ WordPress เมื่อเปรียบเทียบกับไลบรารีสื่อเริ่มต้น ปลั๊กอินช่วยให้คุณปรับแต่งแกลเลอรีได้อย่างอิสระ เช่น ด้วยธีมแกลเลอรีต่างๆ และอัปโหลดรูปภาพจาก Google Drive, One Drive หรือแพลตฟอร์มอื่นๆ ได้อย่างง่ายดาย
ที่นี่เราจะพยายามสร้างแกลเลอรีโดยใช้ปลั๊กอินตัวใดตัวหนึ่ง WP Media Folder . ก่อนหน้านั้น ตรวจสอบให้แน่ใจว่าคุณได้ทำตาม ขั้นตอน การติดตั้ง WP Media Folder
หากติดตั้งอย่างถูกต้อง ให้เปิด สื่อ > แกลเลอรีโฟลเดอร์สื่อ > เพิ่มแกลเลอรีใหม่ จากนั้น ป้อนชื่อแกลเลอรีในคอลัมน์ชื่อแกลเลอรี และเลือกระดับแกลเลอรี จากนั้นเลือกธีมแกลเลอรีที่คุณต้องการแล้วคลิก สร้าง
หลังจากนั้นคุณจะต้องอัปโหลดภาพไปที่แกลเลอรี คุณสามารถอัปโหลดจากไลบรารีสื่อที่มีอยู่ จากคอมพิวเตอร์ในระบบ อัปโหลดวิดีโอ หรือจาก Google Photos ตัวอย่างเช่น เราจะอัปโหลดจากไลบรารีสื่อ อย่าลืมใส่คำบรรยายสำหรับแต่ละภาพที่เพิ่มในแกลเลอรี จากนั้นเลือก นำเข้ารูปภาพ
หากเพิ่มรูปภาพทั้งหมดแล้ว ให้ เลือก บันทึก
จากนั้นเราจะพยายามเพิ่มแกลเลอรีในโพสต์ ในการดำเนินการนี้ ให้เปิดโพสต์ที่คุณต้องการเพิ่มแกลเลอรี คลิกไอคอน + เพื่อสร้างบล็อกใหม่ และเลือก WP Media Folder Gallery
แกลเลอรี WordPressถัดไป ทางด้านขวา ให้เลือกโฟลเดอร์แกลเลอรีที่สร้างขึ้น หลังจากนั้นส่วนจัดแสดงแกลเลอรีจะปรากฏขึ้นทางด้านซ้าย นอกจากนี้ คุณสามารถแก้ไขธีมได้ใน ธีม เช่น ผลงาน
ดังที่คุณเห็นด้านล่าง แต่ละภาพจะปรากฏพร้อมคำบรรยาย ซึ่งคุณได้เพิ่มไว้ก่อนหน้านี้เมื่ออัปโหลดภาพ
ต่อไปนี้คือการแสดงแกลเลอรี WordPress พร้อมคำบรรยายที่เพิ่มไว้
เพิ่มคำบรรยายแกลเลอรี WordPress โดยใช้ Classic Editor
วิธีที่สองคือการใช้โปรแกรมแก้ไขแบบคลาสสิก ขั้นแรก เปิดโพสต์หรือเพจที่คุณต้องการเพิ่มแกลเลอรี หลังจากนั้นคลิก เพิ่มสื่อ
ไปที่แท็บไลบรารีสื่อเพื่อดูรูปภาพที่มีสำหรับแกลเลอรีของคุณ เลือกภาพที่คุณต้องการรวม (ทำเครื่องหมายด้วยเครื่องหมายถูก) คลิกที่ สร้างแกลเลอรีใหม่ ในหน้าต่างแก้ไขแกลเลอรี คุณสามารถปรับคำอธิบายภาพสำหรับแต่ละภาพและจัดเรียงลำดับใหม่ได้ตามต้องการ
เมื่อคุณพอใจกับเนื้อหาแกลเลอรีและคำอธิบายภาพแล้ว ให้คลิก แทรกแกลเลอรี รูปภาพและคำบรรยายจะปรากฏในตัวแก้ไข
โปรดทราบว่าข้อความนี้ไม่สามารถแก้ไขได้ในมุมมองนี้ หากต้องการเปลี่ยนแปลง ให้คลิกที่ส่วนใดก็ได้ของแกลเลอรีเพื่อเลือกกลุ่ม จากนั้นคลิกไอคอนดินสอ คุณจะถูกนำกลับไปที่ แก้ไขแกลเลอรี จากขั้นตอนก่อนหน้า ซึ่งคุณสามารถแก้ไขคำอธิบายภาพได้
แนวทางปฏิบัติที่ดีที่สุดในการเขียนคำบรรยายเชิงพรรณนาและให้ข้อมูล
การสร้างคำบรรยายภาพสำหรับ WordPress ไม่ควรกระทำโดยประมาท คำบรรยายไม่เพียงแต่ช่วยให้ผู้อ่านเข้าใจวัตถุประสงค์ของภาพเท่านั้น แต่ยังช่วยเพิ่มประสิทธิภาพ SEO ได้อีกด้วย แนวทางปฏิบัติที่ดีที่สุดที่ควรปฏิบัติตามเมื่อสร้างคำบรรยายมีดังนี้
ใช้คำหลักที่เกี่ยวข้อง
เลือกคำหลักที่เกี่ยวข้องกับรูปภาพและหัวข้อบทความของคุณอย่างใกล้ชิด สิ่งนี้ไม่เพียงแต่เป็นประโยชน์ต่อ SEO เท่านั้น แต่ยังช่วยให้ผู้อ่านเข้าใจสาระสำคัญของภาพได้อย่างรวดเร็วอีกด้วย
ตัวอย่างเช่น หากคุณกำลังโพสต์ภาพถ่ายภูเขา ให้ใช้คำหลักเช่น "ภูเขาในสวิตเซอร์แลนด์" หรือ "ภูเขาที่ใหญ่ที่สุดในโลก" โปรดจำไว้ว่าความสมดุลคือกุญแจสำคัญ อย่าใส่คำบรรยายมากเกินไปโดยใช้คำสำคัญมากเกินไปจนฟังดูไม่เป็นธรรมชาติ เป้าหมายคือการสร้างคำบรรยายที่ให้ข้อมูลและอ่านง่าย ไม่ใช่แค่ชุดคีย์เวิร์ดบังคับ
ให้ข้อมูลตามบริบท
คำอธิบายภาพที่ดีจะอธิบายภาพและให้บริบทที่กว้างขึ้น ซึ่งอาจรวมถึงภูมิหลังทางประวัติศาสตร์ ข้อเท็จจริงที่น่าสนใจ หรือแม้แต่เรื่องราวส่วนตัวที่เกี่ยวข้องกับภาพนั้น
ตัวอย่างเช่น แทนที่จะเขียนแค่ว่า "หอเอน เมืองปิซา ประเทศอิตาลี" ใต้รูปถ่ายของหอเอน คุณสามารถเขียนว่า "หอเอนปิซา" สิ่งมหัศจรรย์ทางสถาปัตยกรรมอันเป็นเอกลักษณ์ของอิตาลีที่เอียงมาตั้งแต่ศตวรรษที่ 12 แต่เดิมถือว่าเป็นความล้มเหลวในการก่อสร้าง ปัจจุบันกลายเป็นแหล่งท่องเที่ยวที่มีชื่อเสียงระดับโลกด้วยจำนวนนักท่องเที่ยวถึง 1 ล้านคนต่อปี” ข้อมูลตามบริบทเช่นนี้ทำให้รูปภาพของคุณมีความหมายและดึงดูดใจผู้อ่านมากขึ้น
เก็บคำบรรยายให้กระชับแต่มีความหมาย
ในโลกดิจิทัลที่เปลี่ยนแปลงอย่างรวดเร็วในปัจจุบัน ความสามารถในการถ่ายทอดข้อมูลอย่างกระชับแต่ให้ข้อมูลเป็นสิ่งสำคัญ พยายามเก็บคำบรรยายไว้ไม่เกิน 1-2 ประโยค เว้นแต่จำเป็น
ตัวอย่างเช่น สำหรับภาพถ่ายหอไอเฟล คุณสามารถเขียนว่า: "หอไอเฟล สัญลักษณ์ของปารีสตั้งแต่ปี 1889 มีความสูง 324 เมตร ดึงดูดนักท่องเที่ยวได้ 7 ล้านคนต่อปี โดยมีแสงไฟระยิบระยับทุกคืนเป็นเวลา 5 นาทีต่อชั่วโมง" คำบรรยายที่กระชับนี้ถ่ายทอดรายละเอียดที่สำคัญและข้อเท็จจริงที่น่าสนใจเกี่ยวกับหอไอเฟลได้สำเร็จในประโยคเดียวที่หนาแน่น
โทรหาผู้ดูแลเว็บทุกคน!
ประหยัดเวลาและเพิ่มประสิทธิภาพด้วย WP WP Media Folder จัดระเบียบไฟล์มีเดียไคลเอ็นต์ได้อย่างง่ายดาย สร้างแกลเลอรีแบบกำหนดเอง และมอบประสบการณ์ผู้ใช้ที่ราบรื่น
อัปเกรดโครงการเว็บไซต์ของคุณทันที!
บทสรุป
การเพิ่มคำบรรยายภาพ WordPress ไม่ใช่แค่คุณสมบัติเพิ่มเติม แต่เป็นองค์ประกอบสำคัญในการเพิ่มศักยภาพของเนื้อหาภาพของคุณ ด้วยการทำตามขั้นตอนที่เราได้พูดคุยกัน คุณสามารถเพิ่มคำบรรยายที่ให้ข้อมูลและน่าสนใจได้อย่างง่ายดาย ไม่ว่าจะผ่านไลบรารีสื่อ ตัวแก้ไขบล็อก หรือตัวแก้ไขแบบคลาสสิก
โปรดจำไว้ว่า คำอธิบายภาพที่ดีไม่ได้เป็นเพียงการอธิบายภาพเท่านั้น แต่ยังให้บริบท การปรับปรุง SEO และสร้างการมีส่วนร่วมกับผู้อ่านของคุณ หากคุณต้องการเพิ่มคำบรรยายให้กับรูปภาพหรือแกลเลอรีได้อย่างง่ายดาย ลองพิจารณาใช้ ปลั๊กอินแกลเลอรีโฟลเดอร์สื่อ WP WP Media Folder ซึ่งมีคุณสมบัติที่สะดวกมากมายในการจัดการสื่อ WordPress ของคุณ!
เมื่อคุณสมัครสมาชิกบล็อก เราจะส่งอีเมลถึงคุณเมื่อมีการอัปเดตใหม่บนเว็บไซต์ ดังนั้นคุณจะไม่พลาด

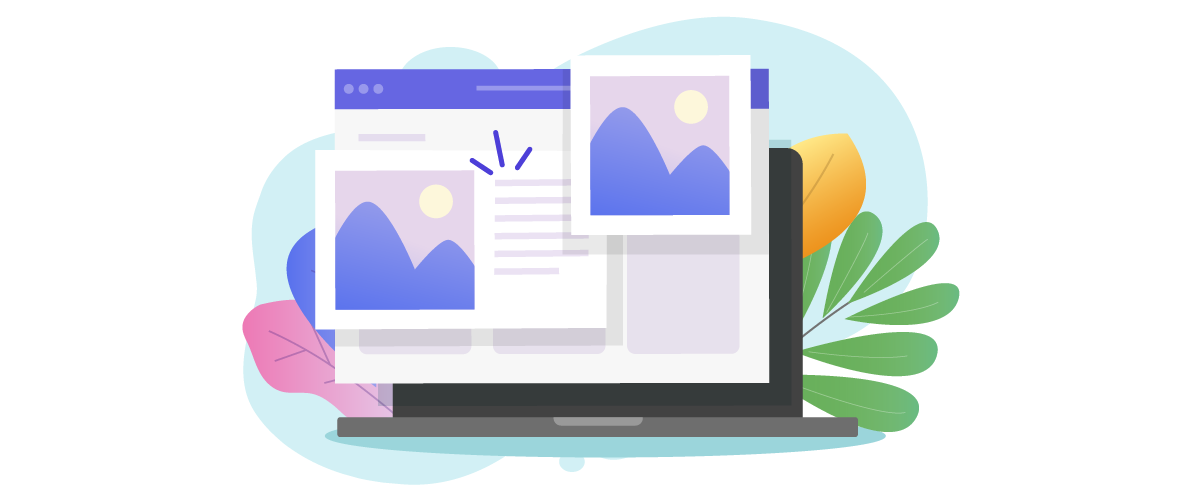
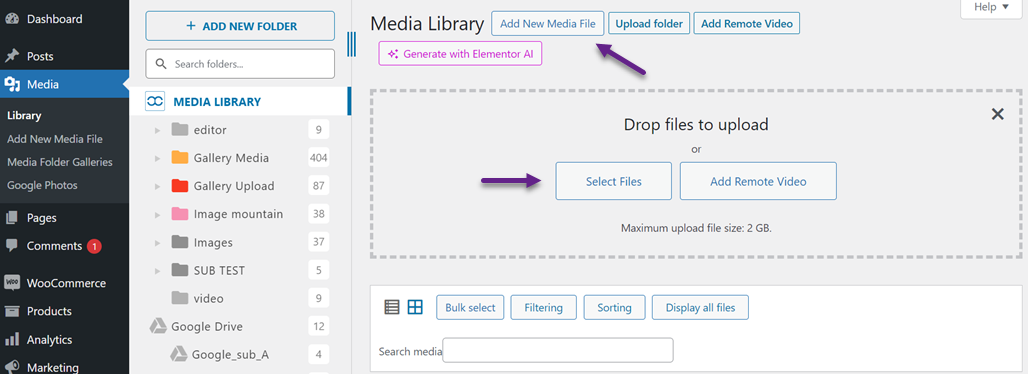
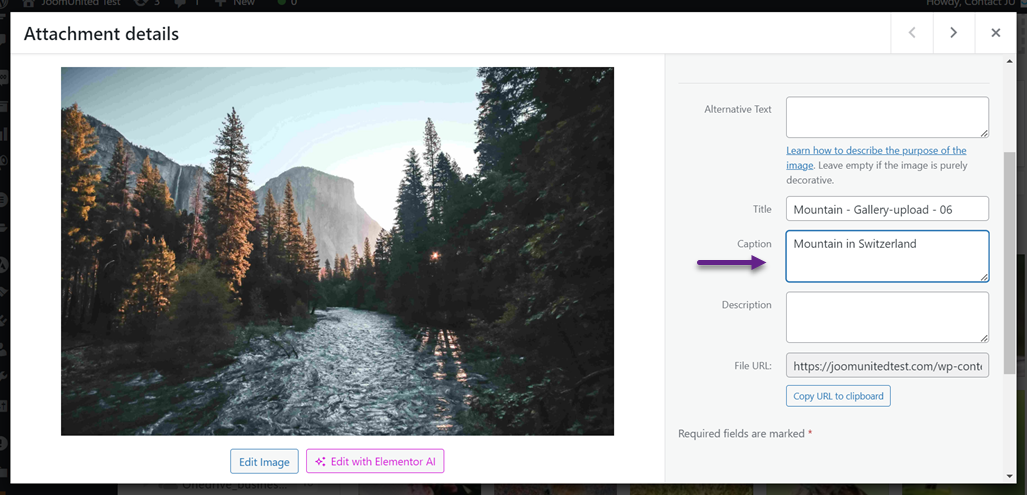
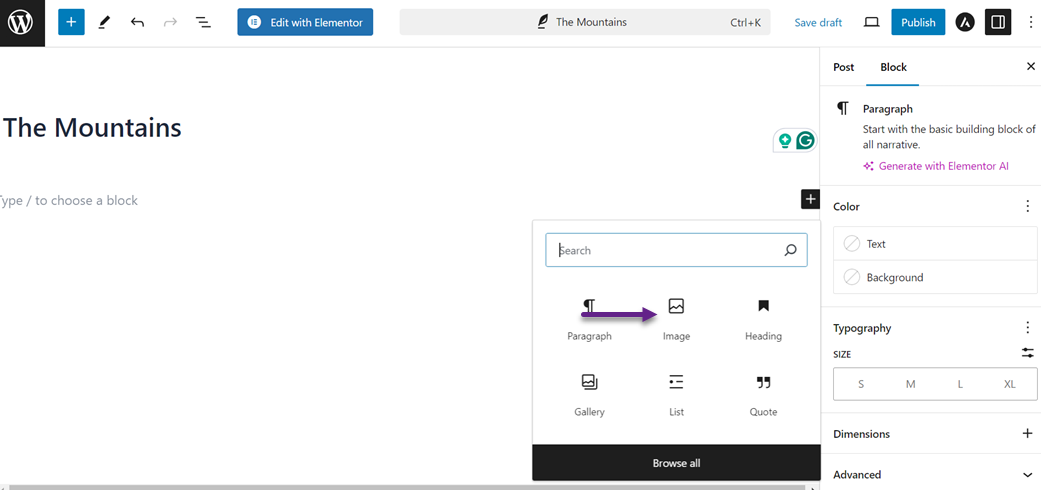
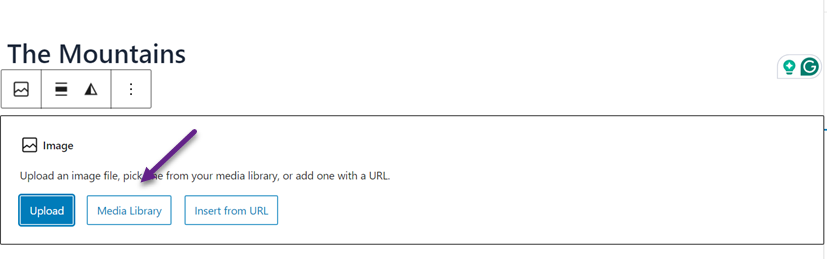
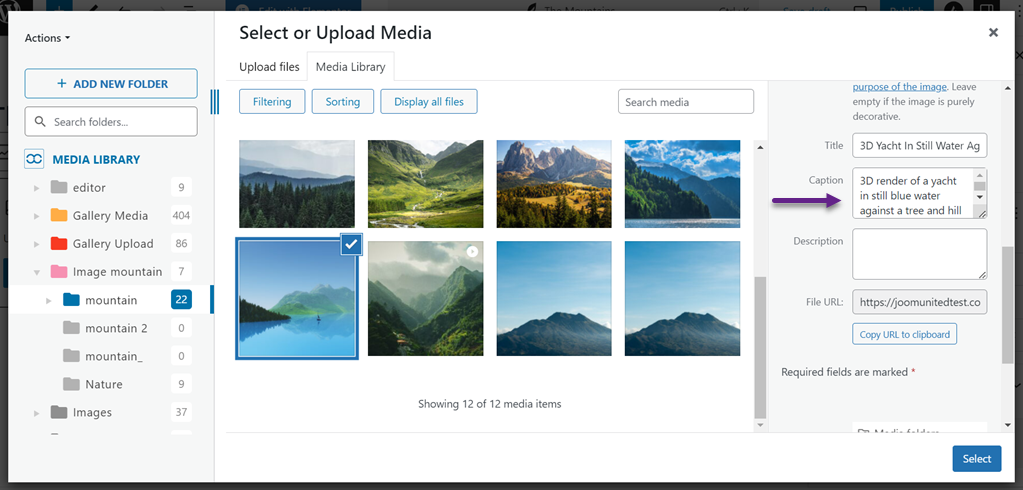
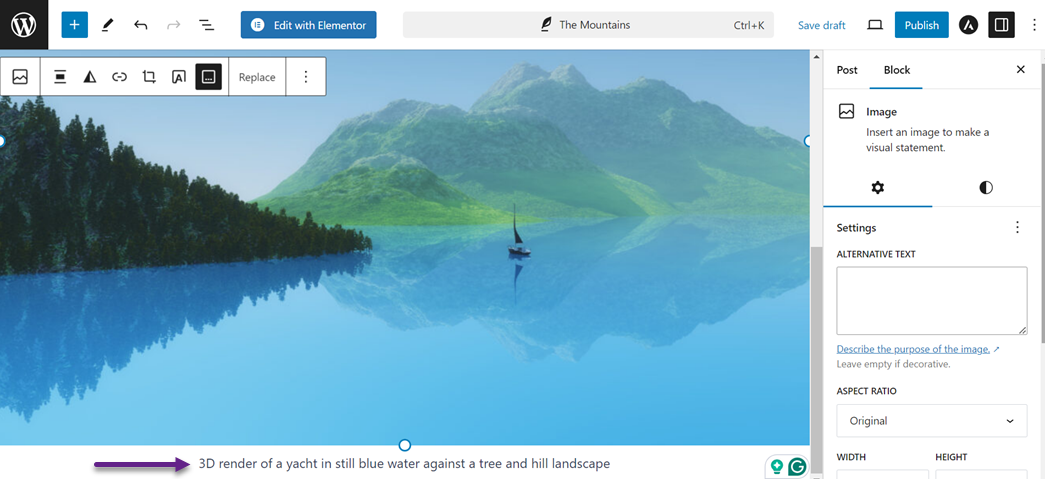
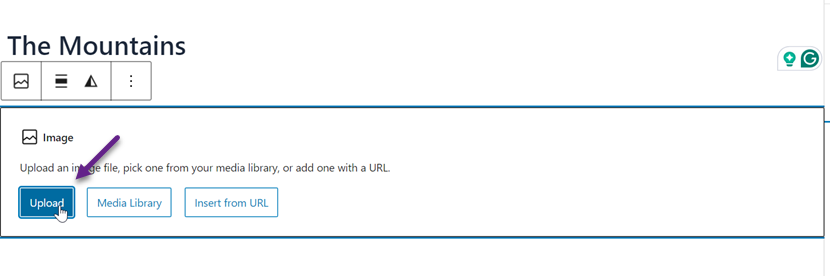
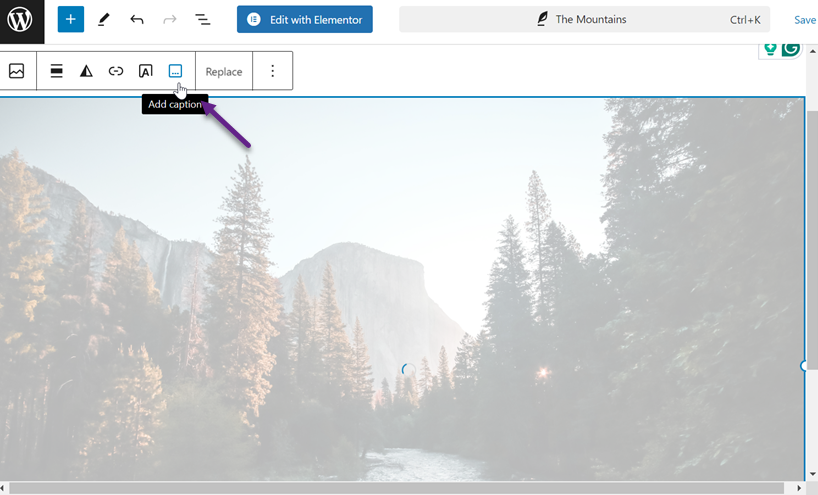
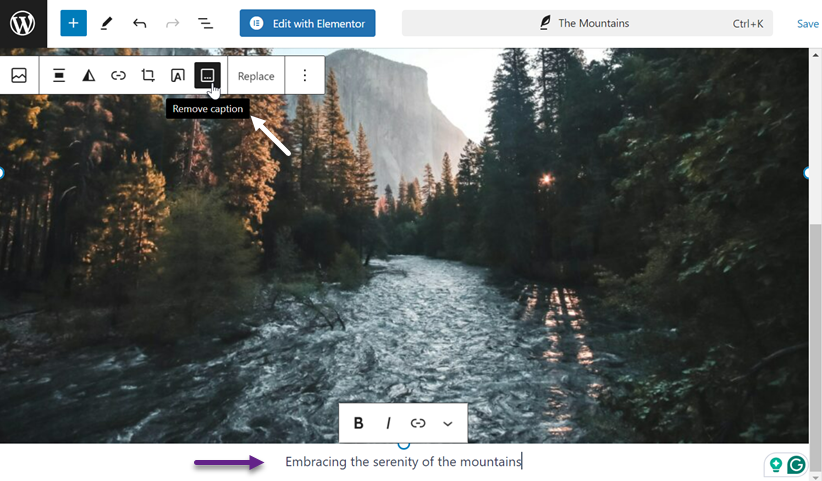
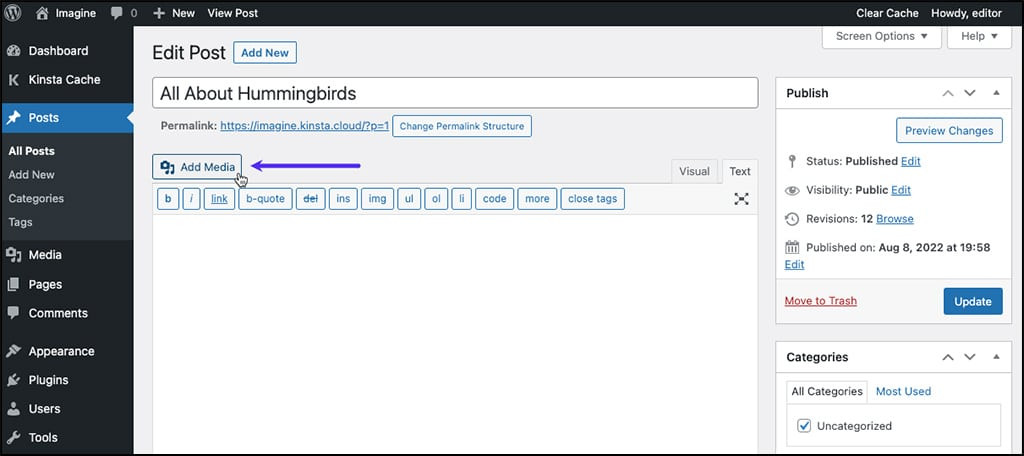
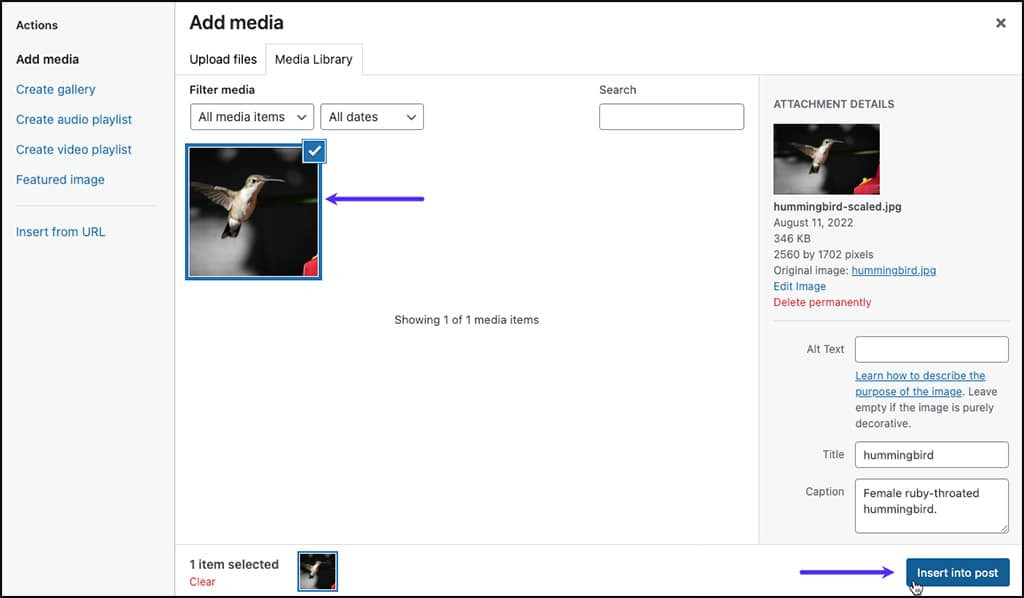
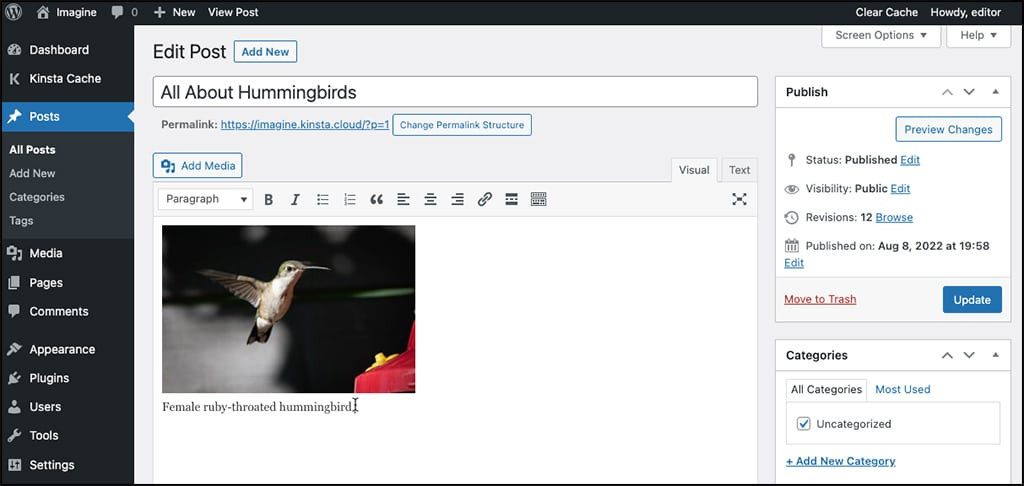
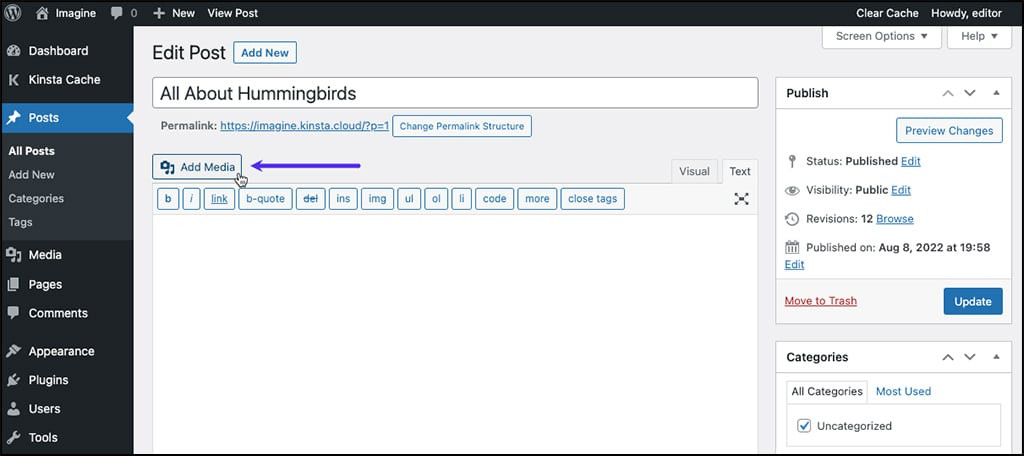
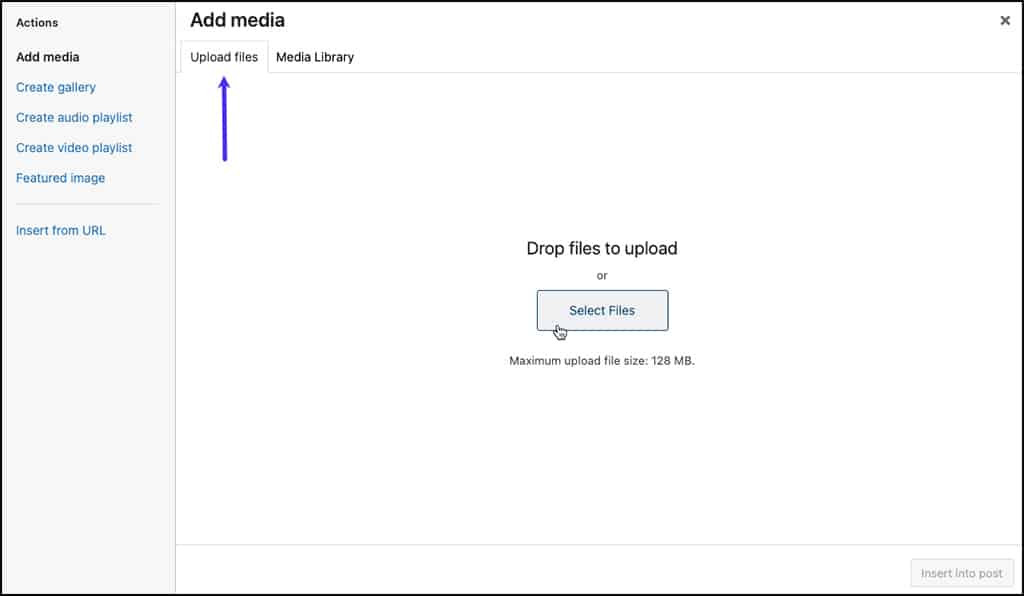
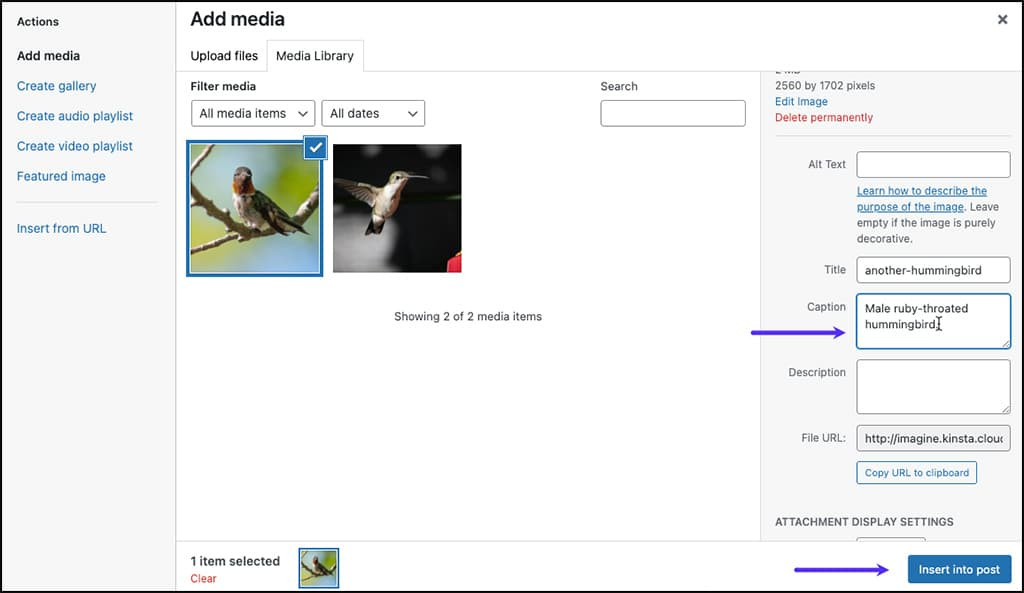
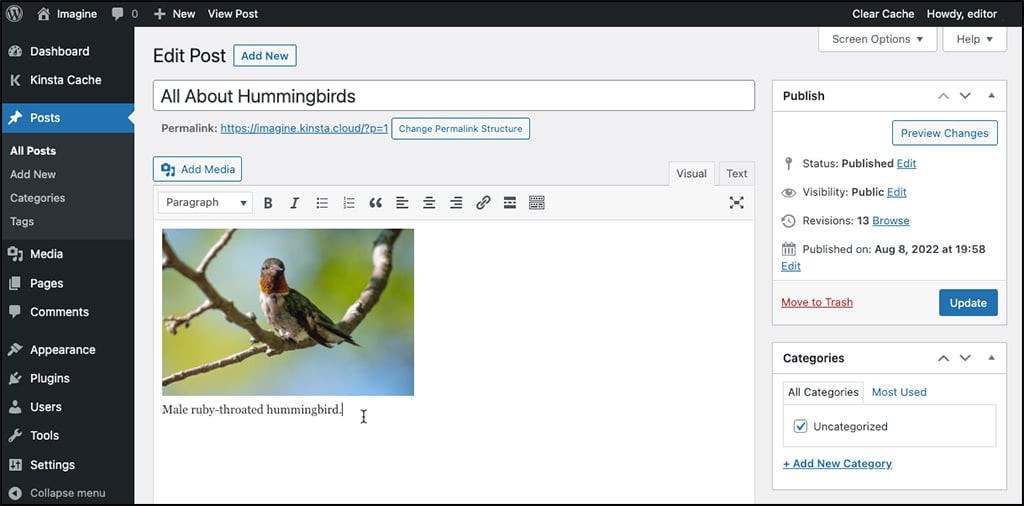
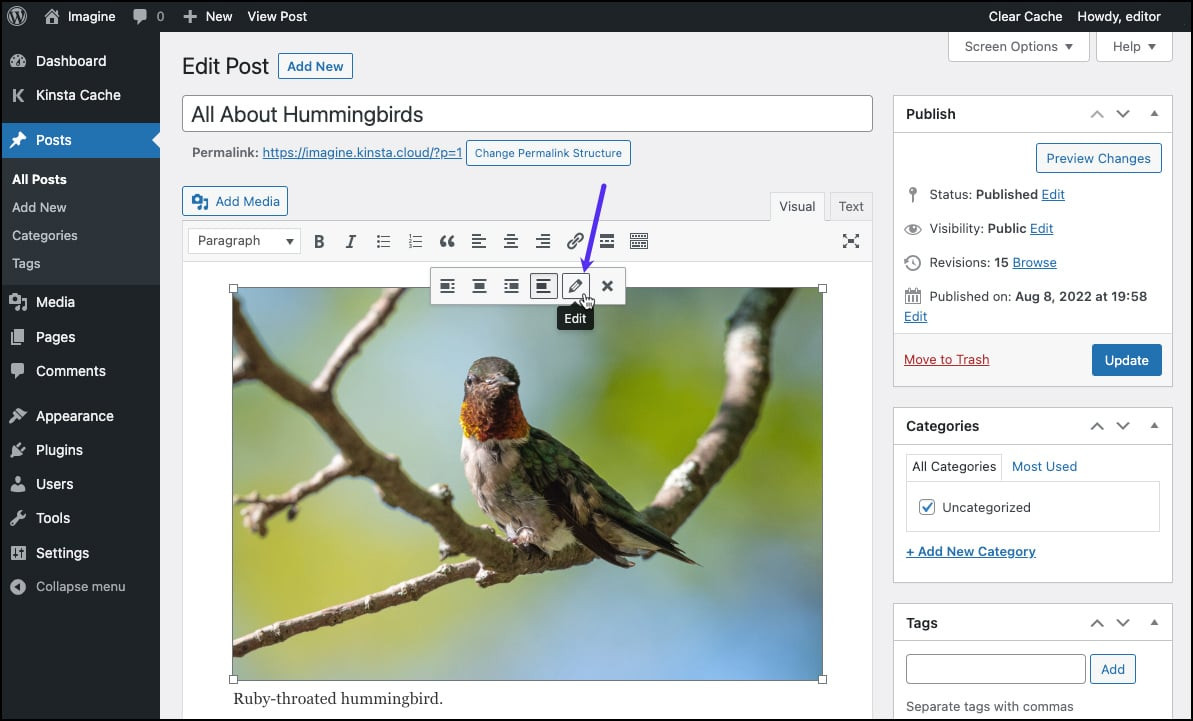
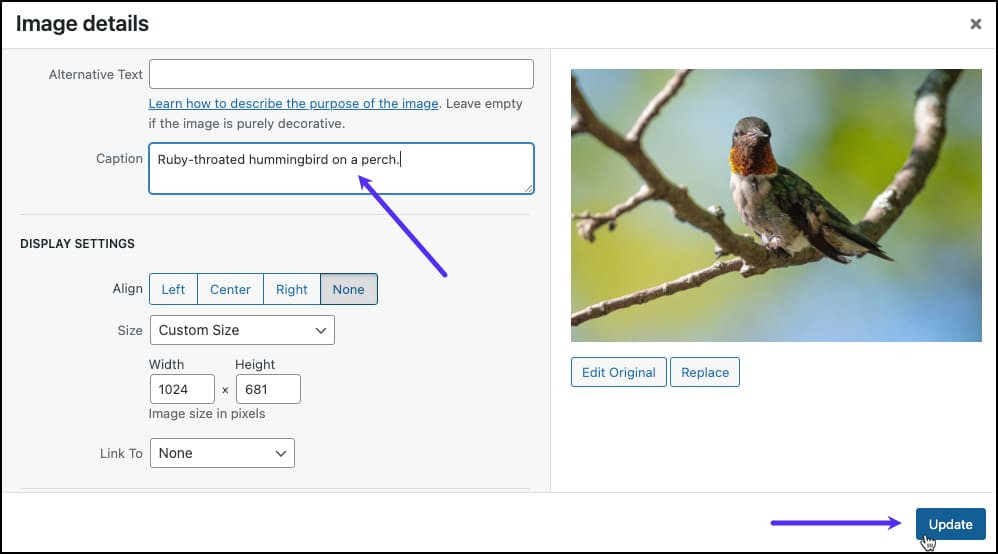
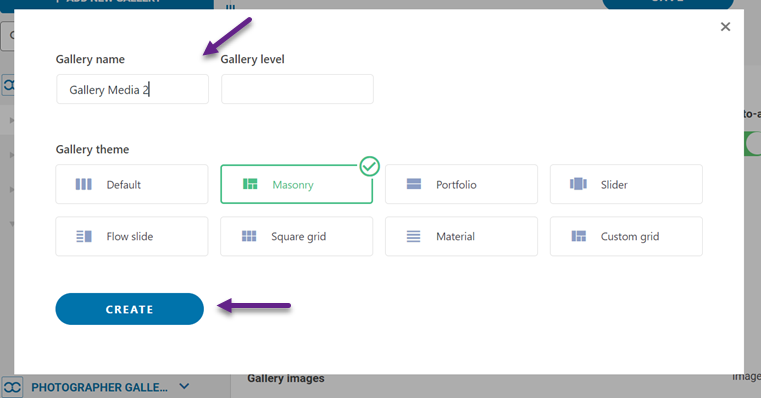
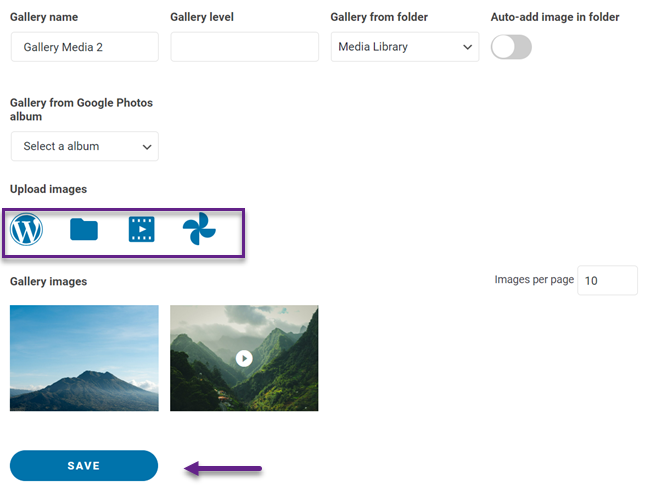
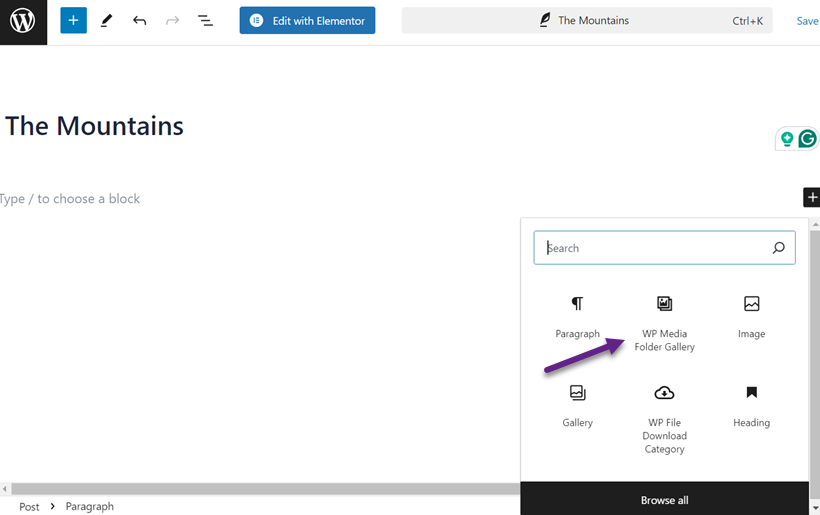
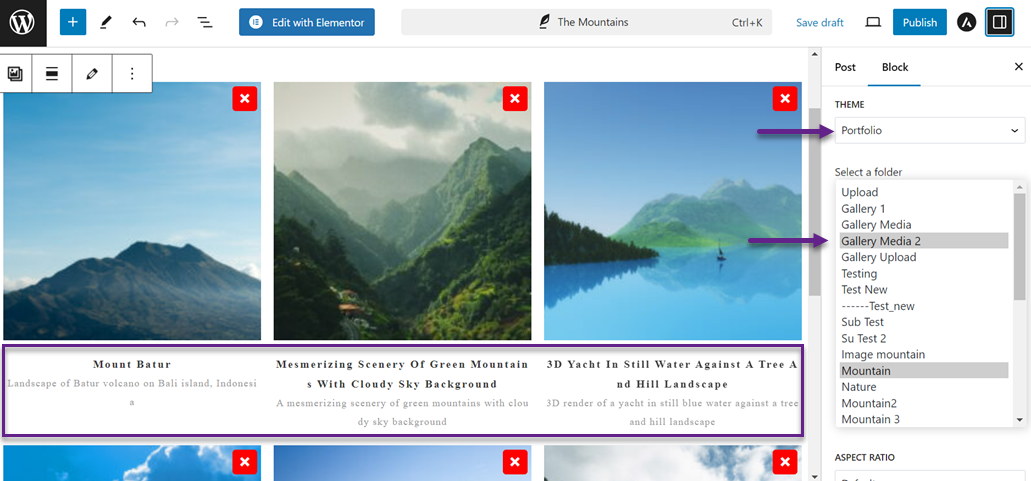
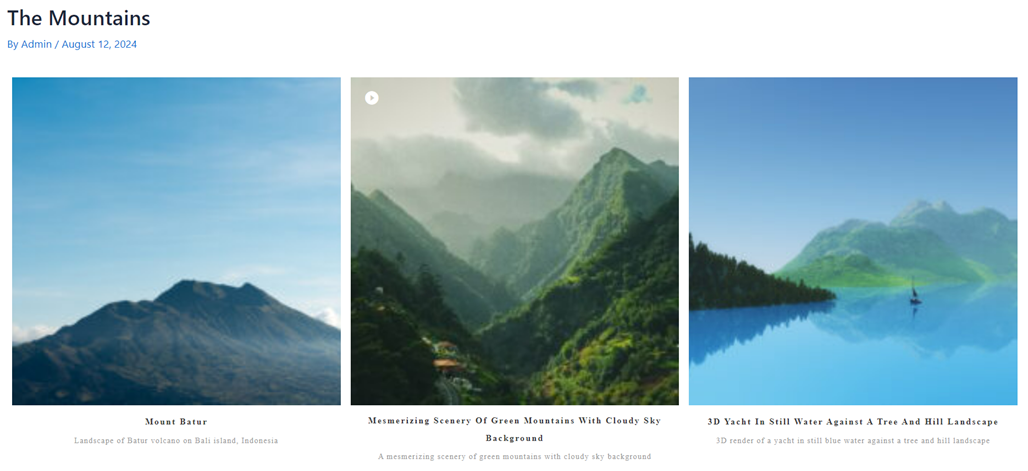
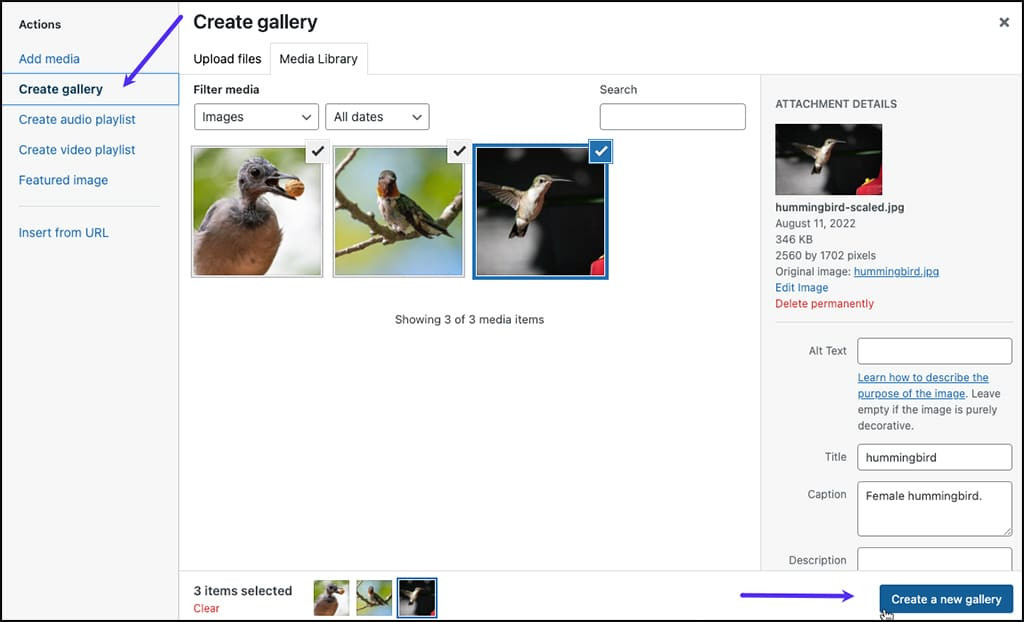
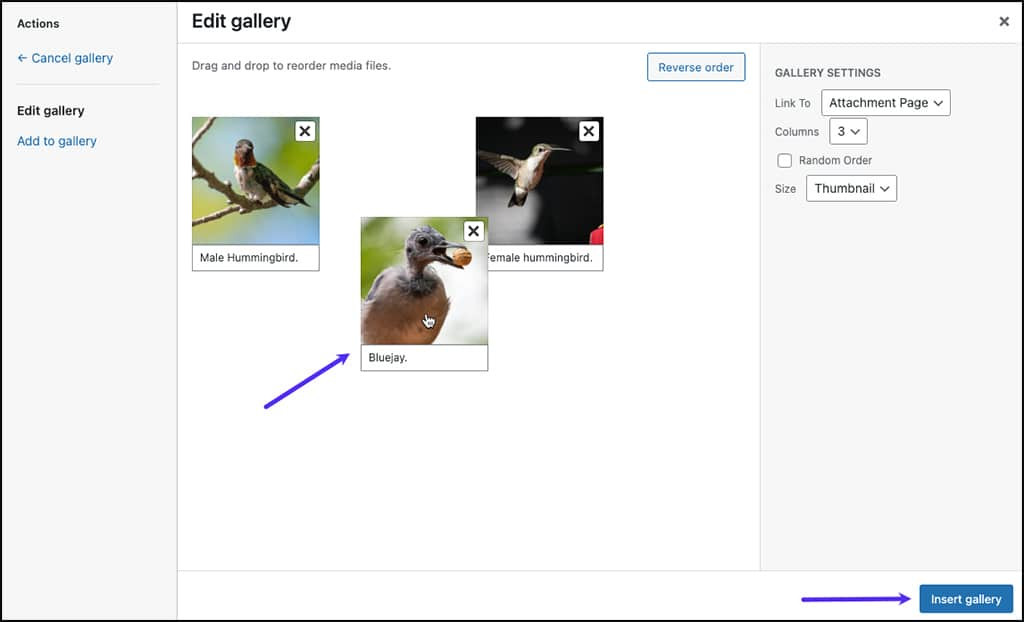
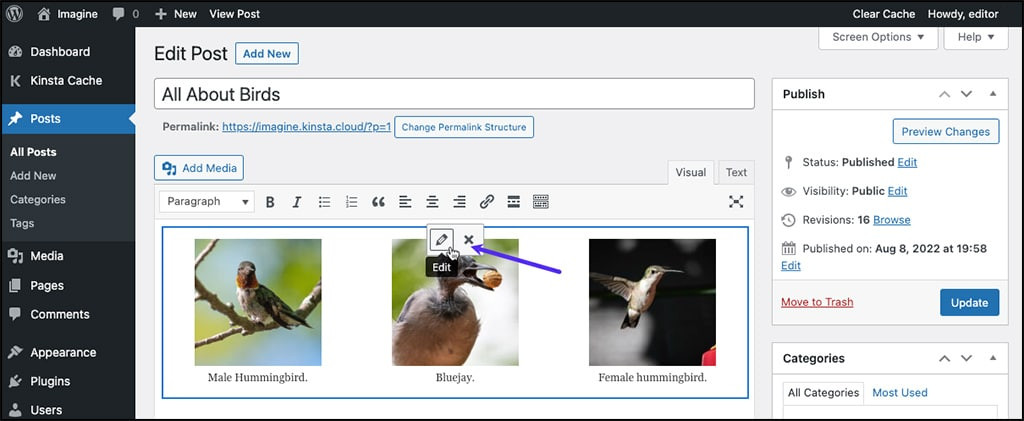
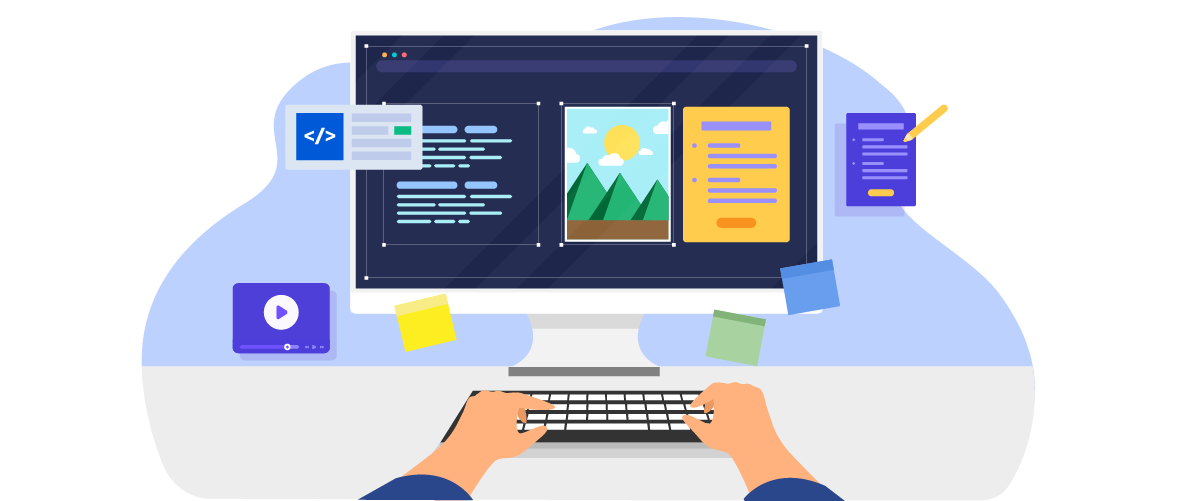



ความคิดเห็น