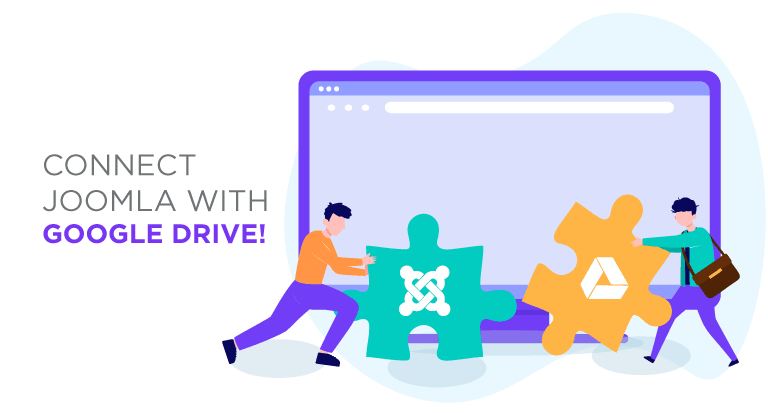Joomla'yı Google Drive'a Bağlayın!
Dosyaları yönetmenin Google Drive'dan daha az daha kolay yolu vardır. Bununla birlikte, Google Drive ekiplerin dosya paylaşmasını kolaylaştırırken, bloglama eyleminin çoğu Joomla'da gerçekleşir. Dropfiles, Joomunited'in tüm Google Drive dosyalarınızı doğrudan Joomla blogunuzdan yönetmek için cevabıdır.
Dropfiles öncelikle Joomla için bir dosya yöneticisidir, ancak bazen dosyaları blogunuzdan uzakta barındırmanın çok daha kolay olduğunun farkında olan biridir. Bunun ışığında Dropfiles, Google Drive'ın tam entegrasyonu ile birlikte gelir ve Joomla'dan bulut dosyalarınızı ve Joomla dosyalarınızı Google Drive'dan yönetmenizi sağlar.
Google Drive ve Joomla Entegrasyonunu Oluşturma
Joomla blogunuzdaki Google Drive entegrasyonu, Google'ın geliştirici konsolundan . Uygulama için bir ad seçmeniz ve ilk kurulumunuz ise muhtemelen Google Drive API'sını etkinleştirmeniz gerekir.
Web yöneticileri, Dropfiles ile istemci web siteleri için dosya işbirliğini basitleştirin.
Müşterilerin dosyaları güvenli bir şekilde paylaşmasına ve bunlar üzerinde işbirliği yapmasına olanak tanıyın, üretkenliği artırın ve proje iş akışlarını kolaylaştırın.
Rekabet avantajını hemen yakalayın!
Ardından, yeni bir OAuth kimlik bilgileri seti oluşturun; Bir ürün adı ayarlamak için yapılandırma ekranını ziyaret etmeniz gerekebilir. Ne olursa olsun, Joomla web sitenizi temsil eden yeni bir müşteri kimliği oluşturacaksınız. Üç ayar en önemlisidir:
İlk olarak, web uygulama türünü seçin ve bir ad verin. İkincisi, WWW hariç, yetkili JavaScript menşesini web sitesi adresinize ayarlayın. Üçüncü ve son yönerge, yetkili yönlendirme URI'lerini gösterildiği gibi ayarlamaktır ve aşağıdaki dizeyi alan adınıza eklemektir: /administrator/index.php?option=com_dropfiles&task=googledrive.authenticate. Sonra kimlik bilgilerinizi alacaksınız.
Bu adım, Joomla'daki Cloud Connection Configuration sekmesine giren bir istemci kimliği ve sırrı vererek Google Drive kurulumunu tamamlayacaktır. Kimlik bilgilerinizi güncelleyin, kaydet ve ardından Goomla Blog'unuzla entegre etmek için Bağlan düğmesine tıklayın. Bu kadar basit!
Joomla'nın Google Drive Dosya Yöneticisini Kullanma
Joomla'da Google Drive'ı doğru kullanmak ne anlama geliyor? Bu bağlantıyı Joomla'da kurduğunuzda, Google Drive blogunuzun adıyla bir kök klasör oluşturur. Joomla web sitenizde Dropfiles, Google Drive'daki bu kök klasörde barındırılan yeni bir kategori - yeni bir Google Drive klasörü - oluşturmanıza olanak tanır.
Diğer her şey tam olarak eskisi gibi çalışır, sadece bu sefer Dropfiles, Joomla blogunuzda barındırılan bir Google Drive Dosya Yöneticisi haline gelir. Bu entegrasyon ayrıca dosyaların Google Drive'da bulunduğu ek avantajlarla birlikte gelir, ancak Dropfiles bunu kontrolünüzden hiçbirini almadan yapar.
Google Drive Otomatik Senkronizasyon
Aslında, Dropfiles sizin için tüm senkronizasyonu işler. Joomla Dosya Yöneticisi, dosyalarınızdaki değişiklikleri dinler ve buna göre tepki verir. Dosya oluşturma ve silme işleminin üstünde, Joomla Dosya Yöneticisi hem dosyalarda hem de klasörlerde değişiklikleri senkronize eder.
Dropfiles, adları, açıklamaları ve oluşturma ve güncelleme tarihlerini Google Drive ile senkronize ettiği her türlü dosyayı destekler. Joomla uzantısı ayrıca, yenilerini oluşturduğunuzda veya bunları yeniden adlandırırsanız veya silerseniz, Google Drive alt klasörlerine benzer Joomla kategorilerini senkronize eder.
Dahası, Dropfiles'ın senkronizasyonu her iki şekilde de çalışır - Google Drive'da bir değişiklik yaparsanız, Joomla'ya yansıtılır ve bunun tersi de geçerlidir. Yerel dosya yöneticinizle Google Drive'ı kullanıyorsanız, bu değişiklikler masaüstünüzde de görüntülenir.
Tüm dosyalarınızın tek bir yerde olması, bunları Joomla'dan saklamak anlamına gelse bile, genellikle arzu edilir. Dropfiles sayesinde, blogunuzu uzak bir dosyaya veya indirme yöneticisine dönüştürerek Google Drive'ın tüm özelliklerini Joomla'ya getirebilirsiniz.
Joomla ön ucunda Google Drive dosyalarını görüntüleyin
Sitemiz Google Drive ile bağlandığına ve senkronize edildiğine göre, Joomla'daki tüm bulut dosyalarını sunucuda sakladığımız diğer tüm bulut dosyalarını kullanmaya başlayabiliriz, bu dosyaları ön uçta nasıl görüntüleyeceğimizi görelim.
Dosyaları görüntülemek için iki seçeneğimiz var: kategori olarak ve ön uçta tek bir dosya ekleme, her iki seçenek de bulut dosyalarıyla birlikte kullanılabilir.
İlk olarak, bir bulut kategorisini göstermek için, dosya yöneticisindeki kategoriyi seçmemiz ve sağ bölümdeki temayı seçmemiz gerekir, son olarak Ayarları Kaydet'i .
Bundan sonra, düzenleyicinizdeki Dropfiles düğmesine tıklayarak, Google Drive kategorisini seçerek ve son olarak “Bu kategoriyi ekle” ye tıklayarak kategorinizi eklemeniz yeterlidir.
Seçebileceğiniz 4 tema var:
Varsayılan
GGD
Masa
Ağaç
Gördüğünüz gibi, tüm temalar bulut kategorilerinizle mevcuttur ve düzeni diğer herhangi bir kategoride olduğu gibi düzenleyebilirsiniz ve her şeyin en iyisi, kategorinin buluttan gelmesidir, böylece depolama alanından tasarruf edersiniz;)
Access Limited ile bulut dosyalarınızı saklayın
Bulut dosyalarıyla yapabileceğiniz bir diğer önemli şey, erişimi kullanıcı grubu başına veya tek kullanıcı başına diğer dosyalarda olduğu gibi sınırlamaktır, böylece dosyalarınızı güvenli tutmanıza ve Google Drive klasörlerine dayanan kişisel bir kullanıcı deposu oluşturmanıza izin verir.
Kullanıcı grubu başına erişimi sınırlamak için, sınırlamak istediğiniz bulut kategorisine gitmeniz ve sağ bölümde “Kullanıcı Grupları” bölümünü aramanız gerekir.
Şimdi “Genel” i tıklayın ve dosyaları görebilecek ve indirebilecek tüm kullanıcı gruplarını seçin.
Son olarak, halkın kategorinin içinde dosyaları göremeyeceği veya indirememesi için “genel” sağındaki “X” simgesine tıklayın.
Son olarak, “Ayarları Kaydet” düğmesine tıklayın ve bitti! Şimdi kategori yalnızca bu kullanıcı grupları için kullanılabilir.
tek kullanıcı kısıtlamasıyla sınırlamaktır , bu tek bir kullanıcıya veya tüm kategoriye yapılabilir.
Sınırlamak istediğiniz kategoriye/dosyaya gidin ve izin ayarları bölümünü arayın.
Kullanıcıyı seçmek için kişi simgesini tıklayın ve dosyayı/kategoriyi görebilecek ve indirebilecek kullanıcıyı seçmeniz yeterlidir.
Yapılandırmayı bitirmek için, "Ayarları Kaydet" düğmesini tıklamanız ve her şey yapılacak, bu kullanıcı dosyayı/kategoriyi indirip görebilecek, sunucunuzda depolanan diğer dosyalarda ayarlamak kolaydı.
işleri eskisinden daha kolay hale getiren harika yeni UX'in tadını çıkarabiliriz Dosyaları yönetmek daha önce o kadar kolay değildi.
Tüm webmasterlara sesleniyorum!
Müşteri web sitelerinizi Dropfiles ile geliştirin. Dosyaları kolayca yükleyin, kategorilere ayırın ve paylaşın; böylece müşterilere, belgelerini yönetmeleri için kullanıcı dostu ve etkili bir yol sunulur.
Web tasarım hizmetlerinizi bugün yükseltin!
Daha fazla ayrıntı: Joomla & Google Drive Entegrasyonu >>
Google Drive <> Joomla Video Demosu
Bloga abone olduğunuzda, sitede yeni güncellemeler olduğunda size e-posta göndereceğiz, böylece bunları kaçırmazsınız.