WordPress Medya Kitaplığı Eşitleyici ve Düzenleyici
Belki zaten WP Media Folder lisansını satın aldınız veya satın almayı düşünüyorsunuz ancak WP media folder bunu sizin için çözdüğü için önceden oluşturduğunuz tüm klasörleri oluşturmanın ve tüm dosyaları aktarmanın sıkıcı bir süreç olabileceğini düşünüyorsunuz. sunucu dosyası içe aktarıcısını ve senkronizasyonunu kullanarak.
WP Media Folder tüm dosyalarınızı 0'dan itibaren düzenlemenizi kolaylaştırır, ancak zaten oluşturulmuş bir yapınız varsa ve yeniden başlamak istemezseniz ne olur? Bu harika araç size bu konuda yardımcı olacaktır.
Dağınık medya kitaplığına elveda deyin.
WP Media Folder dosyaları kategorilere ayırmanıza, klasörleri bulut depolama alanıyla senkronize etmenize, harika galeriler oluşturmanıza ve hatta bağlantıları bozmadan görüntüleri değiştirmenize olanak tanır.
Medya iş akışınızı bugün optimize edin
Bu WordPress FTP İthalatçısı Nasıl Kullanılır
WordPress FTP İthalatçısını kullanmak için Ayarlar> WP Media Folder > İçe Aktarma/Dışa Aktarma Sunucu Klasörleri Bölümünde İçe Aktarma Klasörlerini İçe Aktarma Klasörüne tıklayın.
İşlem bitene kadar bekleyin, son olarak, medya yöneticinizin içindeki klasörleri ve alt klasörleri gerçekten kolay göreceksiniz.
Resimde görebileceğiniz gibi tüm klasörler ve medya medya yöneticinizde olacaktır.
Bu WordPress Server klasör senkronizasyonu ile her şeyi aynı anda sipariş edin
Bu WordPress Server klasörü senkronizasyon aracı, klasörleri sunucunuzdan WordPress Media Kütüphanesi'ne senkronize etmeye yardımcı olacağı için çalışmanın çoğunu kolaylaştıracaktır.
Sadece gidin ve medya kitaplığınızla senkronizasyon yapmak istediğiniz eski (sunucunuzda) seçin ve senkronizasyon için kullanacağınız WordPress medya kitaplığındaki klasörü seçin, senkronizasyonu yalnızca sunucudan kütüphaneye veya her iki şekilde isteyip istemediğinize karar verebilirsiniz (ortam kütüphanesi ve sunucu da).
Bu örnek için, görüntülerle dolduracağımız sunucuda (ad: klasöre senkronizasyon) bir klasör ve WordPress kitaplığında (ad: yeni klasör) boş olacak bir klasör oluşturulacaktır.
İki yol senkronizasyonunu kullanmak için, senkronizasyonu etkinleştirin ve 2 yol senkronizasyonunu etkinleştirin ve sunucudaki ve kütüphanedeki klasörü seçin (Kütüphanede yaptığınız değişikliklerin sunucu klasörünüze yansıtılmasını istemiyorsanız, 2 yolla senkronizasyonu etkinleştirmeyin).
Ekle düğmesine basın
Son olarak, senkronizasyon gecikme dakikalarını ayarlayın, kuyruğa ekle'yi ve bir sonraki senkronizasyonu bekleyin.
Kütüphane klasörüne dosya ekleyebilir, senkronizasyon gecikmesini bekleyebilir ve sunucu klasöründe görebilirsiniz, bu sihir, değil mi? İki klasörün içine alt klasör ve medya ekleyebilirsiniz ve diğer taraftaki değişiklikleri görürsünüz.
Kütüphanede bir alt klasör oluşturmak.
Klasör senkronizasyonuna bağlı olarak bir sonraki senkronizasyon için tanımladığınız gecikmeye bağlı olarak birkaç dakika bekleyin
Bu klasörler senkronize edildi (sunucuda senkronizasyon klasörü ve kütüphanede yeni klasör) ve yeni klasör (kütüphanede oluşturulan) artık her iki tarafta da mevcut. Her iki tarafta senkronize edilen klasörlerde yaptığınız tüm değişikliklerle yapılabilir (2 yol senkronizasyonu etkinse), klasörlerden herhangi birine ortam ekleyebilir ve diğer tarafta görebilirsiniz.
Fiziksel klasörleri düzenlemenin ve oluşturmanın daha iyi bir yoludur, çünkü bu, URL'lere zarar vermeyecektir veya sayfanızın iyi SEO'sunu etkilemez, sadece sunucuda bulunan bir klasörden WP Media Folder tüm işlevlerini hayal edin.
Bu WordPress Kütüphane Organizatörü ile her şeyi düzenli tutun
Bu WordPress Kütüphanesi Organizatörü çok güçlü ve kullanışlı bir araçtır, çünkü onunla yapılabilecek birçok şey vardır, örneğin, dosyaların her birinin bilgilerini ve seçeneklerini değiştirebilirsiniz.
Ayrıca görüntüyü düzenleme seçeneği de vardır, Düzenle'yi tıklayın.
Ve tüm seçenekler gösterilecek.
WP Media folder organizatör olarak kullanabilirsiniz, çünkü kolay işlemeye sahip olduğundan, yalnızca bir tıklamayla klasörler oluşturabilirsiniz, herhangi bir klasöre yalnızca masaüstünüzden sürükleyerek veya dosyayı doğrudan klasörlerin içinde seçerek dosya ekleyebilirsiniz.
Dosyayı bıraktıktan sonra bir bildirim şarjı göreceksiniz ve daha sonra dosya WordPress kitaplığınızda kullanılabilir (klasörleri senkronize ederseniz, dosya sunucuda da kullanılabilir olacaktır).
WordPress Media klasöründen resim galerisi
Evet, sadece bir WordPress Media klasör yöneticisi değil. Bu eklenti, 4 farklı temalı harika bir WordPress galerisi geliştirme (özel galeri eklentisi daha fazla tema ve galeri özellikleri ile birlikte gelir) ve her temanın kendi varsayılan seçenekleri arasında birçok özellik ile birlikte gelir.
İyi kısmı, sunucu senkronizasyonunu etkinleştirdiyseniz, medya klasöründen ve hatta sunucu klasöründen bir galeri oluşturabilmenizdir. Ayrıca, klasörlerde yeni resimlerle galerinizi otomatik olarak artırma seçeneği vardır.
 Ve burada temalar geliyor, görüntü boyutları, ışık kutusu ve fotoğraf karoları, portföy teması, bir görüntü kaydırıcı teması ve bir Masonry gibi bir tema ile varsayılan tema geliştirme elde edersiniz.
Ve burada temalar geliyor, görüntü boyutları, ışık kutusu ve fotoğraf karoları, portföy teması, bir görüntü kaydırıcı teması ve bir Masonry gibi bir tema ile varsayılan tema geliştirme elde edersiniz.
WP Media Folder eklemeniz yeterlidir .
Kullanmak istediğiniz klasörü ve ardından Galeri Oluştur'a .
Blok, medyayı kategoriden kaldırma ve diğer resimleri yükleme seçeneği ile eklenecektir.
Tüm webmasterlara sesleniyorum!
WP Media Folder ile zamandan tasarruf edin ve verimliliği artırın . İstemci medya dosyalarını zahmetsizce düzenleyin, özel galeriler oluşturun ve kusursuz bir kullanıcı deneyimi sağlayın.
Web sitesi projelerinizi şimdi yükseltin!
Gördüğünüz gibi, sadece bir organizatör değil, bu eklenti harika bir WordPress deneyimine ve harika galerilerle .
Ne bekliyorsun? Gelin ve bu harika eklentiyi görün https://www.joomunited.com/wordpress-products/wp-media-folder
Bloga abone olduğunuzda, sitede yeni güncellemeler olduğunda size e-posta göndereceğiz, böylece bunları kaçırmazsınız.
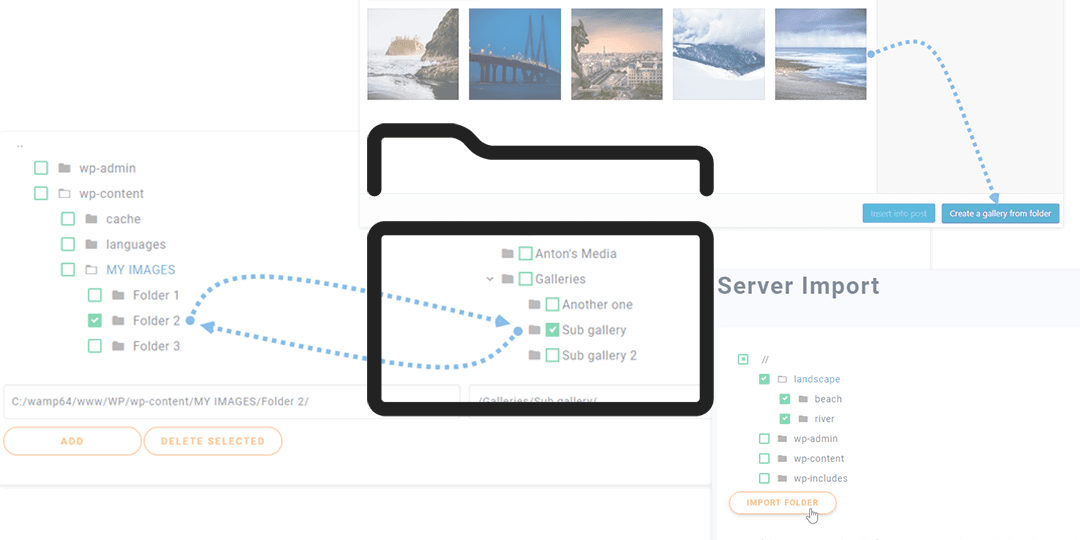




















Yorumlar