Синхронізатор і організатор медіабібліотеки WordPress
Можливо, ви вже купили або думаєте придбати ліцензію WP Media Folder але ви думаєте, що це може бути нудним процесом створювати всі ті папки, які ви вже створили, і передавати всі файли, оскільки WP media folder вирішує це за вас за допомогою імпортера файлів сервера та синхронізації.
WP Media Folder спрощує впорядкування всіх ваших файлів, починаючи з 0, але що станеться, якщо ви вже створили структуру і не хочете починати знову? Цей чудовий інструмент допоможе вам у цьому.
Попрощайтеся з безладною медіатекою.
WP Media Folder дозволяє класифікувати файли, синхронізувати папки з хмарним сховищем, створювати дивовижні галереї та навіть замінювати зображення без розриву посилань.
Оптимізуйте робочий процес із медіа вже сьогодні
Як використовувати цей імпортер WordPress FTP
Щоб використовувати його імпортер ftp WordPress, перейдіть до Налаштування > WP Media Folder > Import/export , у розділі Імпорт папок сервера виберіть папки, які ви хочете імпортувати, і натисніть на Імпорт папки.
Зачекайте, доки процес завершиться, і нарешті ви побачите папки та вкладені папки всередині медіа-менеджера, що дуже легко.
Усі папки та медіа-файли будуть у вашому медіа-менеджері, як ви бачите на малюнку.
Замовте все відразу за допомогою цієї синхронізації папки сервера WordPress
Цей інструмент синхронізації папок сервера WordPress полегшить більшу частину роботи, оскільки допоможе синхронізувати папки з вашого сервера до медіатеки WordPress і навпаки.
Просто перейдіть і виберіть старіший (на вашому сервері), який ви хочете синхронізувати зі своєю медіа-бібліотекою, і виберіть папку в медіа-бібліотеці WordPress, яку ви будете використовувати для синхронізації, ви можете вирішити, чи хочете ви виконувати синхронізацію лише з сервера до бібліотеки або, якщо ви хочете, обома способами (медіатека та сервер).
Для цього прикладу на сервері буде створено папку (ім’я: папка для синхронізації), яку ми заповнимо зображеннями, і папку в бібліотеці WordPress (назва: нова папка), яка буде порожньою.
Щоб скористатися двосторонньою синхронізацією, натисніть Активувати синхронізацію та Активувати двосторонню синхронізацію та виберіть папку на сервері та бібліотеку, де потрібно активувати синхронізацію (якщо ви не хочете, щоб зміни, які ви вносите в бібліотеку, буде відображено в папці вашого сервера, не активуйте двосторонню синхронізацію).
Ударив кнопку ADD
Нарешті, установіть хвилини затримки синхронізації, натисніть « Додати в чергу» та зачекайте на наступну синхронізацію.
Ви можете додати файли до папки бібліотеки, дочекатися затримки синхронізації та побачити їх у папці сервера, це магія, чи не так? Ви можете додати підпапки та медіа-файли всередині однієї з двох папок, а зміни ви побачите в іншій.
Створення підпапки в бібліотеці.
Зачекайте кілька хвилин до наступної синхронізації залежно від синхронізації папки залежно від визначеної вами затримки
Ці папки було синхронізовано (папка для синхронізації на сервері та нова папка в бібліотеці), і нова папка (створена в бібліотеці) тепер доступна з обох сторін. Це можна зробити з усіма змінами, які ви робите в папках, які були синхронізовані з обох сторін (якщо двостороння синхронізація активна), ви можете додати медіафайли в будь-яку з папок і переглянути їх в іншій.
Це кращий спосіб редагувати та створювати фізичні папки, оскільки це не пошкодить URL-адреси та не вплине на хороший SEO вашої сторінки, уявіть лише, усі функції WP Media Folder із папки, розташованої на сервері.
Тримайте все в порядку за допомогою цього органайзера WordPress Library
Цей організатор бібліотеки WordPress - це дуже потужний і корисний інструмент, оскільки з ним можна зробити багато речей, наприклад, ви можете змінити інформацію та параметри кожного з файлів.
Існує також можливість редагувати масштаб зображення, клацнувши Редагувати.
І будуть показані всі варіанти.
Ви можете використовувати WP Media folder як органайзер, оскільки вона має просту обробку, ви можете створювати папки одним клацанням миші, ви можете додавати файли в будь-яку папку, просто перетягуючи їх з робочого столу або вибираючи файл безпосередньо всередині папок.
Після видалення файлу ви побачите заряджання сповіщень, а потім файл буде доступний у вашій бібліотеці WordPress (якщо ви синхронізували папки, файл буде доступний і на сервері).
Галерея зображень із медіа-папки WordPress
Так, це не лише менеджер медіа-папок WordPress. Цей плагін має багато функцій, серед яких чудове покращення галереї WordPress із 4 різними темами (хоча спеціальний аддон галереї має більше тем і функцій галереї), і кожна тема має власні параметри за замовчуванням.
Хороша частина полягає в тому, що ви можете створити галерею з папки медіа та навіть із папки сервера, якщо ви активували синхронізацію сервера. Крім того, є можливість автоматично збільшувати вашу галерею новими зображеннями, які можна знайти в папках.
 А ось і теми, ви отримали стандартне розширення теми з розмірами зображень, лайтбоксом і фотоплитками, темою портфоліо, темою повзунка зображень і темою, схожою на Masonry .
А ось і теми, ви отримали стандартне розширення теми з розмірами зображень, лайтбоксом і фотоплитками, темою портфоліо, темою повзунка зображень і темою, схожою на Masonry .
Щоб використовувати ці галереї під час редагування / створення публікації чи сторінки, вам просто потрібно додати блок галереї WP Media Folder .
Клацніть папку, яку ви хочете використовувати, а потім виберіть Створити галерею .
Блок буде доданий з можливістю видалення носія з категорії та завантаження інших зображень.
Звертаємось до всіх веб-майстрів!
Економте час і підвищте продуктивність за допомогою WP Media Folder . Легко впорядковуйте клієнтські мультимедійні файли, створюйте власні галереї та забезпечуйте безперебійну роботу користувача.
Оновіть свої веб-проекти зараз!
Як ви бачили, це не лише органайзер, цей плагін допоможе вам отримати кращий досвід роботи з WordPress і його дизайн завдяки чудовим галереям .
Чого ти чекаєш? Приходьте і подивіться цей чудовий плагін https://www.joomunited.com/WordPress-products/wp-media-folder
Коли ви підпишетеся на блог, ми надішлемо вам електронний лист, коли на сайті з’являться нові оновлення, щоб ви їх не пропустили.
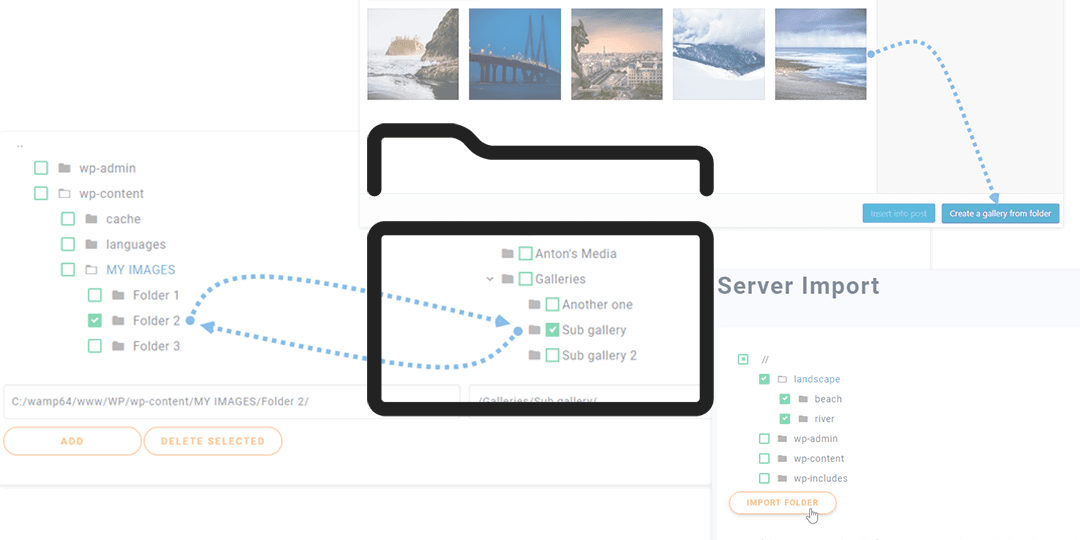




















Коментарі