Cách thêm chú thích hình ảnh WordPress
Bạn có muốn thêm chú thích vào hình ảnh trong WordPress để cung cấp thông tin liên quan về chúng không? Thêm chú thích vào hình ảnh được tải lên trang WordPress của bạn không chỉ cung cấp thông tin liên quan về hình ảnh.
Mục lục
- Tầm quan trọng của việc thêm chú thích hình ảnh WordPress cho Website của bạn
- Cách thêm chú thích hình ảnh WordPress từ thư viện phương tiện
- Cách thêm chú thích hình ảnh WordPress trong Block Editor
- Cách thêm chú thích hình ảnh WordPress trong Trình chỉnh sửa cổ điển
- Cách thêm chú thích thư viện WordPress
- Các phương pháp hay nhất để viết chú thích mang tính mô tả và mang tính thông tin
- Phần kết luận
Bạn có biết rằng chú thích hình ảnh cũng tác động đến các yếu tố như cải thiện SEO trang web của bạn không? Đúng vậy—các công cụ tìm kiếm ưa thích nội dung có nhiều thông tin và có cấu trúc tốt. Vì vậy, hãy cùng nhau tìm hiểu cách tối đa hóa tiềm năng hình ảnh của bạn bằng cách thêm chú thích hấp dẫn và hữu ích.
Tầm quan trọng của việc thêm chú thích hình ảnh WordPress cho Website của bạn
Bạn có thể tự hỏi tầm quan trọng của việc thêm chú thích vào hình ảnh được tải lên trên WordPress. Vì vậy, trước khi chúng ta đi sâu vào cách thêm chú thích hình ảnh trên WordPress, đây là một số điểm chính về lý do tại sao việc thêm chú thích hình ảnh trong WordPress lại quan trọng đối với websitecủa bạn.
- Tối ưu SEO: Công cụ tìm kiếm yêu thích nội dung giàu thông tin. Chú thích hình ảnh cung cấp ngữ cảnh bổ sung có thể tăng thứ hạng SEO của bạn.
- Nâng cao mức độ tương tác của người dùng: Chú thích hấp dẫn có thể thu hút sự chú ý của người đọc lâu hơn, tăng thời gian dành cho trang web của bạn.
- Làm rõ bối cảnh: Đôi khi, chỉ hình ảnh thôi không nói lên toàn bộ câu chuyện. Chú thích giúp giải thích những chi tiết có thể không rõ ràng hoặc dễ hiểu ngay lập tức.
- Khuyến khích tương tác xã hội: Chú thích hấp dẫn có thể khuyến khích người đọc chia sẻ nội dung của bạn trên mạng xã hội, mở rộng phạm vi tiếp cận của bạn.
Cách thêm chú thích hình ảnh WordPress từ thư viện phương tiện
Cách đầu tiên là thêm chú thích vào hình ảnh WordPress thông qua thư viện phương tiện. Bấm vào Phương tiện > Thư viện > Thêm tệp phương tiện mới > Chọn tệp.
Sau khi hình ảnh được tải lên thành công, hãy nhấp vào hình ảnh đó và màn hình như bên dưới sẽ xuất hiện. Trong Caption , nhập chú thích phù hợp với hình ảnh đã tải lên.
Cách thêm chú thích hình ảnh WordPress trong Block Editor
Ngoài việc thêm qua thư viện phương tiện, bạn cũng có thể thêm chú thích trực tiếp vào trình chỉnh sửa khối. Trong trình chỉnh sửa khối, bạn có hai tùy chọn, chọn hình ảnh từ thư viện phương tiện hoặc tải lên từ máy tính cục bộ.
Thêm chú thích hình ảnh WordPress từ thư viện phương tiện trong Block Editor
Tùy chọn đầu tiên là thêm từ thư viện phương tiện, có nghĩa là bạn không tải hình ảnh lên từ máy tính của mình mà thêm chúng từ phương tiện hiện có. Dưới đây là các bước.
Trên bài đăng bạn muốn thêm hình ảnh vào, hãy nhấp vào + để thêm khối mới, sau đó chọn hình ảnh.
Sau đó, chọn Thư viện phương tiện .
Chọn hình ảnh muốn chèn, sau đó nhập chú thích phù hợp với hình ảnh vào Caption .
Nếu hình ảnh được thêm thành công, màn hình hiển thị hình ảnh sẽ xuất hiện kèm theo chú thích mà bạn đã nhập. Nếu có sai sót khi viết chú thích, bạn cũng có thể chỉnh sửa trực tiếp tại đây.
Thêm chú thích hình ảnh WordPress từ tải lên trong Block Editor
Tùy chọn đầu tiên là thêm từ tải lên, nghĩa là bạn cần tải hình ảnh lên và thêm chú thích cùng một lúc. Trên bài viết muốn thêm ảnh vào nhấn vào + để thêm khối mới rồi chọn Hình ảnh .
Sau đó chọn Tải lên .
Sau khi upload ảnh thành công các bạn chọn Thêm chú thích như hình dưới đây.
Sau đó, nhập chú thích bạn muốn theo hình ảnh. Nếu muốn xóa chú thích thì chỉ cần nhấn vào tính năng tương tự như trước.
Cách thêm chú thích hình ảnh WordPress trong Trình chỉnh sửa cổ điển
Nếu bạn không sử dụng trình chỉnh sửa khối mà là trình chỉnh sửa cổ điển, bạn vẫn có thể thêm chú thích vào hình ảnh một cách nhanh chóng. Cũng giống như trước đây, bạn có 2 lựa chọn; thông qua thư viện phương tiện hoặc tải lên một hình ảnh.
Thêm chú thích hình ảnh WordPress từ thư viện phương tiện trong trình chỉnh sửa cổ điển
Tùy chọn đầu tiên là thêm từ thư viện phương tiện. Mở bài đăng bạn muốn thêm hình ảnh vào và nhấp vào Thêm phương tiện .
Sau đó các bạn chọn ảnh muốn chèn rồi nhập chú thích vào Caption . Nếu vậy thì nhấn Insert vào bài viết.
Nếu thêm ảnh thành công thì nó sẽ như thế này. Hình ảnh sẽ xuất hiện kèm theo chú thích trong trình chỉnh sửa.
Thêm chú thích hình ảnh WordPress từ tải lên trong Trình chỉnh sửa cổ điển
Bạn có thể thêm hình ảnh qua thư viện phương tiện hoặc tải chúng lên từ máy tính cục bộ của mình. Đầu tiên, mở bài đăng mà bạn muốn thêm hình ảnh và chọn nút Thêm phương tiện.
Sau đó bấm vào nút Tải tệp lên > Chọn tệp.
Nếu hình ảnh được tải lên thành công, một màn hình như bên dưới sẽ xuất hiện. Tiếp theo nếu đã chọn Insert to post thì bạn có thể nhập ngay chú thích vào Caption theo ngữ cảnh của ảnh.
Sau khi thêm thành công, một màn hình như bên dưới sẽ xuất hiện trên trang soạn thảo.
Nếu xảy ra lỗi khi viết chú thích vào ảnh thì nhấn vào Chỉnh sửa bên dưới.
Cách thêm chú thích hình ảnh WordPressSau đó, màn hình hình ảnh chi tiết sẽ xuất hiện. Tại đây, bạn có thể chỉnh sửa ngay chú thích. Nếu vậy, hãy nhấp vào Cập nhật để lưu các thay đổi.
Nói lời tạm biệt với thư viện phương tiện lộn xộn.
WP Media Folder cho phép bạn phân loại tệp, đồng bộ hóa thư mục với bộ nhớ đám mây, tạo phòng trưng bày tuyệt vời và thậm chí thay thế hình ảnh mà không làm hỏng liên kết.
Tối ưu hóa quy trình truyền thông của bạn ngay hôm nay
Cách thêm chú thích thư viện WordPress
Bạn cũng có thể thêm chú thích vào hình ảnh và thêm chúng vào thư viện WordPress. Trong phương pháp này, chúng ta sẽ thảo luận về hai tùy chọn, trình chỉnh sửa khối và trình chỉnh sửa cổ điển.
Thêm chú thích thư viện WordPress bằng Block Editor
Phương pháp đầu tiên là thêm chú thích vào thư viện WordPress bằng trình chỉnh sửa khối. Nhưng trước đó, bạn cần tạo một thư viện WordPress chứa hình ảnh hoặc video.
Để tạo nó, bạn có thể truy cập trực tiếp vào thư viện phương tiện hoặc sử dụng plugin thư viện thư mục phương tiện WordPress . So với thư viện phương tiện mặc định, các plugin cho phép bạn tùy chỉnh thư viện một cách tự do, chẳng hạn như với nhiều theme và dễ dàng tải hình ảnh lên từ Google Drive, One Drive hoặc các nền tảng khác.
Ở đây, chúng tôi sẽ cố gắng tạo một thư viện bằng một trong các plugin, WP Media Folder . Trước đó, hãy đảm bảo bạn đã làm theo cài đặt WP Media Folder .
Nếu nó được cài đặt chính xác, hãy mở Phương tiện > Thư viện Thư mục Phương tiện > THÊM THƯ VIỆN MỚI. Sau đó, nhập tên thư viện vào cột Tên thư viện và chọn cấp độ thư viện. Tiếp theo, chọn theme bạn muốn và nhấp vào TẠO.
Sau đó, bạn cần tải hình ảnh lên thư viện. Bạn có thể tải lên từ thư viện phương tiện hiện có, từ máy tính cục bộ, tải video lên hoặc từ Google Photos. Ví dụ: chúng tôi sẽ tải lên từ thư viện phương tiện. Đừng quên nhập chú thích cho từng hình ảnh được thêm vào thư viện, sau đó chọn Nhập hình ảnh.
Nếu tất cả hình ảnh đã được thêm vào thì chọn Lưu .
Sau đó, chúng tôi sẽ cố gắng thêm thư viện vào bài viết. Để thực hiện việc này, hãy mở bài đăng bạn muốn thêm thư viện vào, nhấp vào biểu tượng + để tạo khối mới và chọn WP Media Folder .
Thư viện WordPressTiếp theo, ở bên phải, chọn thư mục thư viện đã được tạo. Sau đó, màn hình thư viện sẽ xuất hiện ở bên trái. Ngoài ra các bạn có thể chỉnh sửa theme trong Theme phần, chẳng hạn như Danh mục đầu tư.
Như bạn có thể thấy bên dưới, mỗi hình ảnh sẽ xuất hiện kèm theo chú thích mà bạn đã thêm trước đó khi tải hình ảnh lên.
Sau đây là màn hình thư viện WordPress với chú thích đã được thêm vào.
Thêm chú thích thư viện WordPress bằng trình chỉnh sửa cổ điển
Cách thứ hai là sử dụng trình soạn thảo cổ điển. Đầu tiên, hãy mở bài đăng hoặc trang mà bạn muốn thêm thư viện. Sau đó, nhấp vào Thêm phương tiện.
Điều hướng đến tab Thư viện phương tiện để xem các hình ảnh có sẵn cho thư viện của bạn. Chọn hình ảnh bạn muốn đưa vào (được đánh dấu bằng dấu kiểm). Nhấp vào Tạo thư viện mới. Trong cửa sổ Chỉnh sửa Thư viện, bạn có thể điều chỉnh chú thích cho từng hình ảnh và sắp xếp lại thứ tự của chúng nếu cần.
Khi đã hài lòng với nội dung thư viện và chú thích ảnh, nhấn Insert Gallery. Hình ảnh và chú thích sau đó sẽ xuất hiện trong trình chỉnh sửa.
Hãy nhớ rằng không thể chỉnh sửa văn bản trong chế độ xem này. Để thực hiện thay đổi, hãy nhấp vào bất kỳ phần nào của thư viện để chọn nhóm. Sau đó, nhấp vào biểu tượng bút chì. Bạn sẽ được đưa trở lại Chỉnh sửa thư viện từ bước trước, nơi bạn có thể sửa đổi chú thích.
Các phương pháp hay nhất để viết chú thích mang tính mô tả và mang tính thông tin
Tạo chú thích hình ảnh cho WordPress không nên thực hiện một cách bất cẩn. Chú thích không chỉ giúp người đọc hiểu được mục đích của hình ảnh mà còn có thể tối ưu SEO. Dưới đây là một số phương pháp hay nhất bạn nên làm theo khi tạo chú thích.
Sử dụng các từ khóa có liên quan
Hãy chọn những từ khóa có liên quan chặt chẽ đến hình ảnh và chủ đề bài viết của bạn. Điều này không chỉ có lợi cho SEO mà còn giúp người đọc nhanh chóng nắm bắt được bản chất của hình ảnh.
Ví dụ: nếu bạn đăng ảnh một ngọn núi, hãy sử dụng các từ khóa như "ngọn núi ở Thụy Sĩ" hoặc "ngọn núi lớn nhất thế giới". Hãy nhớ rằng, sự cân bằng là chìa khóa. Đừng quá tải chú thích của bạn với quá nhiều từ khóa đến mức nghe có vẻ không tự nhiên. Mục tiêu là tạo chú thích có nhiều thông tin và dễ đọc chứ không chỉ là một chuỗi từ khóa bắt buộc.
Cung cấp thông tin theo ngữ cảnh
Một chú thích hay sẽ mô tả hình ảnh và cung cấp bối cảnh rộng hơn. Điều này có thể bao gồm bối cảnh lịch sử, sự thật thú vị hoặc thậm chí là những câu chuyện cá nhân liên quan đến hình ảnh.
Ví dụ: thay vì chỉ viết "Tháp Pisa, Ý" dưới bức ảnh tháp nghiêng, bạn có thể viết "Tháp Pisa, một kỳ quan kiến trúc mang tính biểu tượng của Ý đã nghiêng từ thế kỷ 12. Ban đầu được coi là một sự thất bại trong xây dựng, nó đã nay trở thành địa điểm du lịch nổi tiếng thế giới với 1 triệu du khách mỗi năm”. Thông tin theo ngữ cảnh như thế này làm cho hình ảnh của bạn có ý nghĩa và hấp dẫn hơn với người đọc.
Giữ chú thích ngắn gọn nhưng quan trọng
Trong thế giới số có nhịp độ nhanh ngày nay, khả năng truyền tải thông tin ngắn gọn nhưng đầy đủ thông tin là rất quan trọng. Hãy cố gắng giữ chú thích của bạn không quá 1-2 câu trừ khi cần thiết.
Ví dụ: đối với ảnh chụp Tháp Eiffel, bạn có thể viết: "Tháp Eiffel, một biểu tượng của Paris từ năm 1889. Cao 324 mét, nó thu hút 7 triệu du khách mỗi năm, với ánh đèn lấp lánh mỗi đêm trong 5 phút mỗi giờ". Chú thích ngắn gọn này đã truyền tải thành công các chi tiết cần thiết và sự thật thú vị về Tháp Eiffel chỉ trong một câu ngắn gọn.
Kêu gọi tất cả các quản trị viên web!
Tiết kiệm thời gian và tăng năng suất với WP Media Folder . Dễ dàng sắp xếp các tệp phương tiện của khách hàng, tạo các phòng trưng bày tùy chỉnh và cung cấp trải nghiệm người dùng liền mạch.
Nâng cấp website bây giờ!
Phần kết luận
Thêm chú thích hình ảnh WordPress không chỉ là một tính năng bổ sung mà còn là một yếu tố quan trọng trong việc tối đa hóa tiềm năng nội dung hình ảnh của bạn. Bằng cách làm theo các bước chúng tôi đã thảo luận, bạn có thể dễ dàng thêm chú thích giàu thông tin và hấp dẫn, cho dù thông qua thư viện phương tiện, trình chỉnh sửa khối hay trình chỉnh sửa cổ điển.
Hãy nhớ rằng, một chú thích hay không chỉ là mô tả hình ảnh mà còn cung cấp ngữ cảnh, nâng cao SEO và tạo sự tương tác với độc giả của bạn. Nếu bạn đang muốn thêm chú thích vào hình ảnh hoặc phòng trưng bày một cách dễ dàng, hãy cân nhắc sử dụng plugin thư viện thư mục phương tiện , WP Media Folder , plugin này cung cấp nhiều tính năng tiện lợi để quản lý phương tiện WordPress của bạn!
Khi bạn đăng ký vào blog, chúng tôi sẽ gửi cho bạn một e-mail khi có những cập nhật mới trên trang web để bạn không bỏ lỡ chúng.

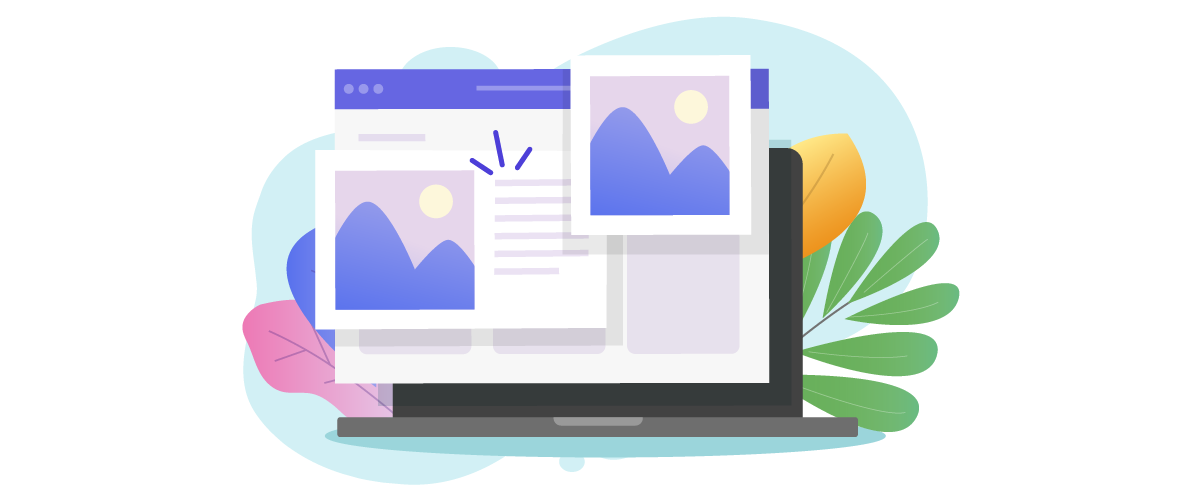
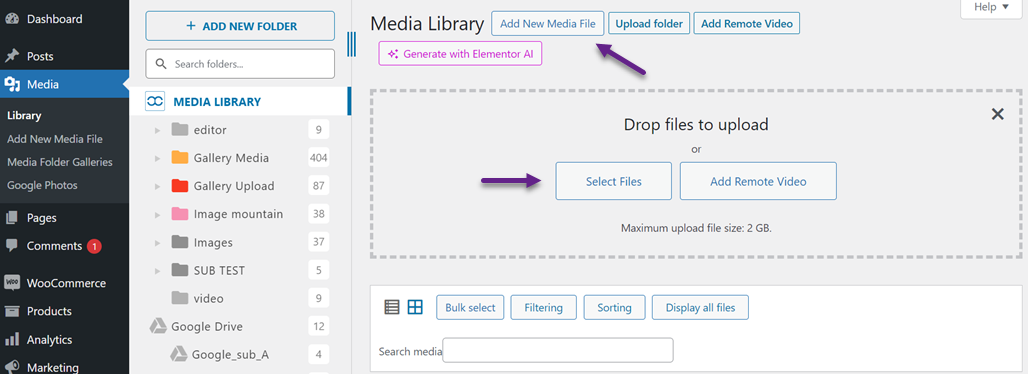
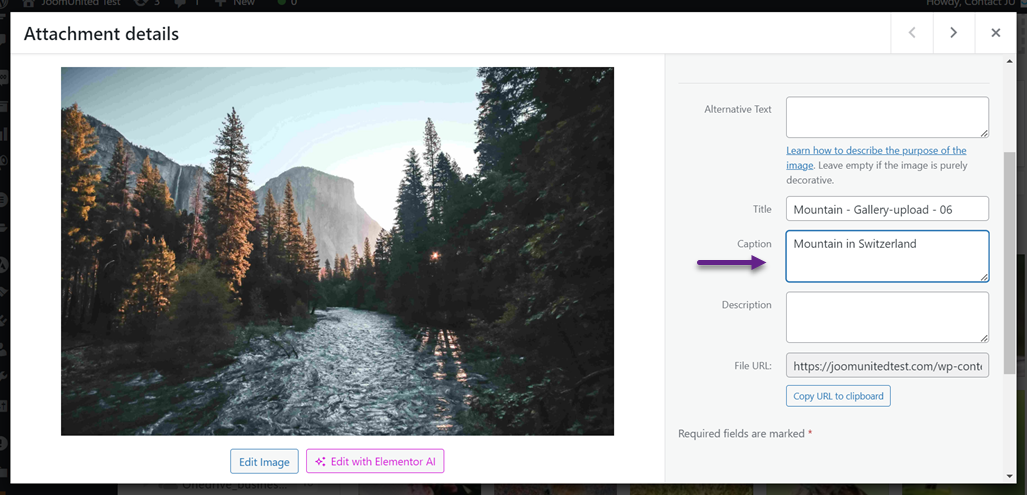
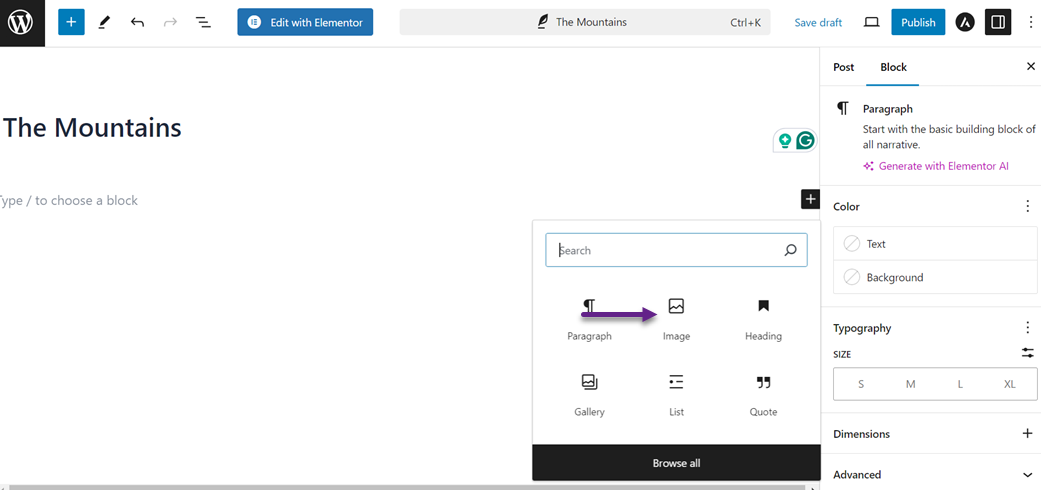
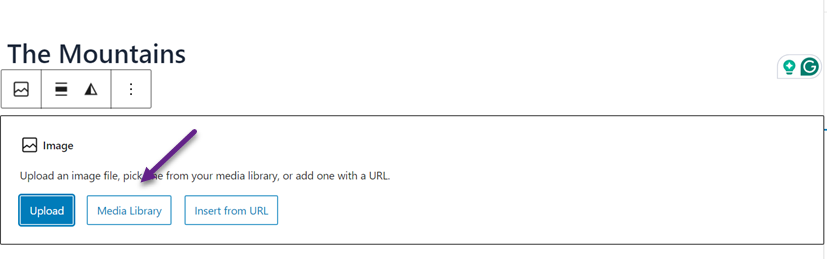
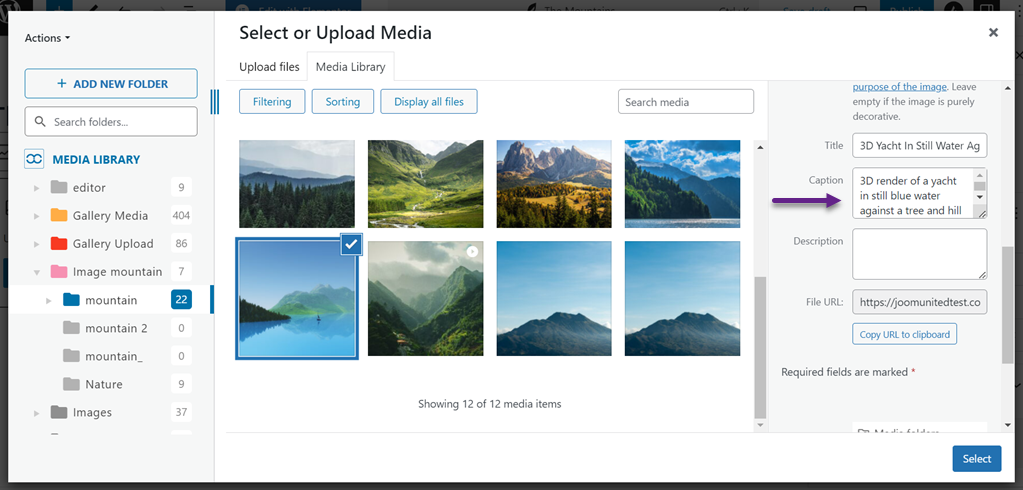
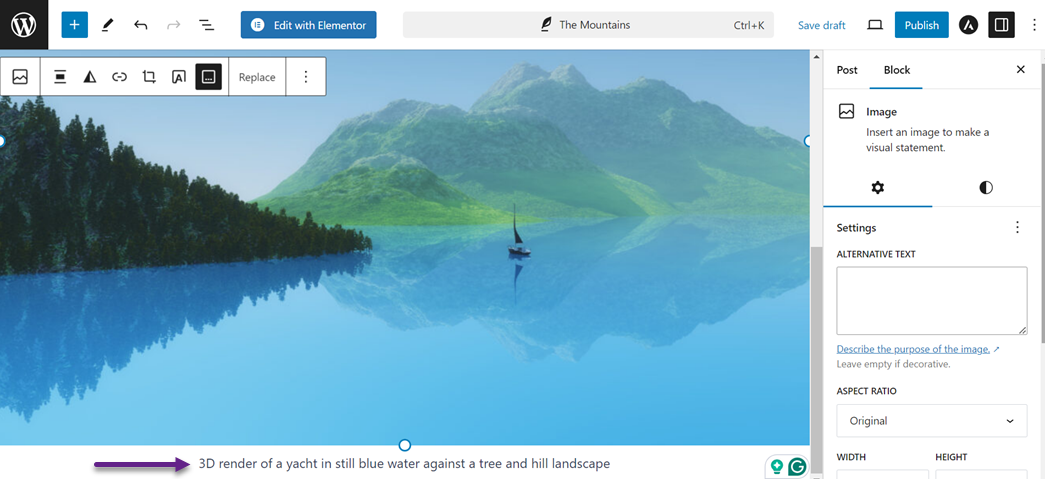
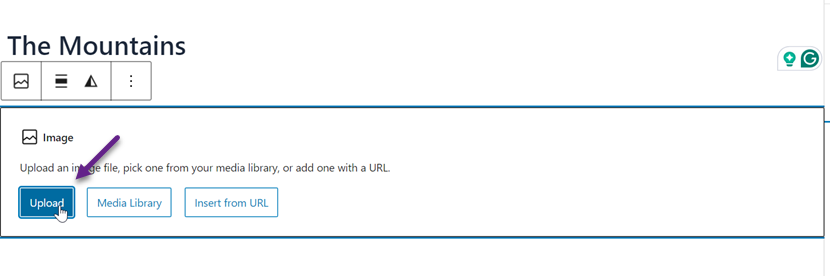
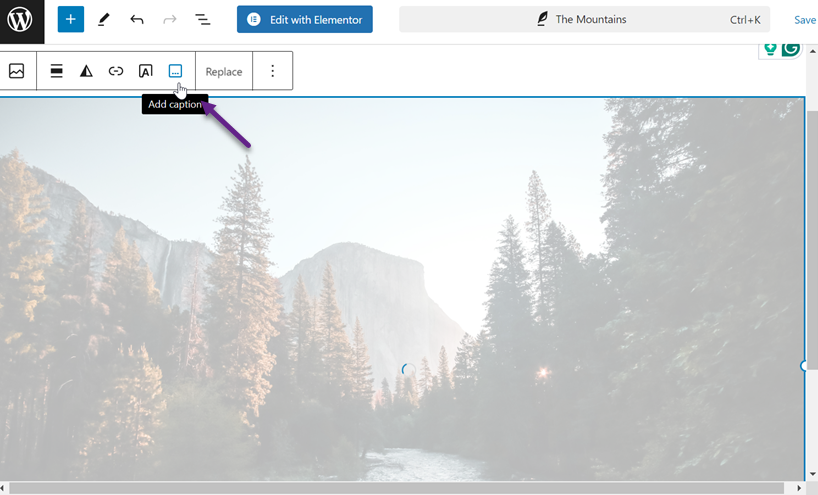
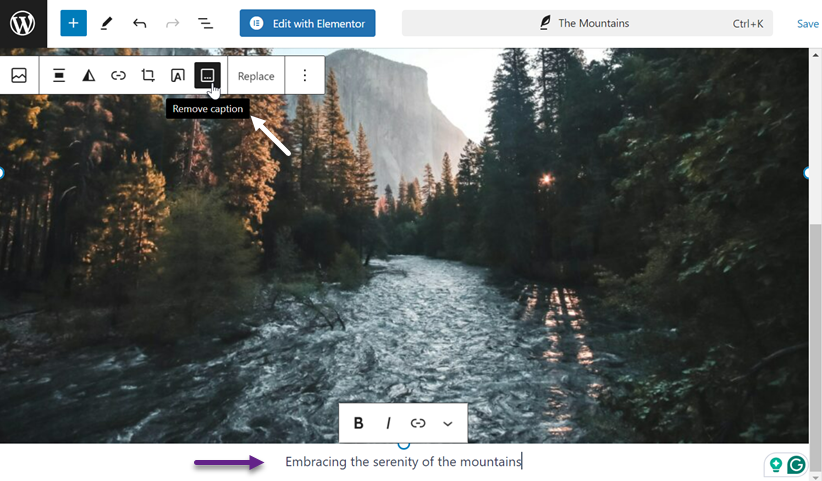
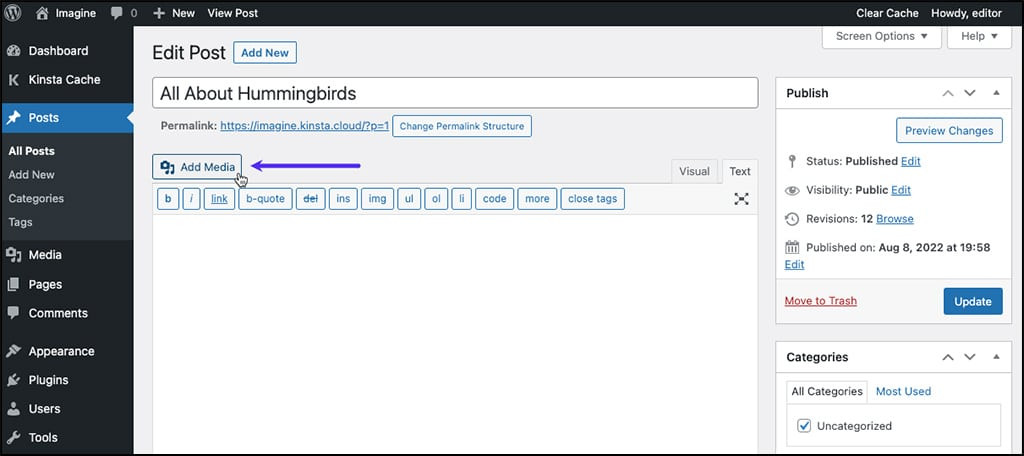
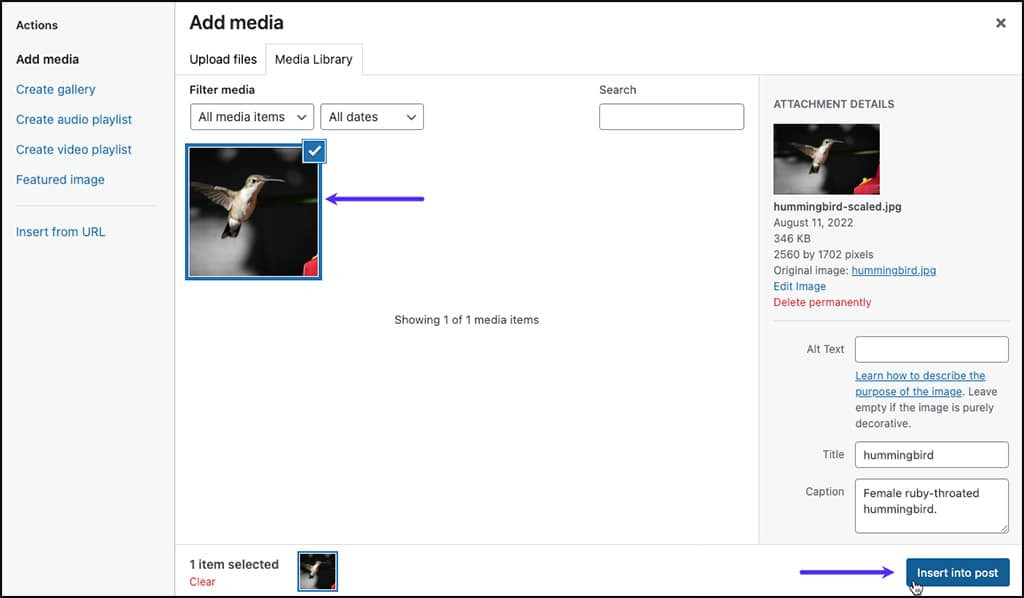
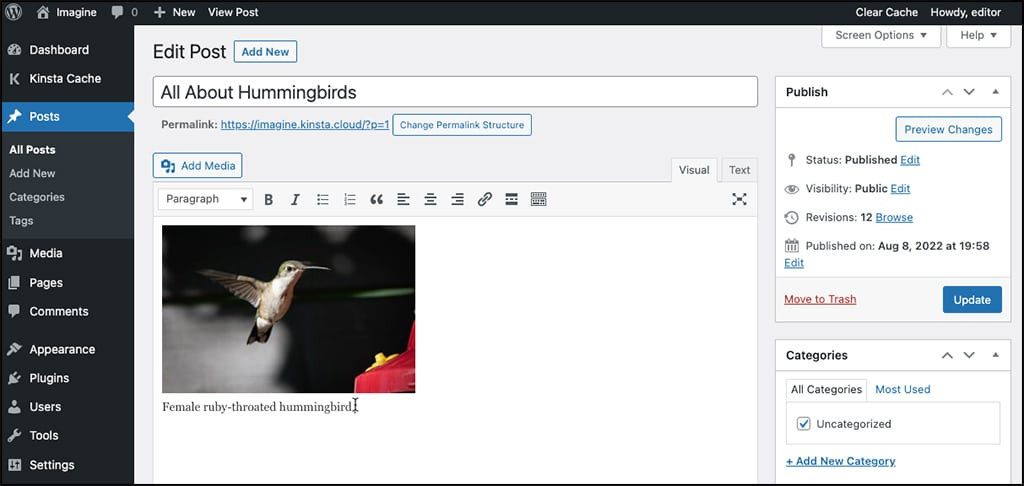
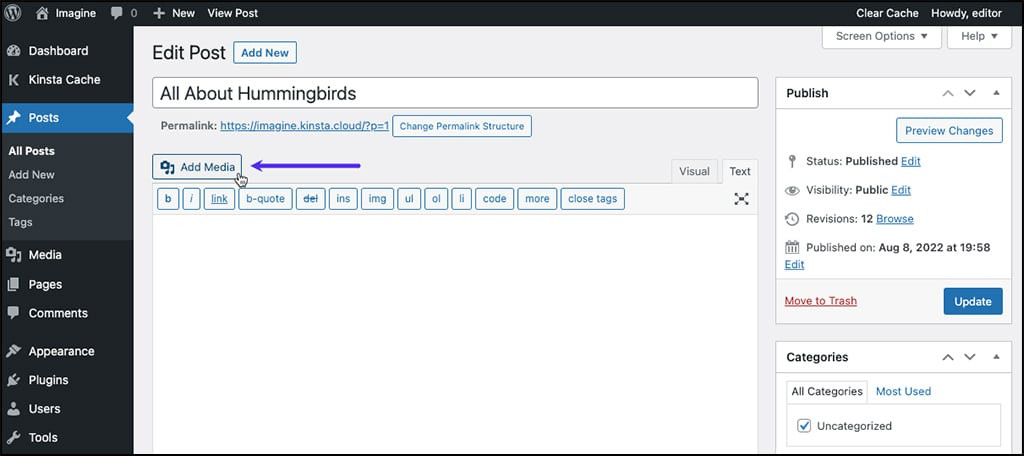
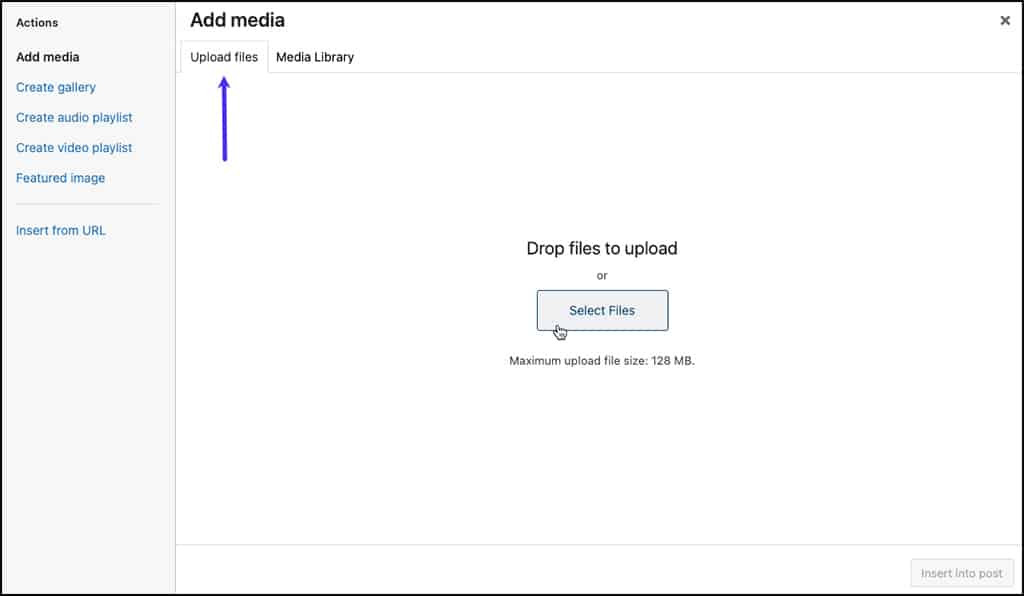
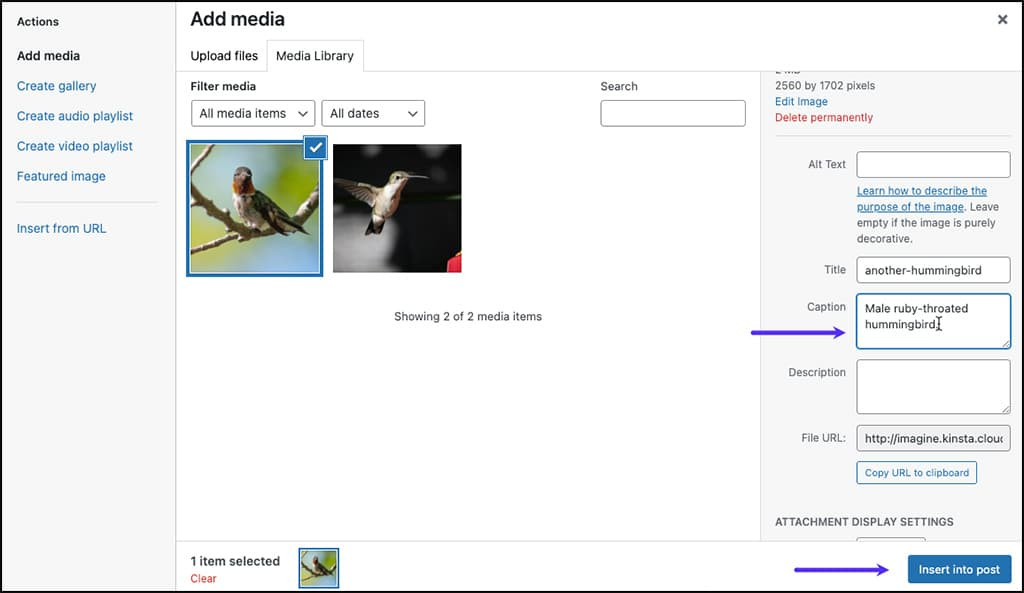
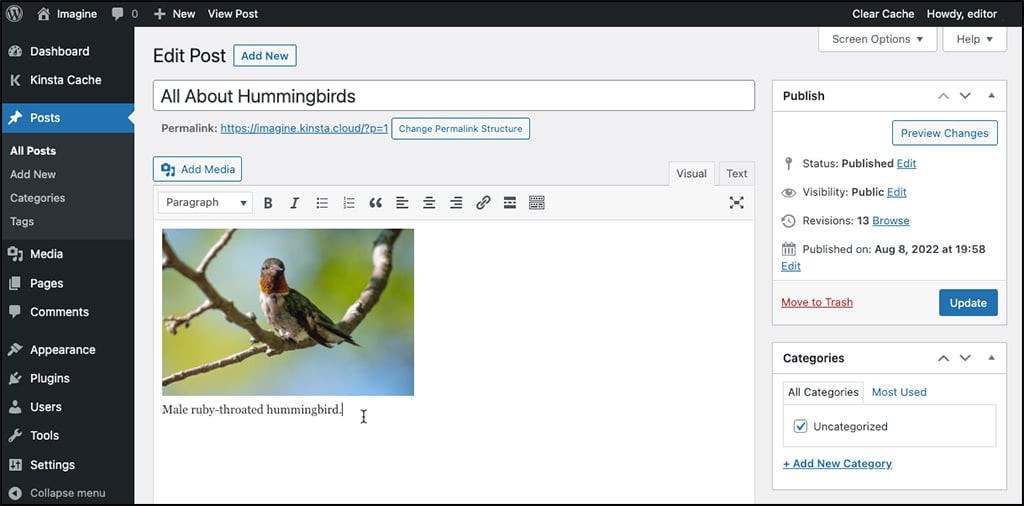
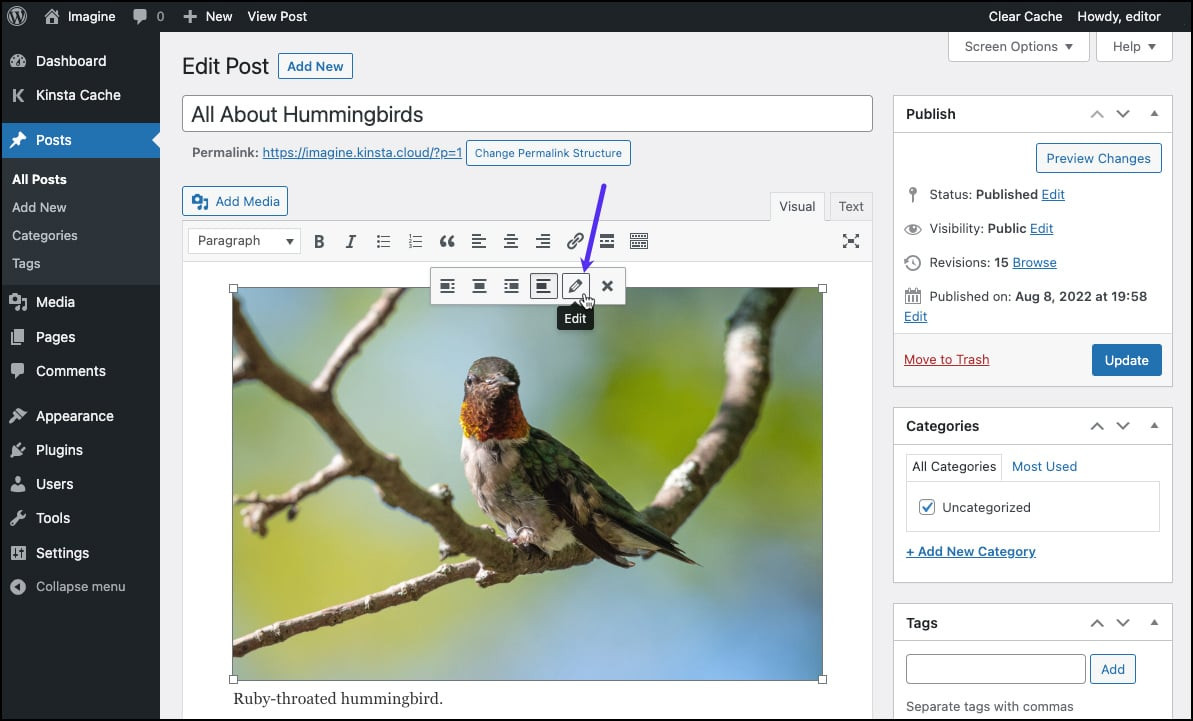
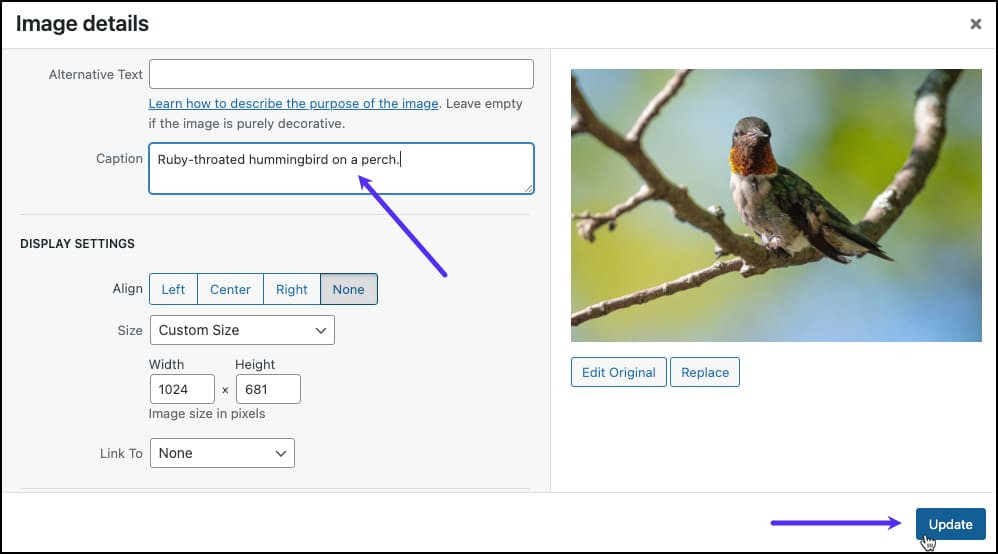
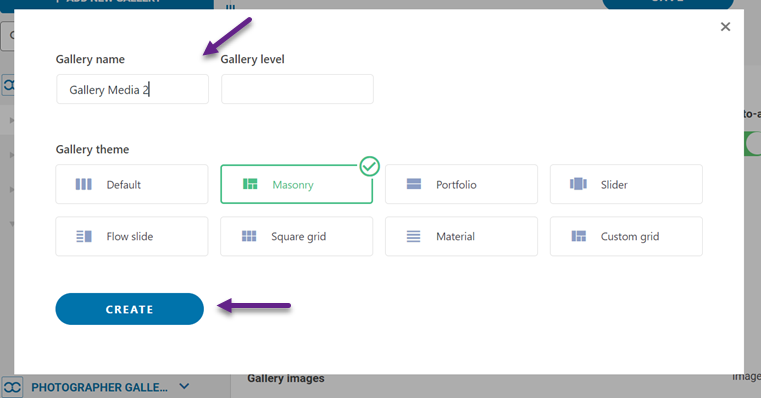
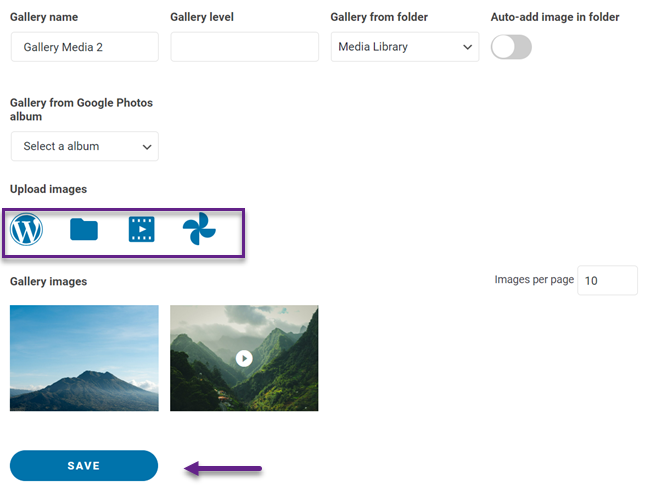
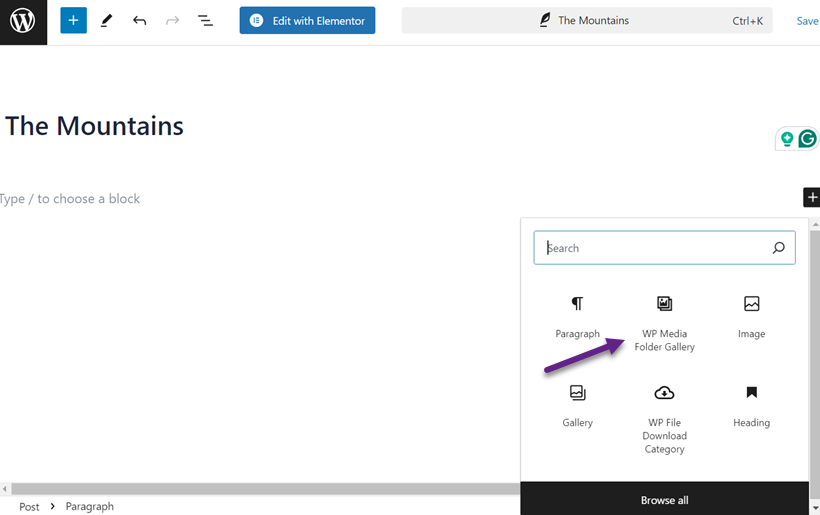
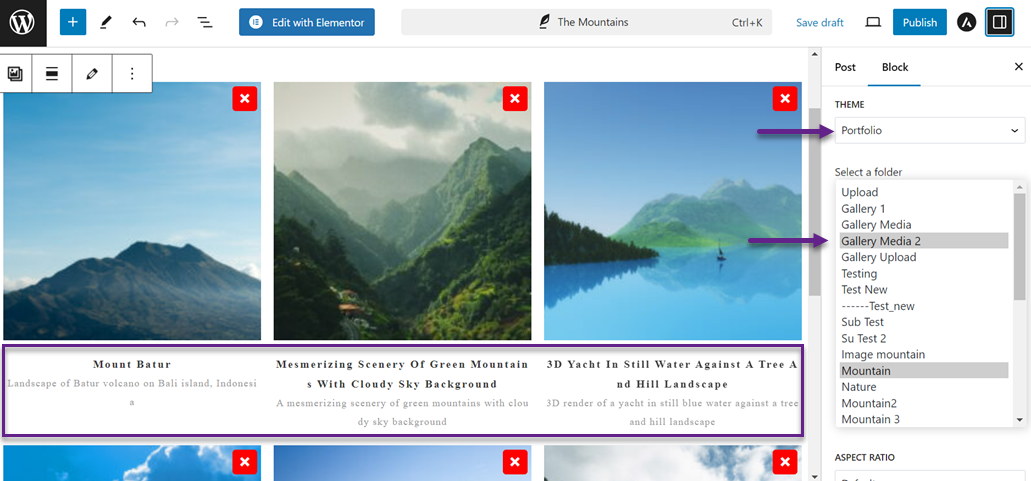
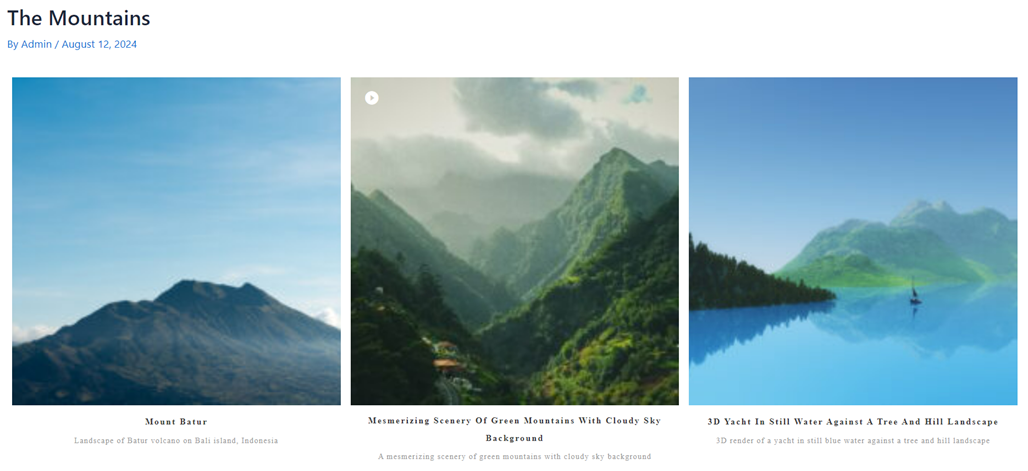
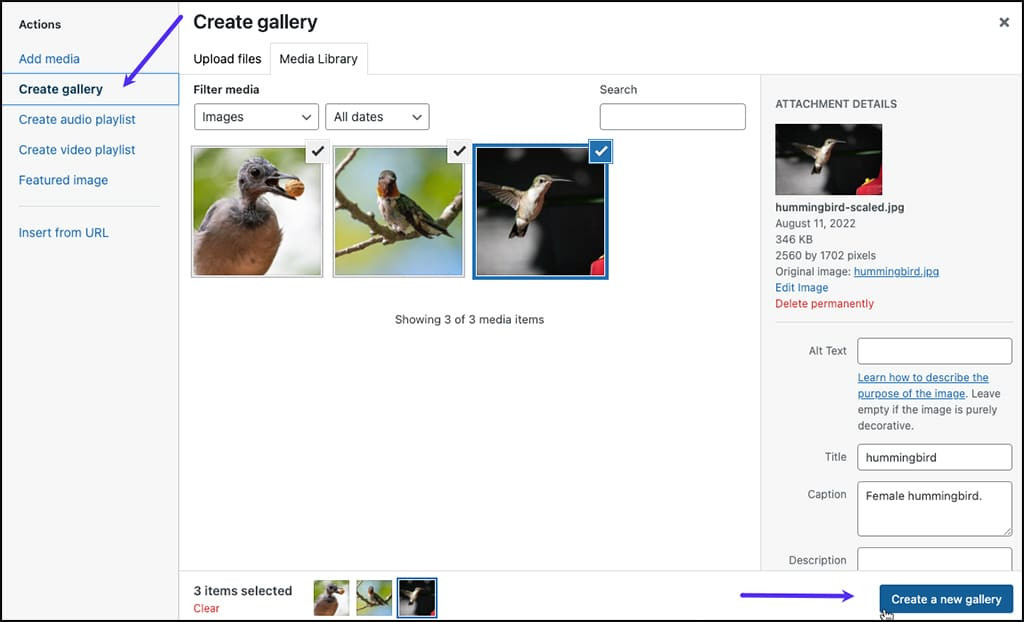
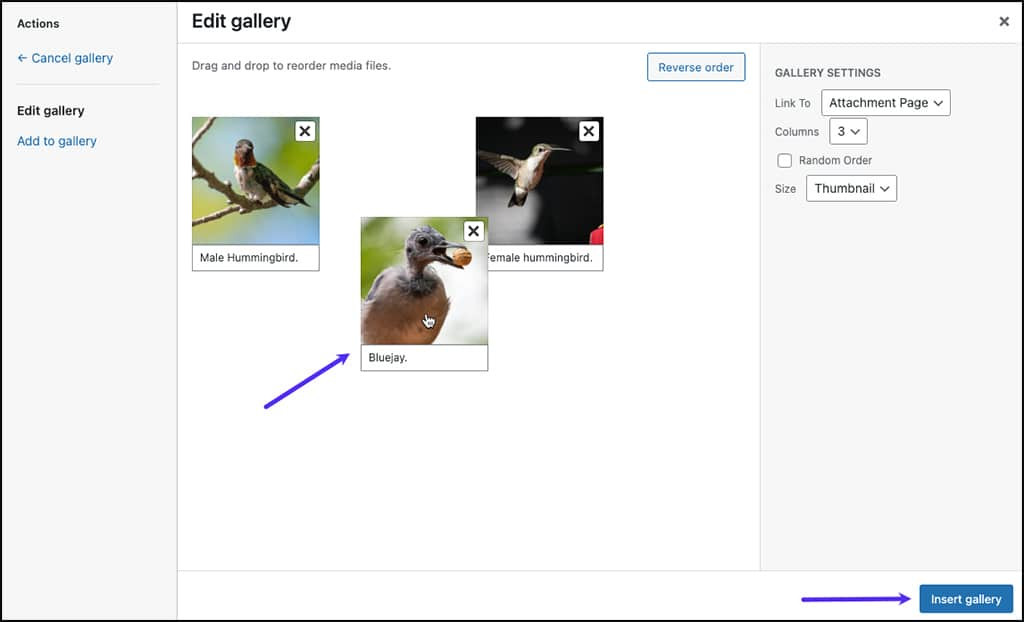
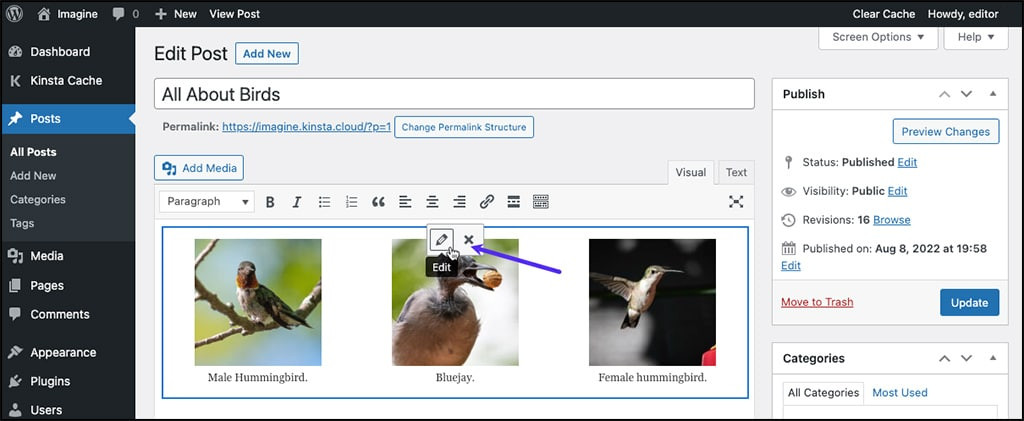
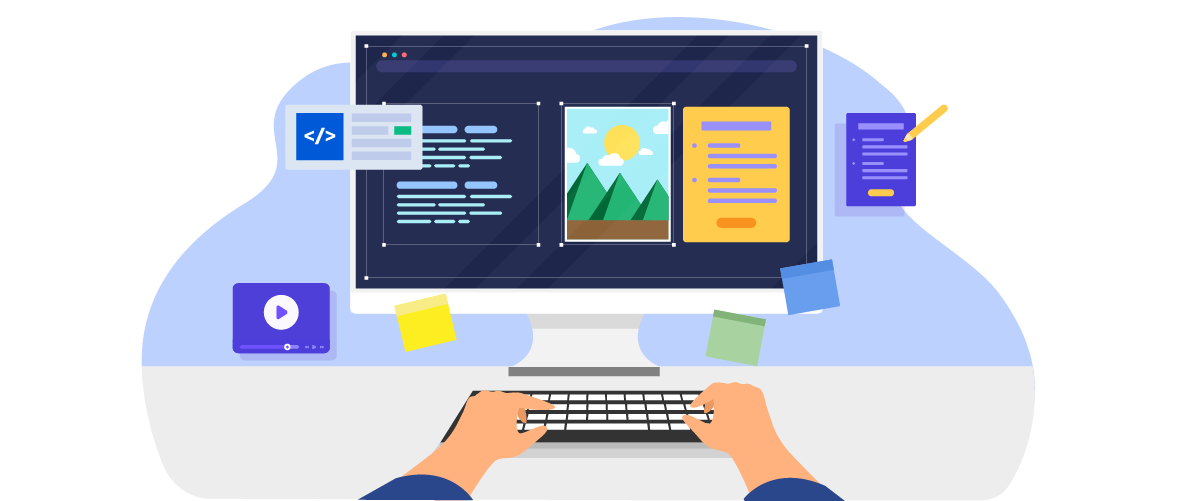


Bình luận