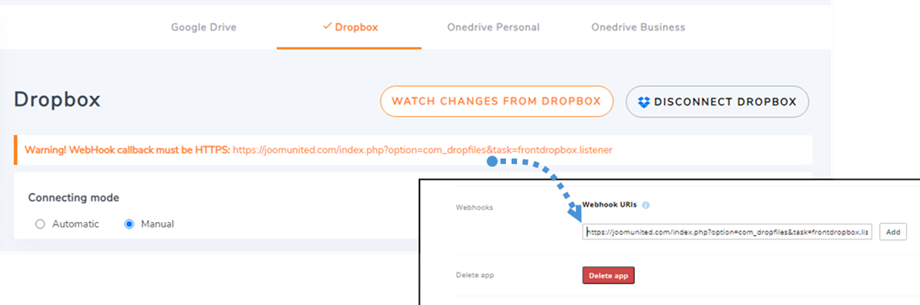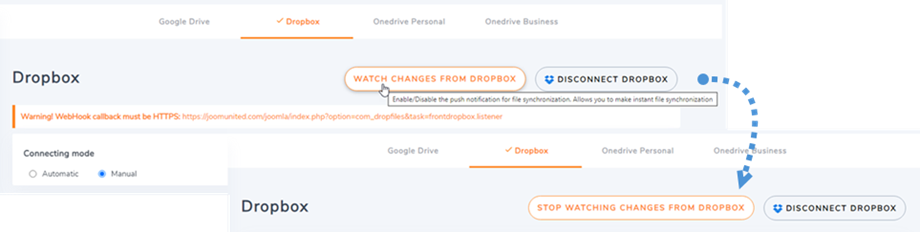Dropfiles: Integrace Dropbox
1. Vytvořte aplikaci Dropbox
Dropbox je součástí hlavního balíčku Dropfiles.
Nejprve potřebujete aplikaci Dropbox pro připojení vašeho webu k účtu Dropbox. Přejděte na https://developers.dropbox.com/ a vytvořte novou aplikaci.
Poté nastavte typ aplikace „Dropbox API“, „Full Dropbox“ a název aplikace
Pak jste skoro hotoví, vaše aplikace je vytvořena a máte klíč aplikace a tajemství.
Adresa URL autorizovaného přesměrování
V části OAuth 2 vložte adresu autorizovaného přesměrování z nastavení Dropfiles Dropbox do přesměrování a poté klikněte na tlačítko Přidat . Adresa URL by měla být tato: „https://joomunited.com/administrator/index.php?option=com_dropfiles&task=dropbox.authenticated“
Pro větší zabezpečení v budoucnu byste měli zvolit „Krátká životnost“ v části OAuth 2 > Vypršení platnosti přístupového tokenu .
A na Oprávnění byste měli nastavit oprávnění jako na obrázku níže.
2. Přihlaste se do Dropboxu v Dropfiles
Automatický režim
Od této chvíle můžete ušetřit spoustu času při připojování k serveru Dropbox. Nejprve, abyste mohli používat tuto funkci, musíte připojit svůj účet Joomunited na kartě Nastavení Dropfiles > Live Updates , klikněte prosím na tlačítko Link My Joomunited Account a přihlaste se, pokud nejste připojeni.
Poté přejděte na Cloud connection > karta Dropbox a klikněte na tlačítko Connect Dropbox v pravém rohu.
Poté dokončete připojení podle následujících kroků.
Manuální režim
S přihlašovacími údaji v předchozím kroku přejděte do Joomla admin a klikněte na nabídku Dropfiles > Možnosti > záložka Připojení ke cloudu > Nastavení Dropboxu. Vložte svůj
- Klávesa aplikace
- Tajemství aplikace
Poté uložte konfiguraci a klikněte na tlačítko Connect Dropbox
Budete muset ověřit přístupovou autorizaci pro přístup aplikace, stačí kliknout na Povolit .
Připojení by mělo být úspěšné ☺
Současně se vám zobrazí „Sledovat změny z Dropboxu“ . Chcete-li tuto funkci použít, přidejte adresu URL ve zprávě s upozorněním na kartu {název vaší aplikace} > Nastavení v kroku 3 :
např.: https://{vaše-doména}/index.php?option=com_dropfiles&task=frontdropbox.listener
Poté v nastavení Dropfiles aktivujte kliknutím na tlačítko „Sledovat změny z Dropboxu“ Pokud vypnete, soubory a složky nebudou okamžitě synchronizovány z Dropboxu do vašich Dropfiles.
Nyní můžete vytvářet složky, podsložky v Dropboxu a Dropfiles, vše bude synchronizováno!
Aktualizace z Dropbox v1 API na verzi v2 API
Kvůli velké změně v Dropbox API dne 19. února 2022 vyžadují dříve vytvořené aplikace Dropbox aktualizaci API v2, aby znovu fungovaly. Pokud byla vaše aplikace vytvořena nedávno před uvedeným datem, je možné, že se k vyřešení problému stačí odhlásit/přihlásit.
Pokud ne, měli byste pomocí následujících kroků přesunout svá data ze staré aplikace Dropbox do nové aplikace.
Možnost 1: Pokračujte v používání staré aplikace Dropbox
Případ 1: Použili jste automatický konektor
Toto je nejjednodušší scénář. Stačí otevřít plugin Dropfiles Settings > Cloud connection > karta Dropbox a odpojit/znovu připojit od vašeho účtu Dropbox, abyste problém vyřešili.
Případ 2: Použili jste vlastní aplikaci Dropbox vytvořenou nedávno
Zkuste prosím přidat URI autorizovaného přesměrování v nastavení Dropbox do vaší aplikace Dropbox a znovu připojte účet Dropbox v Dropfiles.
Pokud to funguje, je to vše, co musíte udělat. Pokud tento postup nefunguje, měli byste přejít k možnosti 2 níže.
Přidejte identifikátory URI autorizovaného přesměrování pod OAuth 2:
A na Oprávnění byste měli nastavit oprávnění jako na obrázku níže. Poté byste měli kliknout na Migrovat .
Poté aplikaci znovu připojte z nastavení Dropfiles
Možnost 2: Připojte novou aplikaci Dropbox a přesouvejte soubory
Krok 1. Měli byste vytvořit novou aplikaci Dropbox a připojit svůj účet Dropbox z nastavení Dropfiles. Pokračujte prosím podle následujících kroků podrobně popsaných v kapitole 1 této dokumentace.
Krok 2. Přesuňte soubory Dropbox a znovu synchronizujte
Po připojení vaší nové aplikace Dropbox k vašemu webu Joomla byste měli přesunout všechny složky a soubory ze staré kořenové složky aplikace v Dropboxu.
Jednoduše přetáhněte všechny své složky do nové složky používané novou aplikací. Poté počkejte na úplnou synchronizaci, v závislosti na množství dat to může chvíli trvat.
3. Jak to funguje? Co mohu dělat s Dropboxem?
Jak to funguje?
Dropbox může synchronizovat složky / podsložky a soubory na vašem rozhraní Dropfiles a totéž je možné i opačně (od Dropfiles po Dropbox).
Jaké jsou pokyny pro synchronizaci?
Funguje to v obou směrech! Můžete přidat soubor z Dropboxu a zobrazit jej v Dropfiles nebo přidat soubor v Dropfiles a zobrazit jej v Dropboxu. To také znamená, že můžete spravovat soubory Dropfiles z počítače pomocí synchronizačního softwaru Dropbox. To je šílené! Ano, víme ☺