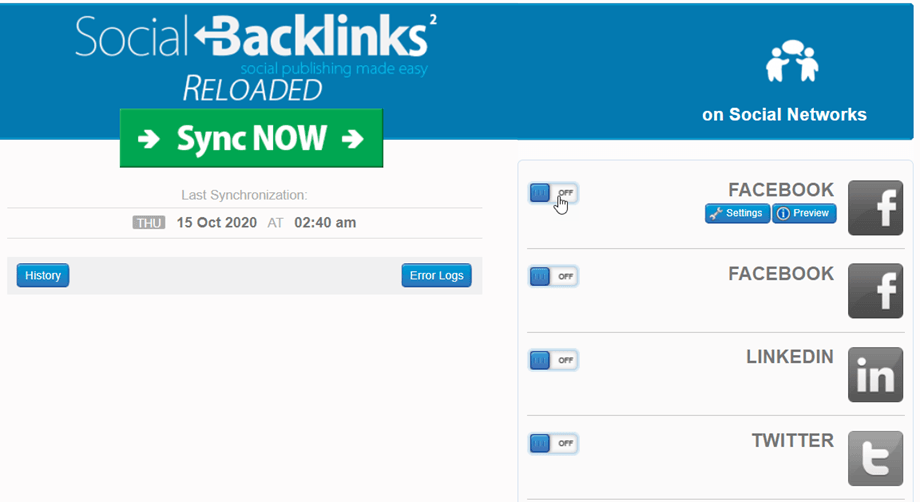Social Backlinks: připojení k síti
1. Automatické přihlášení na Facebooku
Chcete-li automaticky zveřejňovat příspěvky na Facebooku, existují 2 způsoby:
- Používejte naši aplikaci s jediným přihlášením k Facebooku: nejrychlejší metoda, podrobně popsána níže
- Použijte svou aplikaci vytvořenou na Facebooku a získejte klíč API nebo tajný klíč: lepší pro velký objem příspěvků na sociálních sítích
Vytvořili jsme speciální aplikaci pro Facebook, která vám pomůže snadno zveřejňovat příspěvky na sociálních sítích. V zobrazení komponenty Social Backlinks tlačítko Off/On.
Poté přijměte zřeknutí se odpovědnosti, které bude otevřeno ve vyskakovacím okně.
Poté se musíte připojit ke svému účtu na Facebooku, abyste mohli zveřejňovat příspěvky na stránku. Klikněte na tlačítko Pokračovat jako....
Poté vyberte stránku Facebook, kam chcete přidat příspěvek. Klikněte na tlačítko Další.
Poté musíte u vybrané stránky vybrat oprávnění Social Backlinks Klepněte na tlačítko Hotovo.
Nyní jste propojili Social Backlinks s Facebookem. Klepněte na tlačítko OK.
Poté ve vyskakovacím okně s vybranou stránkou výše dokončete tlačítko Pokračovat
Je to hotovo! Jste připojeni a tlačítko se zapne , můžete začít přispívat na Facebook stránky .
2. Připojte se k Facebooku pomocí aplikace
Přihlaste se na Facebookový vývojářský portál
Chcete-li získat klíč aplikace a tajemství aplikace z Facebooku, přihlaste se pomocí svého účtu na Facebooku na: https://developers.facebook.com/apps
Zde budou uvedeny všechny vaše aplikace.
Vytvořte aplikaci
Poté klikněte na tlačítko Vytvořit aplikaci v pravém rohu.
Poté vyberte typ aplikace.
Dále zadejte název aplikace a klikněte na tlačítko Vytvořit aplikaci.
Kvůli změnám v zásadách Facebooku používáme v aplikaci Facebook režim vývojáře, takže byste měli naklonovat testovací aplikaci z nově vytvořené aplikace výše.
Nejprve se prosím vraťte na stránku https://developers.facebook.com/apps , klikněte na tři tečky vedle zvonku, vyberte Vytvořit testovací aplikaci, poté upravte název aplikace a klikněte na Potvrdit .
Po zadání hesla klikněte na odkaz Přidat produkt Poté na stránce „Přidat produkty do aplikace“ klikněte na tlačítko Facebook Login > Set Up .
webovou stránku platformy
Zadejte adresu URL svého webu a poté klikněte na tlačítko Uložit
Přejděte do Nastavení > Základní v nabídce vlevo a poté vyplňte doménu aplikace doménou svého webu (bez https://www) a URL (s https://www).
V nabídce vlevo, Facebook Login > Settings, byste měli povolit Embedded Browser OAuth Login . Poté zadejte svou adresu URL do pole Platné URI přesměrování OAuth . S 1. účtem na Facebooku by vaše adresy URL přesměrování měly být: https://vaše-domena.com/administrator/index.php?option=com_socialbacklinks&view=plugin&task=networkConnect&network=facebook&callback=1&tmpl=component
2. účet Facebook, vaše přesměrování URls by mělo být: https://your-domain.com/administrator/index.php?option=com_socialbacklinks&view=plugin&task=networkConnect&network=facebook2&callback=1&tmpl=component
Poté klikněte na tlačítko Uložit změny .
Hotovo! Právě jste vytvořili aplikaci Facebook. Nyní můžete získat své ID aplikace a tajný klíč aplikace. K vyplnění nastavení Social Backlinks budete potřebovat obojí.
Přidejte své ID aplikace a tajemství aplikace do Social Backlinks
Chcete-li se připojit, vyplňte alespoň dvě pole konfigurace Facebooku. Nejprve umístěte kurzor na blok Facebook, na pravé straně obrazovky a poté klikněte na tlačítko „Nastavení“.
Chcete-li zveřejnit příspěvek na svém účtu na stránce Facebook, musíte vyplnit tyto dvě pole níže. Vložte ID aplikace a tajné aplikace a poté dalším krokem propojte svou stránku Facebook.
Příspěvek na Facebooku
Sociální zpětný odkaz je inteligentní a díky ID aplikace a tajné aplikaci rozšíření detekuje stránku propojenou s vaším účtem. Chcete-li tedy zveřejňovat příspěvky na stránkách propojených s vaším účtem Facebook, potřebujete pouze získat ID stránky.
A. Přejděte na stránku propojenou s vaším účtem z vašeho profilu
B. Na konci adresy URL získáte ID stránky
C. Vyplňte číslo nebo jméno do Social Backlinks abyste mohli zveřejnit příspěvek na správné stránce
Můžete „publikovat jako uživatel“ jako někdo, kdo přispívá na zeď, nebo „jako administrátor“ jako administrátor stránky.
Váš účet na stránce Facebook je nyní nakonfigurován, ale ještě není připojen, stačí se ke svému účtu přihlásit kliknutím na tlačítko „ Zapnout“ . Poté se zobrazí vyskakovací okno s autorizací k publikování na všech vašich účtech Facebook Page.
Gratulujeme, jste nyní úspěšně připojeni k Facebooku!
Publikovat ve skupině Facebook
Toto není něco, co je součástí API, ale spíše trik.
Proveďte ruční nastavení – ujistěte se, že vaše APP má následující oprávnění: publish_actions user_groups
Přejděte na http://lookup-id.com/ a zadejte adresu URL své skupiny na Facebooku
Použijte uvedené ID a vložte ho do page_id v nastavení
A ujistěte se, že „příspěvek jako uživatel“, a bude to fungovat dobře.
3. Připojte se k X pomocí aplikace
Účet X můžete připojit pomocí vlastní aplikace. Nejprve byste měli vytvořit aplikaci X zde: https://developer.x.com/en/portal/dashboard
Připojte se ke svému účtu X a poté budete vyzváni k vytvoření aplikace. Klikněte na Přidat aplikaci .
Poté zadejte pole pro název aplikace, měla by to být čísla. A klikněte na Další .
Na Klíč a tokeny uložte klíč API a tajný klíč API pro připojení aplikace. Poté klikněte na Nastavení aplikace pro další krok.
V aktuálním projektu přejděte na kartu Nastavení > část Nastavení ověřování uživatele a klikněte na tlačítko Nastavit
Poté na Nastavení ověření uživatele budete muset vyplnit některá povinná pole:
- Povolení aplikaci:
- Vyberte možnost Číst a zapisovat
- Typ aplikace
- Vyberte možnost Webová aplikace, Automatická aplikace nebo Bot
- Informace o aplikaci:
- URL zpětného volání: zahrňte „socialbacklinks/x/callback“ . Např.: https://joomunited.com/socialbacklinks/x/callback
- URL webu: https://joomunited.com/
Po dokončení procesu klikněte na Uložit . Uvidíte ID klienta a Tajný klíč klienta , ale mějte na paměti, že je nepoužijeme. Místo toho použijte klíč vygenerovaný v předchozím kroku. OK, nyní je vaše aplikace X připravena k použití!
Pokud klíč zapomenete, můžete jej kdykoli znovu vygenerovat na Klíče a tokeny > Zákaznické klíče .
Přidejte X pověření do Social Backlinks
Nyní můžete zkopírovat zákaznický klíč a zákaznický tajný klíč X konfiguraci Social Backlinks , abyste byli připojeni. Nejprve umístěte kurzor myši na blok X v pravé části obrazovky a poté klikněte na tlačítko „Nastavení“
Zkopírujte a vložte svůj klíč API a tajný klíč API a poté klikněte na tlačítko Uložit
Váš účet X je nyní nakonfigurován, ale ještě není připojen, stačí se ke svému účtu přihlásit kliknutím na tlačítko X On.
X vás vyzve k připojení k vašemu účtu. Vyplňte prosím své uživatelské jméno a heslo a budete automaticky spojeni pomocí Social Backlinks . Poté klikněte na Autorizovat aplikaci .
Obnovte stránku a klikněte na přepínací tlačítko. Gratulujeme, připojení X bylo úspěšné!
4. Automatické připojení LinkedIn
Vytvořili jsme specializovanou aplikaci LinkedIn, která vám pomůže snadno zveřejňovat příspěvky na sociálních sítích. V pohledu komponenty Social Backlinks klikněte na tlačítko LinkedIn Vypnuto / Zapnuto.
Poté ověřte zřeknutí se odpovědnosti a budete přesměrováni na přihlašovací stránku LinkedIn. Přihlaste se pomocí svého běžného účtu.
Hotovo, LinkedIn je nyní připojen k Social Backlinks.
5. Připojte se k LinkedIn pomocí aplikace
Nejprve musíte vytvořit aplikaci LinkedIn zde: https://www.linkedin.com/developer/apps
Je vyžadován účet LinkedIn a poté klikněte na Vytvořit aplikaci
Abyste získali svůj spotřebitelský klíč a zákaznický tajný klíč, musíte vyplnit všechna pole.
Adresa URL webu musí být pouze doména, nikoli adresa URL subdomény. Příklad adresy URL webu: https://www.vase-domena.com
Po vytvoření aplikace získáte masáž s úspěchem pomocí API API a Secret Key.
Přidejte přihlašovací údaje LinkedIn do Social Backlinks
Chcete-li se připojit, vyplňte v konfiguraci LinkedIn Social Backlinks 2 pole. Nejprve umístěte myš na blok LinkedIn, na pravé straně obrazovky a poté klikněte na tlačítko „Nastavení“.
Zkopírujte a vložte svůj klíč API a tajný klíč a poté klikněte na tlačítko Uložit .
Chcete-li se připojit, klikněte na související tlačítko LinkedIn On
Poté budete vyzváni k autorizaci aplikace pro přístup k vašemu profilu. Klikněte na OK, já to povolím.
Váš účet LinkedIn je nyní plně propojen se Social backlinks.
Skvělý! bylo to těžké nakonfigurovat? ne tolik :) Nyní se podívejme, jak nakonfigurovat svůj obsah Joomla.
6. Automatické připojení VK
Vytvořili jsme vyhrazenou aplikaci VK, která vám pomůže snadno zveřejňovat příspěvky na sociálních sítích. V pohledu komponenty Social Backlinks klikněte na tlačítko VK Vypnuto / Zapnuto .
Objeví se vyskakovací okno, kliknete na ODKAZ , přepne se na novou kartu, poté zkopírujte URL (např.: https://oauth.vk.com/blank.html#code=a250ef9427c3925) a vložte do Úplná adresa pole. Dále stiskněte Pokračovat .
Ve svém účtu VK si můžete vybrat Komunitu nebo svůj profil a poté klikněte na Pokračovat .
Je to hotovo! Jste připojeni a tlačítko se zapne, můžete začít zveřejňovat příspěvky na VK.
7. Připojte se k VK pomocí aplikace
Můžete také připojit účet VK pomocí vlastní aplikace. Nejprve byste měli vytvořit aplikaci VK zde: https://vk.com/apps?act=manage
Připojte se ke svému účtu VK a poté klikněte na Vytvořit aplikaci vpravo.
Abyste získali své ID aplikace a tajný klíč aplikace, budete muset vyplnit některá povinná pole:
- Název: Váš titul
- Platforma: Web
- Adresa webu: http://yoursite.com
- Základní doména: yoursite.com
Poté klikněte na tlačítko Připojit web .
Zobrazí se vyskakovací okno, klikněte na Získat kód a poté musíte zadat potvrzovací kód odeslaný na váš mobil. Nakonec stiskněte Potvrdit .
ID aplikace a klíč zabezpečení uvidíte v Nastavení v levé nabídce. Přihlašovací údaje aplikace, které je třeba zkopírovat do Social Backlinks .
OK, nyní je vaše aplikace VK připravena k použití!
Přidejte přihlašovací údaje VK do Social Backlinks
Nyní můžete zkopírovat App ID a App Secret do konfigurace VK Social Backlinks , abyste se mohli připojit. Nejprve umístěte kurzor myši na blok VK v pravé části obrazovky a poté klikněte na tlačítko „Nastavení“.
Zkopírujte a vložte do ID aplikace a Tajný klíč aplikace a poté klikněte na tlačítko Uložit
Váš účet VK je nyní nakonfigurován, ale ještě není připojen, stačí se přihlásit ke svému účtu kliknutím na tlačítko VK On .
Budete kopírovat LINK a vložit do úplná adresa poli jako Automatické připojení předchozím kroku.
Gratulujeme, připojení VK bylo úspěšné!