Brug fysiske servermapper til WordPress Media Storage
Mediebiblioteket er en af de vigtigste dele af et WordPress-websted, da det har alle de medier, der giver liv til dit websted, og lad os være ærlige, et websted er stort set alle medier.
Vi bør have vores mediebibliotek så organiseret som muligt, det er derfor, vi tilbyder WP Media Folder , som også nu tilbyder en god funktion, der giver dig mulighed for at oprette fysiske mapper, et virkelig nyttigt værktøj, som det kan bruges til eksempel til markedsføringsformål.
Lad os sige, at vi har et produkt, og vi vil lave annoncer og en anden slags ting med de billeder, der kommer fra dette produkt, nu kan du bare gå til din serverinstallation via FTP og kigge efter mediemappen til det specifikke produkt (det er derfor, vi skal have vores mediebibliotek så organiseret som muligt).
I denne tutorial viser vi dig, hvordan du bruger denne nye funktion og gør dit websted mere professionelt, så du kan have alle dine mediefiler organiseret i din WordPress -installation og også på din server.
Indholdsfortegnelse
Administrer WordPress ægte fysiske mapper til medier
Oprettelse af mapper til dit WordPress Media Library
Nu er der to sager, den første, hvis du allerede har oprettet medie -mapper, og den anden, hvis du vil begynde at oprette mapper, og du ikke har oprettet medie -mapper endnu, i begge tilfælde kan du aktivere indstillingen og WP Media Folder begynder at oprette fysiske mapper.
Vi vil først vise dig en installation, hvor vi allerede har oprettet mediemapper ved hjælp af WP Media Folder.
Og serveren ser sådan ud.
Som du kan se, er det den normale uploads/2020 -sti, som WordPress har pr. Standard, lad os nu ændre indstillingerne for at se magien ske.
Bemærk: Før du begynder at indstille de fysiske mapper, skal du huske, at advarslen viste, at WP Media Folder viser dig:
Først og fremmest skal vi huske, at denne proces kan overbelaste din server, så for at undgå det har WP Media Folder en mulighed for at kontrollere baggrundsprocessen.
For dette skal du gå til Indstillinger> WP Media Folder > Generelt> Avanceret.
Du kan se en mulighed kaldet baggrundsopgavhastighed , vi skal forlade den på 50% eller 25%, hvis vi ønsker at foretage andre ændringer på vores websted under konverteringen til fysiske mapper.
Som en ekstra kan vi tænde for showstatusinstatusmuligheden for at se processen med den fysiske mappeoprettelse.
Så i dette tilfælde vil vi forlade det på 50%, indstille for visningsstatusinstatus og fortsætte med oprettelsen af de fysiske mapper.
Til at starte med skal vi gå til: Indstillinger> WP Media Folder > Fysiske mapper.
Vi vil forklare, hvad der er funktionen af hver mappe, så du kan vælge den omhyggeligt:
Aktivér fysiske mapper: Advarsel: I stedet for at bruge WordPress Custom Taxonomy, skal du oprette fysiske mapper til dine medier. Nogle funktioner i plugin vil være deaktiveret, da de ikke er kompatible med indstillingen! (Læs mere ovenfor).
Registrer medieborde for at erstatte indhold: Plugin vælger automatisk tabellerne og kolonner, hvor udskiftningen af vedhæftede filer (medier) skal fortsætte. Dette er den bedre mulighed, hvis du vil sørge for ikke at miste udskiftninger. Deaktiver denne indstilling, hvis du ved, hvad du laver, og vil vælge brugerdefineret datasæt for at optimere processen.
Transform aktuelle medie -mapper: Derudover til mappeskyttelsen som en fysisk mappe, al den aktuelle mappestruktur og medier vil blive transformeret som WordPress fysiske mapper.
Søg i fuld database i stedet for kun "WP_" -præfikserede tabeller: Hvis det kontrolleres, erstatter plugin ikke kun indhold i dine WordPress -tabeller, men i alle tabellerne finder det i databasen. Det kan være nyttigt, hvis du bruger dine vedhæftede links i et andet CMS eller brugerdefineret script. Hvis du ikke specifikt har brug for det, skal du forlade denne mulighed ukontrolleret.
Udskift relative stier i databasen: Som standard bruger WordPress absolutter URL'er, men nogle plugins bruger muligvis relative stier. Hvis det kontrolleres, vil plugin forsøge at erstatte også en relativ sti i databasen i stedet for kun absolutte webadresser. Udskiftninger i databasen kan muligvis mislykkes i særlige tilfælde (filer med samme navn), hvis denne indstilling bruges, mens du ikke bruger indstillingen Standard Year/Month Upload -mapper i WordPress -indstillinger.
Mode Debug Aktiveret: Når det er aktiveret, gemmes alle handlinger foretaget af pluginet i en logfil i plugin -mappen.
Så dybest set, når vi bruger et teststed, der ikke har et plugin, der bruger relative stier, og vi bruger ikke tilknytningsforbindelser nu brugerdefinerede scripts, men vi vil flytte vores nuværende medie -mapper til fysiske mapper, vi vil forlade opsætningen sådan:
Klik endelig til sidst på Gem ændringer og vent på magien.
Da vi har indstillet status -menulinjen på de avancerede indstillinger , skal vi være i stand til at se fremskridtene på den øverste bjælke til konverteringen.
Som du kan se, har vi også muligheden for at annullere og sætte køen på pause, når vi vil.
Processen er stort set magi, da du ikke behøver at flytte noget, den vil blive lavet i baggrunden automatisk, så du kan lade den køre i løbet af natten.
Lad os lave fysisk denne WordPress Media -mappearrangør
Som du kan se, er dette et virkelig nyttigt værktøj, så du vil have din server og dit mediebibliotek organiseret på samme tid, og du vil være i stand til bare at kopiere/indsætte mapperne fra din server til din pc, og det vil også blive organiseret :)
Dette er kun en af alle de funktioner, som WP Media Folder tilbyder dig til at gøre dit websted så organiseret og professionelt som muligt, for eksempel oprette fantastiske gallerier med kun 2 klik, så hvad venter du på? Gå her og start dit medlemskab i dag.
Når du abonnerer på bloggen, sender vi dig en e-mail, når der er nye opdateringer på siden, så du ikke går glip af dem.







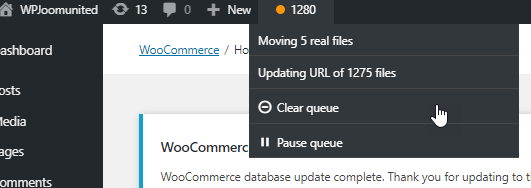


Kommentarer