Cómo descargar archivos de la biblioteca multimedia de WordPress
La biblioteca multimedia de WordPress almacena más de lo más importante, por no decir lo más importante, y a veces necesitamos descargar estos archivos para editarlos o simplemente mantenerlos seguros en nuestro entorno local y WP Media Folder le permitirá hacer esto. ¡de la forma más fácil!
WP Media Folder no es solo uno de los mejores complementos de galería, sino también una herramienta realmente increíble para organizar y administrar nuestra biblioteca multimedia. En esta publicación veremos cómo usar las opciones predeterminadas para descargar nuestros archivos en la biblioteca multimedia, así como el los que ofrece este increíble complemento.
Tabla de contenidos
Di adiós a la biblioteca multimedia desordenada.
WP Media Folder le permite categorizar archivos, sincronizar carpetas con almacenamiento en la nube, crear increíbles galerías e incluso reemplazar imágenes sin romper enlaces.
Optimice su flujo de trabajo de medios hoy
Descarga de la biblioteca multimedia predeterminada de WordPress
La primera opción a evaluar es la forma predeterminada/normal de descargar un archivo de nuestra biblioteca multimedia.
Para esto, vaya a la Biblioteca multimedia y haga clic en la imagen que desea descargar, se abrirá una página con los detalles de la imagen, busque "copiar URL al portapapeles" en la pestaña derecha y haga clic en ella.
Esto nos dará el enlace directo al archivo, por lo que ahora debemos pegarlo en una nueva pestaña y hacer clic derecho en la imagen para finalmente hacer clic en "guardar imagen como".
Esto abrirá nuestro explorador de archivos para colocarlo en una carpeta específica y cambiarle el nombre si es necesario, ¡y eso es todo!
Como podemos ver, es bastante fácil y podría ser realmente útil como herramienta integrada, pero puede resultar realmente tedioso cuando queremos descargar muchas imágenes, así que veamos cómo WP Media Folder puede ayudarnos con esto.
WP Media Folder Descarga de medios de WordPress
Desde descargar un único archivo de la biblioteca multimedia con un solo clic hasta descargar una carpeta completa con sus subcarpetas, exploremos todas las opciones que nos ofrece WP Media Folder
En primer lugar, tendremos que ir a Medios > Biblioteca , y podremos seguir los siguientes pasos.
Descarga un solo archivo
Esta opción es, básicamente, la misma que la predeterminada de WordPress pero con la diferencia de que podemos hacer clic derecho sobre la imagen sin tener que pulsar sobre ella primero.
Ahora podemos pegarlo en una nueva pestaña y luego hacer clic derecho para Guardar imagen como .
Descargar una carpeta completa : ¡Realmente útil cuando queremos descargar más de un archivo en nuestra biblioteca multimedia, ya que utiliza la función de carpetas del complemento!
Para poder utilizar esta función, haga clic derecho en la carpeta multimedia que queremos descargar y coloque en la opción Descargar .
Luego de colocar el mouse en Descargar , se desplegarán 2 opciones por lo que podremos elegir entre descargar solo la carpeta o la carpeta y sus subcarpetas, simplemente haga clic en la opción y se descargará un zip con el contenido que se seleccionó.
¿Qué pasa si queremos descargar más de una carpeta con sus medios o todas las carpetas?
¡Tenemos una opción para eso también! Para esto, vaya a Configuración > Biblioteca multimedia > Importar/Exportar > WordPress .
NOTA: esto requerirá que WP Media Folder esté instalado tanto en el sitio de origen como en el de destino (totalmente posible con nuestras suscripciones ilimitadas;)).
En esta pantalla veremos la herramienta completa de exportación/importación que ofrece WP Media Folder.
Para verificar las opciones de exportación, haga clic en el menú desplegable en la Exportar medios/carpetas .
hay 3 opciones.
Todas las carpetas y medios : exportará todas las carpetas y medios disponibles en la Biblioteca multimedia.
Solo la estructura de carpetas : exportará solo la estructura de las carpetas sin ningún medio dentro.
Una selección de carpetas y medios : podremos seleccionar las carpetas que queremos exportar.
Al seleccionar la tercera opción, podremos ver una de Seleccionar carpetas .
Esto abrirá un modal con todas las carpetas disponibles, permitiendo su uso con el uso de una casilla de verificación para seleccionar las carpetas que queremos incluir en la exportación.
Estas opciones generarán un archivo xml que podremos importar usando la opción de importación justo después de la sección de exportación.
Como podemos ver, contamos con un conjunto completo de herramientas que nos permitirán descargar nuestra biblioteca multimedia para migrarla o mantenerla en nuestra PC local, ¡y lo mejor es que es con solo unos pocos clics!
¡Llamando a todos los webmasters!
Ahorre tiempo y aumente la productividad con WP Media Folder . Organice sin esfuerzo los archivos multimedia del cliente, cree galerías personalizadas y brinde una experiencia de usuario perfecta.
¡Actualice los proyectos de su sitio web ahora!
Administre la biblioteca multimedia de WordPress como un profesional
Como puede ver, podemos usar WP Media Folder para descargar nuestra biblioteca multimedia o exportarla/importarla, ¡pero eso no es todo! Podremos agregar/incrustar videos remotos para administrarlos como si estuvieran almacenados localmente y conectar la biblioteca multimedia con servicios en la nube como Google Drive, OneDrive , AWS, Linode, Google Cloud o DigitalOcean.
Además de crear galerías realmente increíbles con solo unos pocos clics desde la carpeta o usando el Administrador de galería, ¿a qué estás esperando? Vaya aquí y obtenga su suscripción ahora!
Cuando se suscriba al blog, le enviaremos un correo electrónico cuando haya nuevas actualizaciones en el sitio para que no se las pierda.

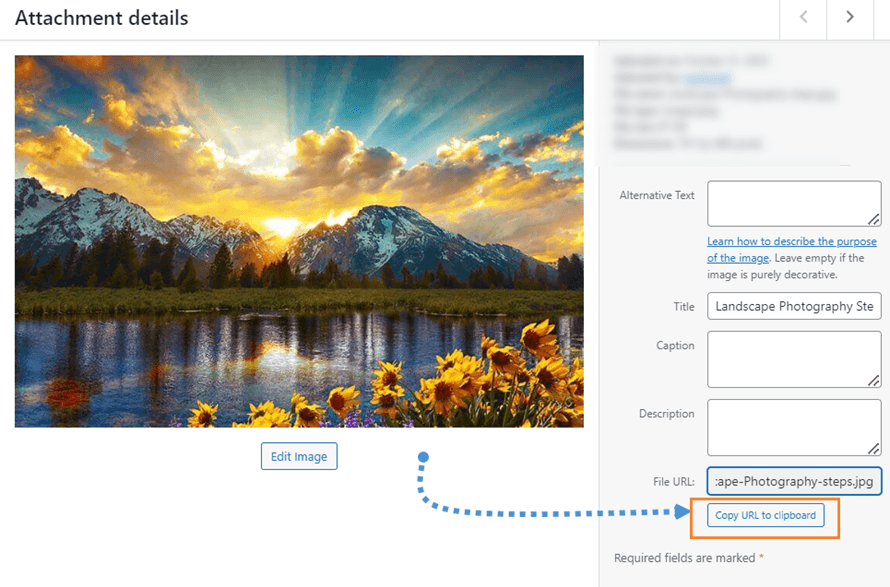
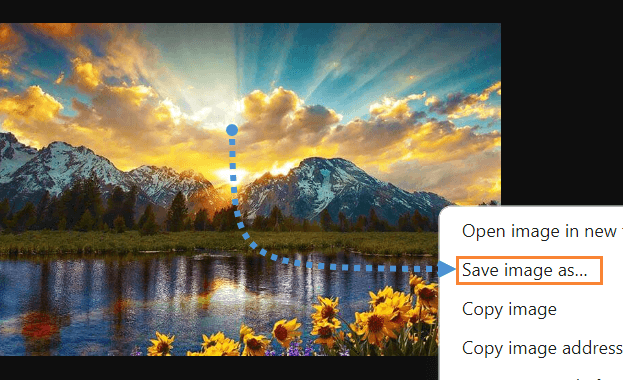
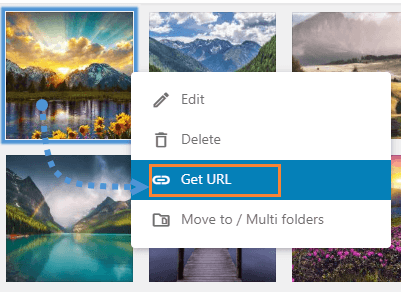
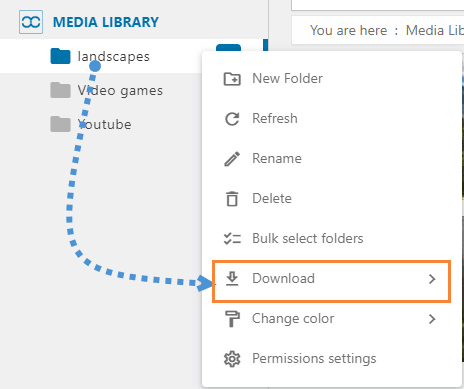
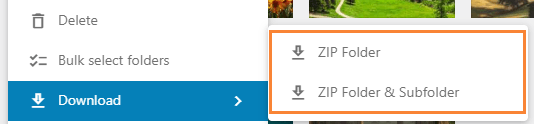
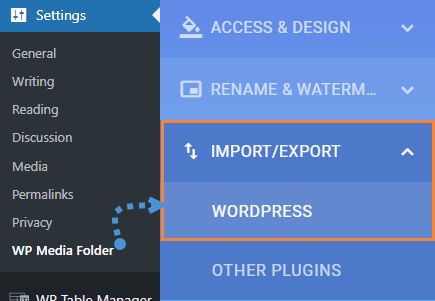
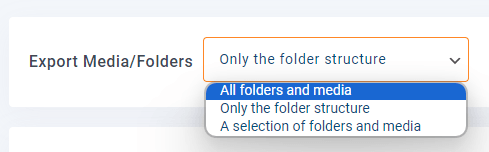

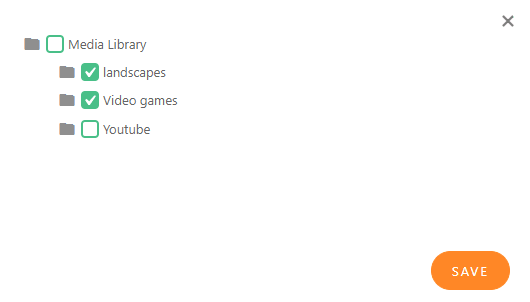
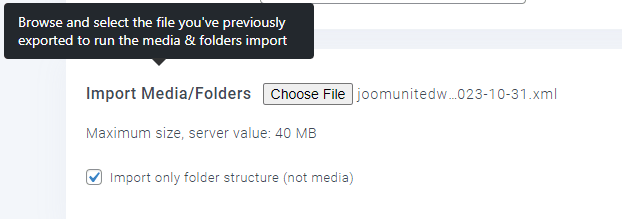



Comentarios