Cara Menambahkan Keterangan Gambar WordPress
Apakah Anda ingin menambahkan keterangan pada gambar di WordPress untuk memberikan informasi yang relevan tentang gambar tersebut? Menambahkan keterangan pada gambar yang diunggah ke situs WordPress Anda tidak hanya memberikan informasi relevan tentang gambar tersebut.
Daftar Isi
- Pentingnya Menambahkan Keterangan Gambar WordPress untuk Website Anda
- Cara Menambahkan Keterangan Gambar WordPress Dari Perpustakaan Media
- Cara Menambahkan Caption Gambar WordPress di Block Editor
- Cara Menambahkan Keterangan Gambar WordPress di Editor Klasik
- Cara Menambahkan Caption Galeri WordPress
- Praktik Terbaik untuk Menulis Teks Deskriptif dan Informatif
- Kesimpulan
Tahukah Anda bahwa keterangan gambar juga memengaruhi faktor-faktor seperti peningkatan SEO situs Anda? Benar—mesin pencari menyukai konten yang informatif dan terstruktur dengan baik. Jadi, mari kita belajar bersama bagaimana memaksimalkan potensi gambar Anda dengan menambahkan teks yang menarik dan bermanfaat.
Pentingnya Menambahkan Keterangan Gambar WordPress untuk Website Anda
Anda mungkin bertanya-tanya betapa pentingnya menambahkan keterangan pada gambar yang diunggah di WordPress. Jadi, sebelum kita mendalami cara menambahkan keterangan gambar di WordPress, berikut adalah beberapa poin penting tentang mengapa menambahkan keterangan gambar di WordPress penting untuk situs web Anda.
- Mengoptimalkan SEO: Mesin pencari menyukai konten yang kaya akan informasi. Keterangan gambar memberikan konteks tambahan yang dapat meningkatkan peringkat SEO Anda.
- Meningkatkan keterlibatan pengguna: Teks yang menawan dapat mempertahankan perhatian pembaca lebih lama, sehingga meningkatkan waktu yang dihabiskan di situs Anda.
- Mengklarifikasi konteks: Terkadang, gambar saja tidak menceritakan keseluruhan cerita. Teks membantu menjelaskan detail yang mungkin tidak langsung terlihat atau mudah dipahami.
- Mendorong interaksi sosial: Teks yang menarik dapat mendorong pembaca untuk membagikan konten Anda di media sosial, sehingga memperluas jangkauan Anda.
Cara Menambahkan Keterangan Gambar WordPress Dari Perpustakaan Media
Cara pertama adalah dengan menambahkan caption pada gambar WordPress melalui media library. Klik Media > Perpustakaan > Tambahkan File Media Baru > Pilih File.
Setelah gambar berhasil diupload, klik gambar tersebut dan akan muncul tampilan seperti di bawah ini. Pada Caption , masukkan caption yang relevan dengan gambar yang diupload.
Cara Menambahkan Caption Gambar WordPress di Block Editor
Selain menambahkan melalui perpustakaan media, Anda juga dapat menambahkan teks langsung ke editor blok. Di editor blok, Anda memiliki dua opsi, memilih gambar dari perpustakaan media atau mengunggah dari komputer lokal.
Tambahkan Keterangan Gambar WordPress Dari Perpustakaan Media di Editor Blok
Opsi pertama adalah menambahkan dari perpustakaan media, artinya Anda tidak mengunggah gambar dari komputer Anda tetapi menambahkannya dari media yang ada. Berikut langkah-langkahnya.
Pada postingan yang ingin Anda tambahi gambar, klik + untuk menambahkan blok baru, lalu pilih gambar.
Setelah itu, pilih Perpustakaan Media .
Pilih gambar yang ingin disisipkan, lalu masukkan caption yang relevan dengan gambar pada Caption .
Jika gambar berhasil ditambahkan, maka akan muncul tampilan gambar beserta caption yang Anda masukkan. Jika ada kesalahan saat penulisan caption, Anda juga bisa langsung mengeditnya di sini.
Tambahkan Keterangan Gambar WordPress Dari Unggahan di Editor Blok
Opsi pertama adalah menambahkan dari unggahan, artinya Anda perlu mengunggah gambar dan menambahkan keterangan secara bersamaan. Pada postingan yang ingin Anda tambahi gambar, klik + untuk menambahkan blok baru, lalu pilih Gambar .
Kemudian pilih Unggah .
Setelah gambar berhasil diunggah, pilih Tambahkan caption seperti pada gambar berikut.
Setelah itu masukkan caption yang diinginkan sesuai gambar. Jika ingin menghapus caption, tinggal klik fitur yang sama seperti sebelumnya.
Cara Menambahkan Keterangan Gambar WordPress di Editor Klasik
Jika Anda tidak menggunakan editor blok melainkan editor klasik, Anda masih dapat menambahkan keterangan pada gambar dengan cepat. Sama seperti sebelumnya, Anda memiliki 2 pilihan; melalui perpustakaan media atau mengunggah gambar.
Tambahkan Keterangan Gambar WordPress Dari Perpustakaan Media di Editor Klasik
Opsi pertama adalah menambahkan dari perpustakaan media. Buka postingan yang ingin Anda tambahi gambar, dan klik Tambah Media .
Setelah itu pilih gambar yang ingin disisipkan, lalu masukkan caption pada Caption . Jika sudah, klik Sisipkan ke dalam postingan.
Jika gambar berhasil ditambahkan maka tampilannya akan seperti ini. Gambar akan muncul disertai caption di editor.
Tambahkan Keterangan Gambar WordPress Dari Unggahan di Editor Klasik
Anda dapat menambahkan gambar melalui perpustakaan media atau mengunggahnya dari komputer lokal Anda. Pertama, buka postingan yang ingin Anda tambahkan gambar dan pilih tombol Tambah Media.
Kemudian klik tombol Unggah File > Pilih File.
Jika gambar berhasil diupload maka akan muncul tampilan seperti di bawah ini. Berikutnya jika sudah memilih Insert to post, Anda bisa langsung memasukkan caption pada Caption sesuai dengan konteks gambar.
Setelah berhasil ditambahkan, maka akan muncul tampilan seperti di bawah ini pada halaman editor.
Jika terjadi kesalahan saat penulisan caption pada gambar, klik Edit yang ada di bawah.
Cara Menambahkan Caption Gambar WordPress, kemudian muncul tampilan detail gambar. Di sini, Anda bisa langsung mengedit captionnya. Jika sudah, klik Perbarui untuk menyimpan perubahan.
Ucapkan selamat tinggal pada perpustakaan media yang berantakan.
WP Media Folder memungkinkan Anda mengkategorikan file, menyinkronkan folder dengan penyimpanan cloud, membuat galeri luar biasa, dan bahkan mengganti gambar tanpa memutus tautan.
Optimalkan alur kerja media Anda hari ini
Cara Menambahkan Caption Galeri WordPress
Anda juga dapat menambahkan keterangan pada gambar dan menambahkannya ke galeri WordPress. Dalam metode ini, kita akan membahas dua opsi, editor blok dan editor klasik.
Tambahkan Caption Galeri WordPress Menggunakan Block Editor
Cara pertama adalah menambahkan caption pada galeri WordPress menggunakan block editor. Namun sebelumnya, Anda perlu membuat galeri WordPress yang berisi gambar atau video.
Untuk membuatnya, Anda bisa langsung melalui media library atau menggunakan plugin galeri folder media WordPress . Dibandingkan dengan perpustakaan media default, plugin memungkinkan Anda menyesuaikan galeri secara bebas, misalnya dengan berbagai tema galeri, dan dengan mudah mengunggah gambar dari Google Drive, One Drive, atau platform lainnya.
Disini kita akan mencoba membuat galeri menggunakan salah satu plugin yaitu WP Media Folder . Sebelumnya pastikan Anda telah mengikuti instalasi WP Media Folder .
Jika sudah terpasang dengan benar, buka Media > Media Folder Galleries > ADD NEW GALLERY. Kemudian masukkan nama galeri pada kolom Nama galeri dan pilih level galeri. Selanjutnya, pilih tema galeri yang Anda inginkan dan klik BUAT.
Setelah itu, Anda perlu mengunggah gambar tersebut ke galeri. Anda dapat mengunggah dari perpustakaan media yang ada, dari komputer lokal, mengunggah video, atau dari Google Foto. Misalnya kita akan mengupload dari media perpustakaan. Jangan lupa masukkan caption untuk setiap gambar yang ditambahkan ke galeri, lalu pilih Impor gambar.
Jika semua gambar sudah ditambahkan, pilih Simpan .
Kemudian, kami akan mencoba menambahkan galeri ke postingan. Untuk melakukan ini, buka postingan yang ingin Anda tambahkan galeri, klik ikon + untuk membuat blok baru, dan pilih WP Media Folder Gallery.
Galeri WordPressSelanjutnya, di sebelah kanan, pilih folder galeri yang telah dibuat. Setelah itu akan muncul tampilan galeri di sebelah kiri. Selain itu, Anda juga dapat mengedit tema di Tema , seperti Portofolio.
Seperti yang Anda lihat di bawah, setiap gambar muncul dengan keterangan yang sebelumnya Anda tambahkan saat mengunggah gambar.
Berikut tampilan galeri WordPress beserta caption yang telah ditambahkan.
Tambahkan Caption Galeri WordPress Menggunakan Editor Klasik
Cara kedua adalah dengan menggunakan editor klasik. Pertama, buka postingan atau halaman tempat Anda ingin menambahkan galeri. Setelah itu, klik Tambah Media.
Navigasikan ke tab Perpustakaan Media untuk melihat gambar yang tersedia untuk galeri Anda. Pilih gambar yang ingin Anda sertakan (ditandai dengan tanda centang). Klik Buat Galeri Baru. Di jendela Edit Galeri, Anda dapat menyesuaikan keterangan untuk setiap gambar dan mengatur ulang urutannya sesuai kebutuhan.
Setelah Anda puas dengan konten galeri dan keterangan gambar, klik Sisipkan Galeri. Gambar dan keterangannya kemudian akan muncul di editor.
Ingatlah bahwa teks tidak dapat diedit dalam tampilan ini. Untuk melakukan perubahan, klik bagian mana pun di galeri untuk memilih grup. Kemudian, klik ikon pensil. Anda akan dibawa kembali ke Edit Galeri dari langkah sebelumnya, tempat Anda dapat mengubah keterangan.
Praktik Terbaik untuk Menulis Teks Deskriptif dan Informatif
Membuat caption gambar untuk WordPress tidak boleh dilakukan sembarangan. Caption tidak hanya membantu pembaca memahami maksud gambar tetapi juga dapat mengoptimalkan SEO. Berikut beberapa praktik terbaik yang harus diikuti saat membuat teks.
Gunakan Kata Kunci yang Relevan
Pilih kata kunci yang berkaitan erat dengan gambar dan topik artikel Anda. Ini tidak hanya bermanfaat untuk SEO tetapi juga membantu pembaca dengan cepat memahami esensi gambar.
Misalnya, jika Anda memposting foto gunung, gunakan kata kunci seperti “gunung di Swiss” atau “gunung terbesar di dunia”. Ingat, keseimbangan adalah kuncinya. Jangan membebani teks Anda dengan terlalu banyak kata kunci hingga terdengar tidak wajar. Tujuannya adalah membuat caption yang informatif dan mudah dibaca, bukan sekedar rangkaian kata kunci yang dipaksakan.
Memberikan Informasi Kontekstual
Judul yang baik menggambarkan gambar dan memberikan konteks yang lebih luas. Hal ini dapat mencakup latar belakang sejarah, fakta menarik, atau bahkan cerita pribadi terkait gambar tersebut.
Misalnya, alih-alih hanya menulis "Menara Pisa, Italia" di bawah foto menara miring, Anda dapat menulis "Menara Pisa, sebuah keajaiban arsitektur ikonis Italia yang telah miring sejak abad ke-12. Awalnya dianggap sebagai kegagalan konstruksi, namun kini menara tersebut dianggap gagal." kini menjadi objek wisata terkenal di dunia dengan 1 juta pengunjung setiap tahunnya." Informasi kontekstual seperti ini membuat gambar Anda lebih bermakna dan menarik bagi pembaca.
Jaga agar Teksnya Ringkas tetapi Substansial
Di dunia digital yang serba cepat saat ini, kemampuan menyampaikan informasi secara ringkas namun informatif sangatlah penting. Usahakan agar teks Anda tidak lebih dari 1-2 kalimat kecuali diperlukan.
Misalnya, untuk foto Menara Eiffel, Anda dapat menulis: "Menara Eiffel, ikon Paris sejak tahun 1889. Dengan tinggi 324 meter, menara ini menarik 7 juta pengunjung setiap tahunnya, dengan lampu yang berkilauan setiap malam selama 5 menit setiap jamnya." Caption singkat ini berhasil menyampaikan detail penting dan fakta menarik tentang Menara Eiffel dalam satu kalimat yang padat.
Memanggil semua webmaster!
Hemat waktu dan tingkatkan produktivitas dengan WP Media Folder . Atur file media klien dengan mudah, buat galeri khusus, dan berikan pengalaman pengguna yang lancar.
Tingkatkan proyek situs web Anda sekarang!
Kesimpulan
Menambahkan Keterangan Gambar WordPress bukan sekedar fitur tambahan tetapi merupakan elemen penting dalam memaksimalkan potensi konten visual Anda. Dengan mengikuti langkah-langkah yang telah kita bahas, Anda dapat dengan mudah menambahkan teks yang informatif dan menarik, baik melalui perpustakaan media, editor blok, atau editor klasik.
Ingat, teks yang baik bukan hanya tentang mendeskripsikan gambar tetapi juga memberikan konteks, meningkatkan SEO, dan menciptakan keterlibatan dengan pembaca Anda. Jika Anda ingin menambahkan keterangan ke gambar atau galeri dengan mudah, pertimbangkan untuk menggunakan plugin galeri folder media , WP Media Folder , yang menawarkan banyak fitur mudah untuk mengelola media WordPress Anda!
Saat Anda berlangganan blog ini, kami akan mengirimi Anda email bila ada pembaruan baru di situs sehingga Anda tidak akan melewatkannya.

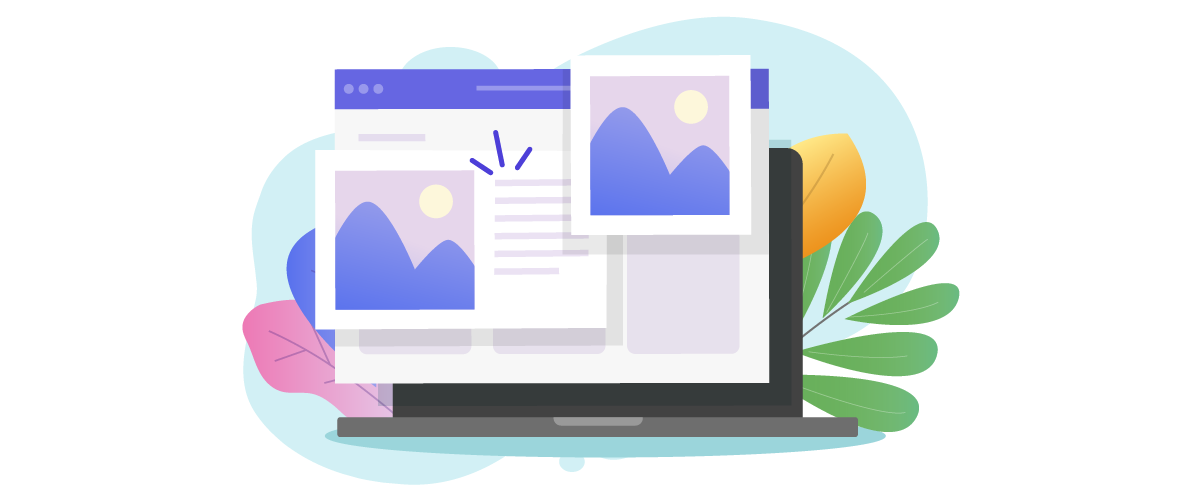
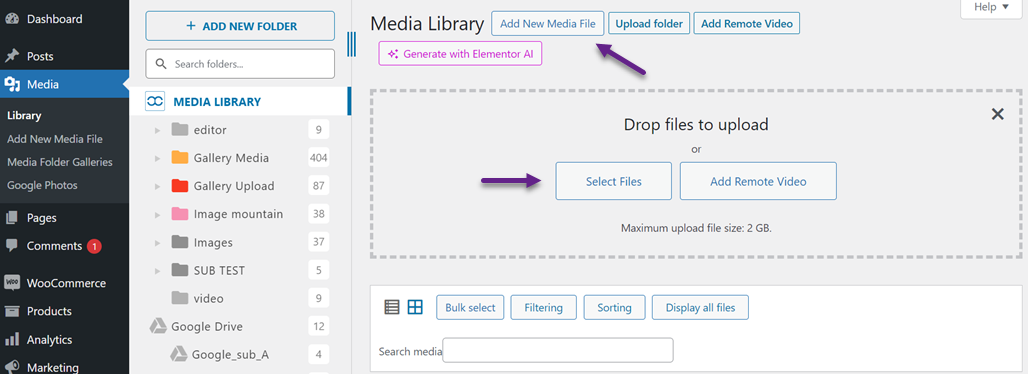
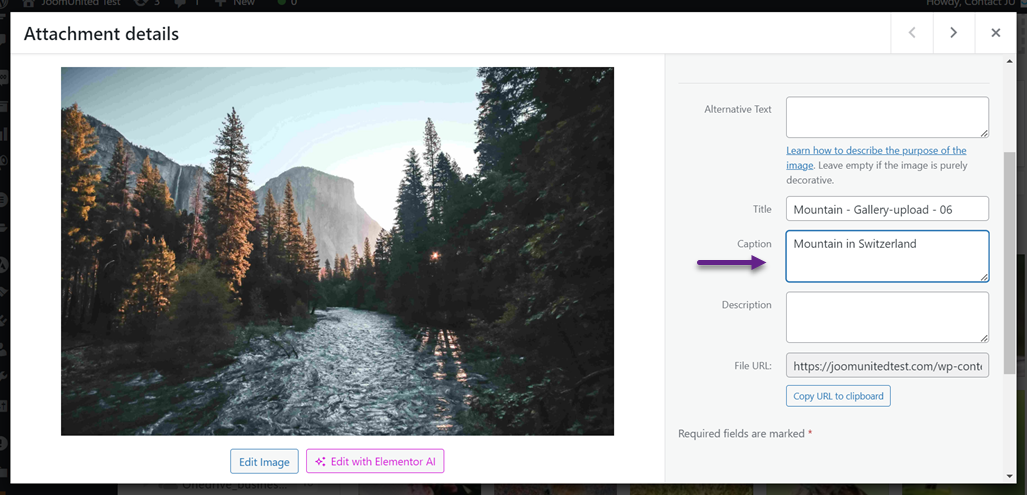
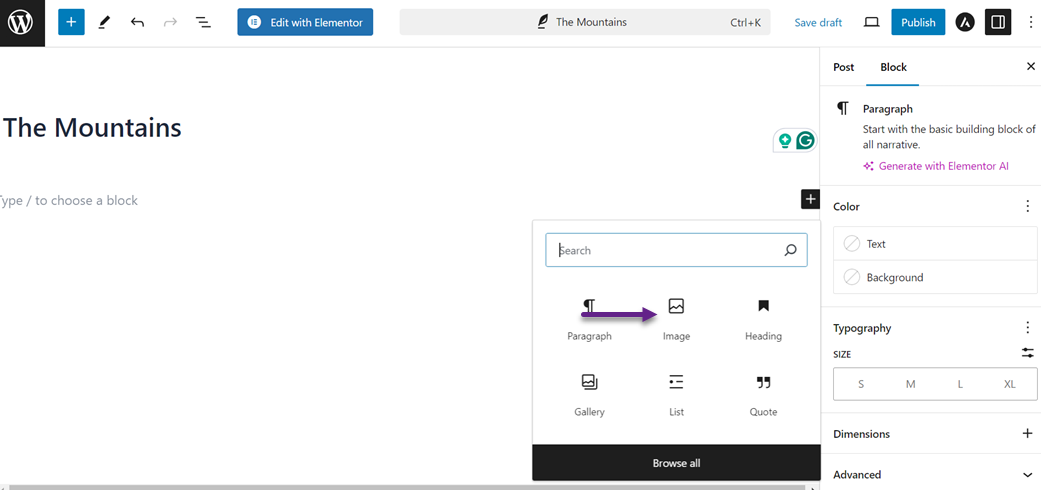
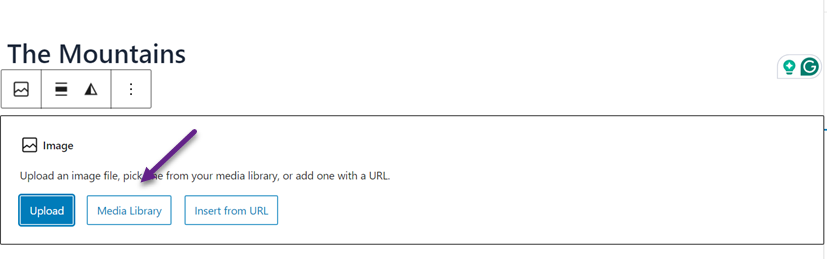
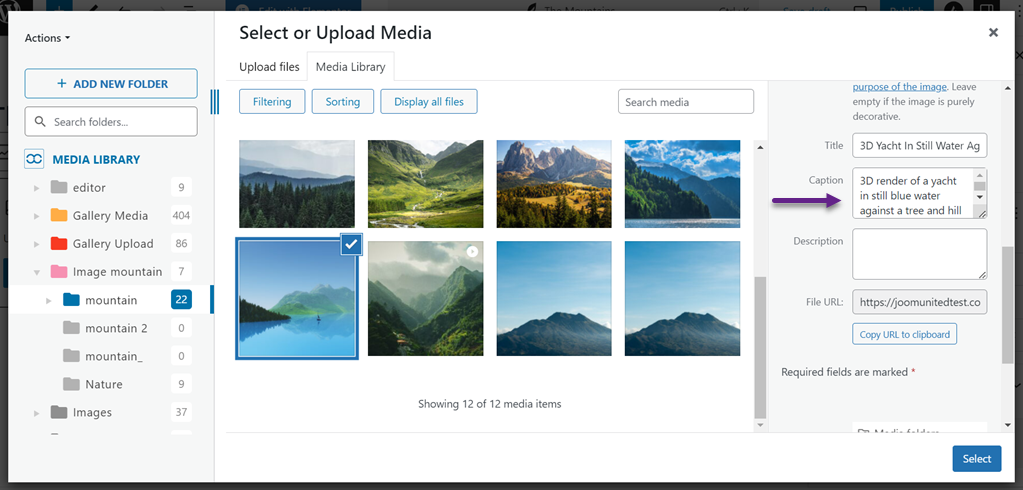
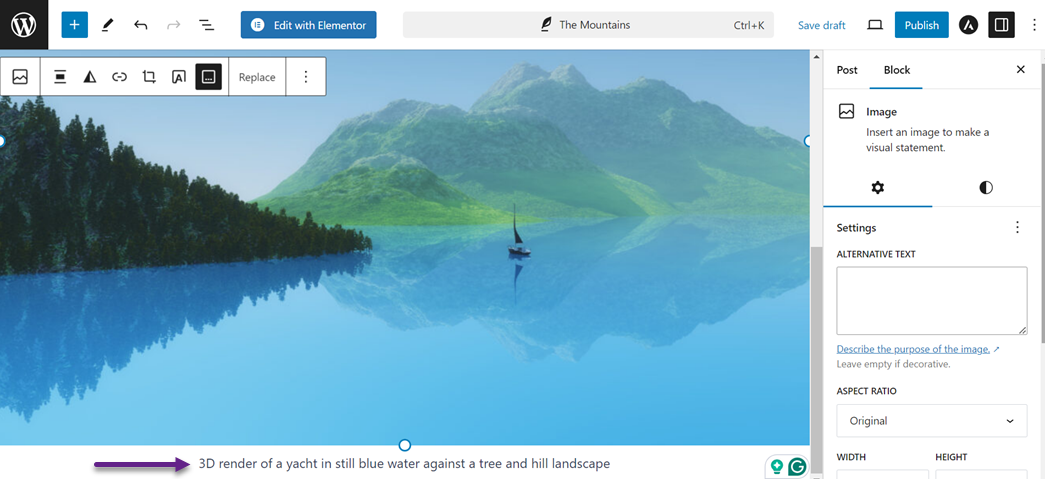
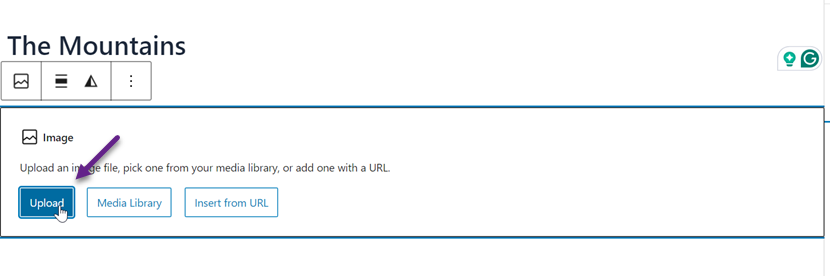
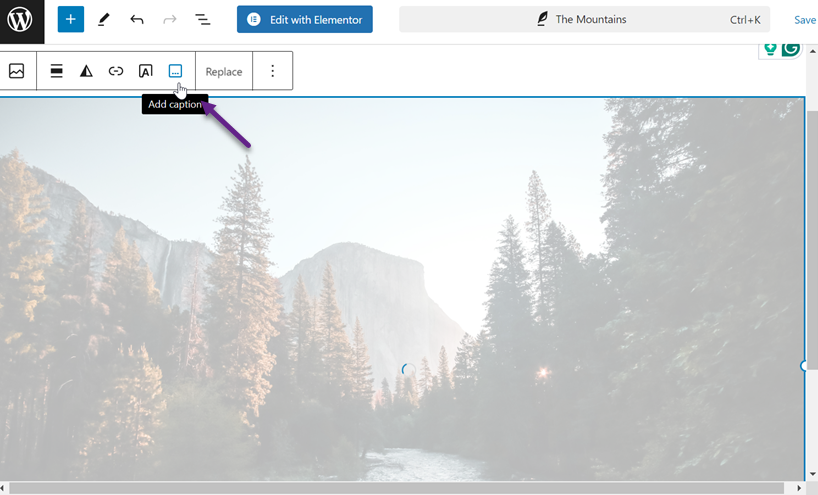
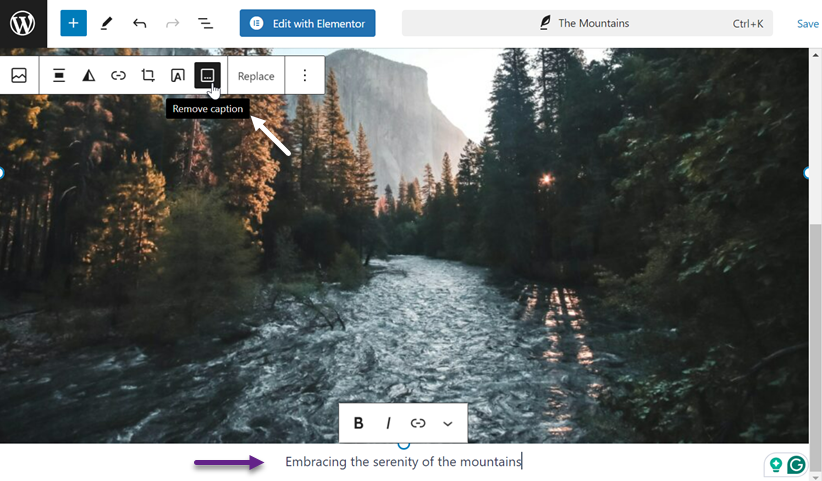
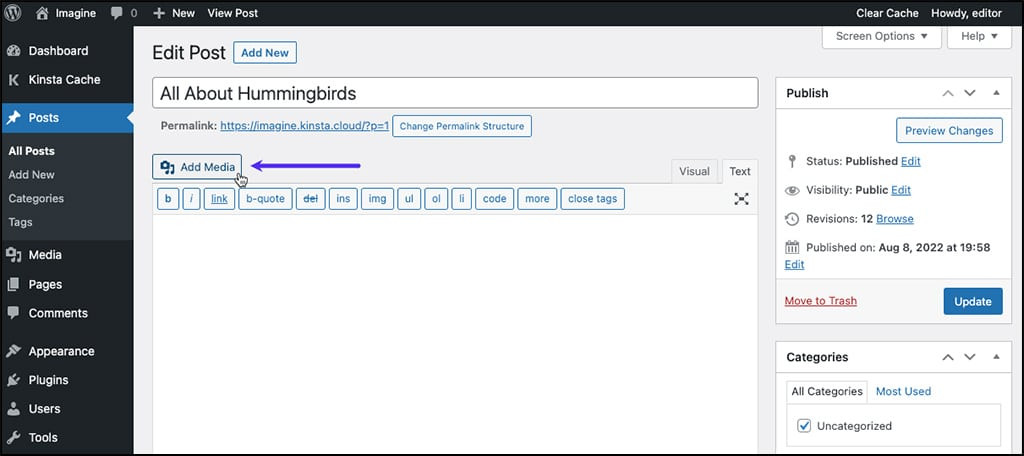
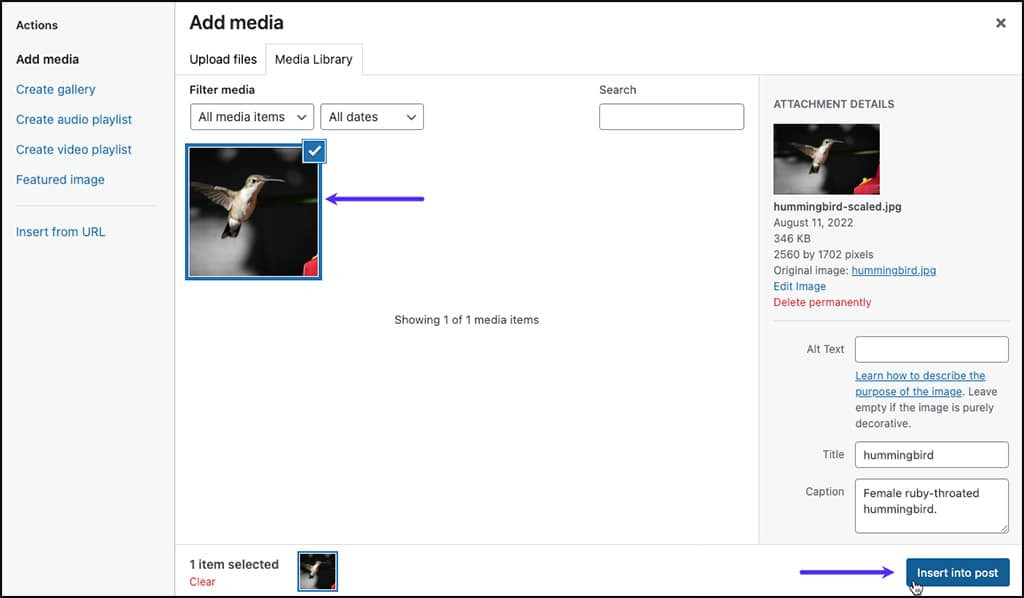
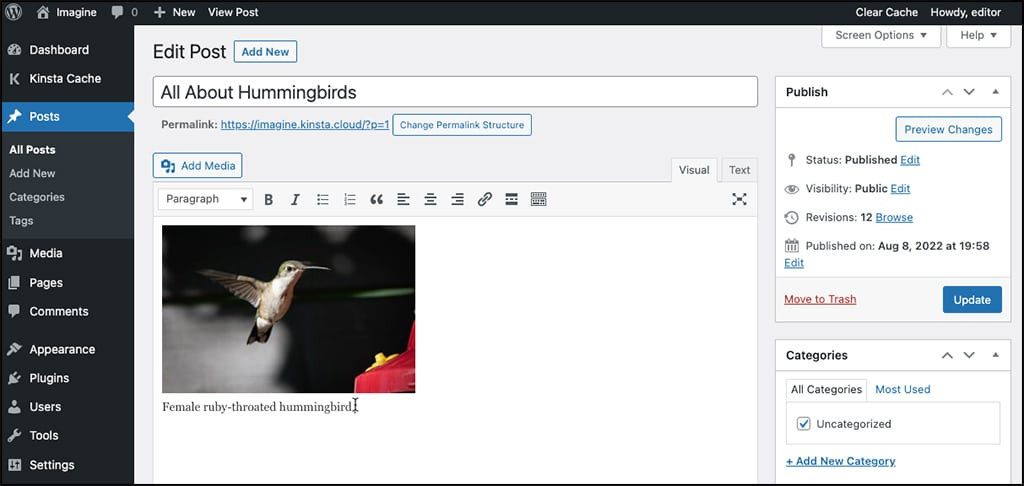
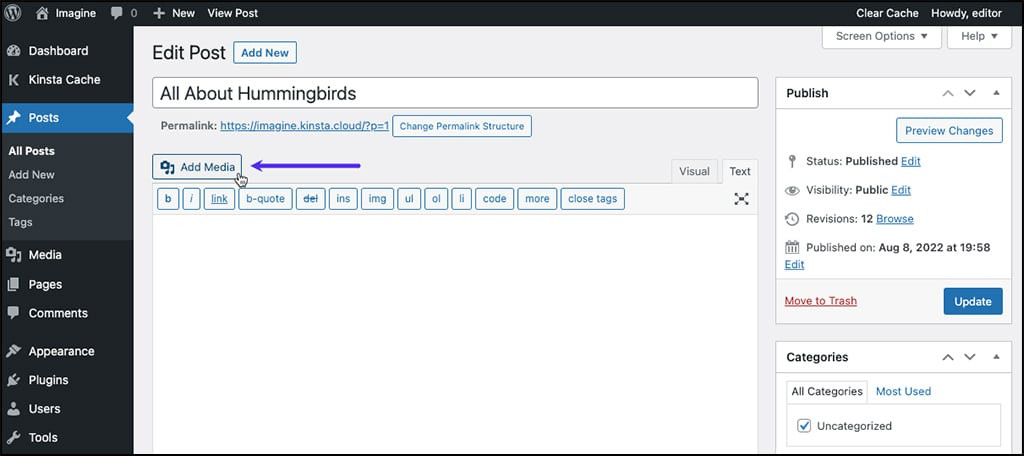
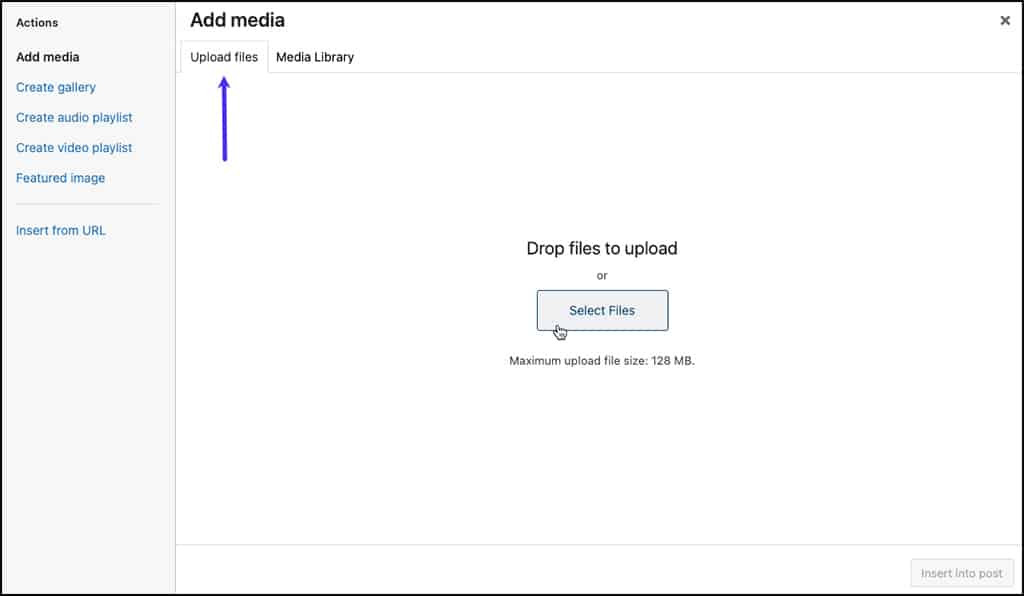
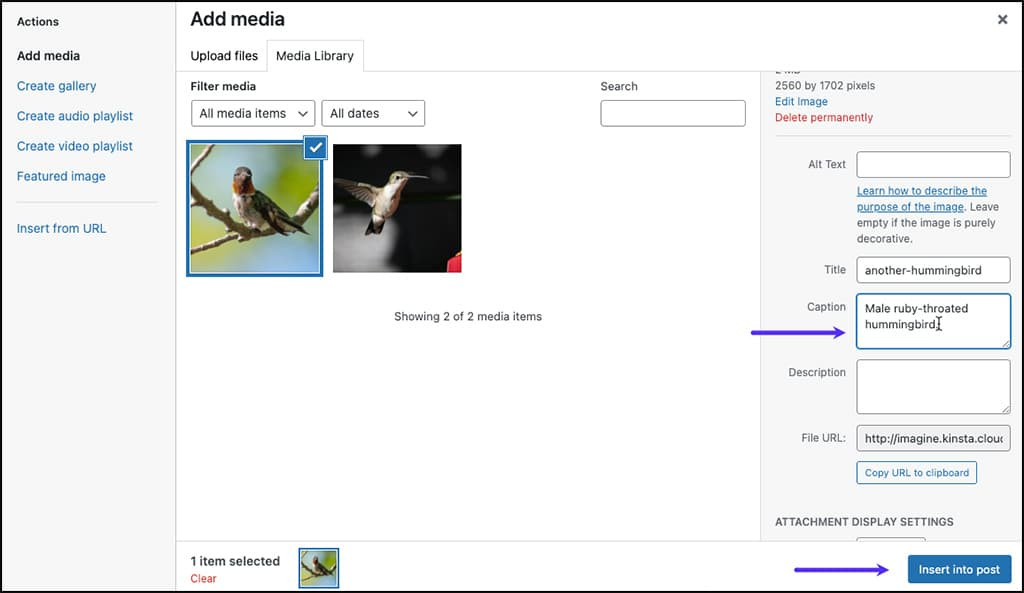
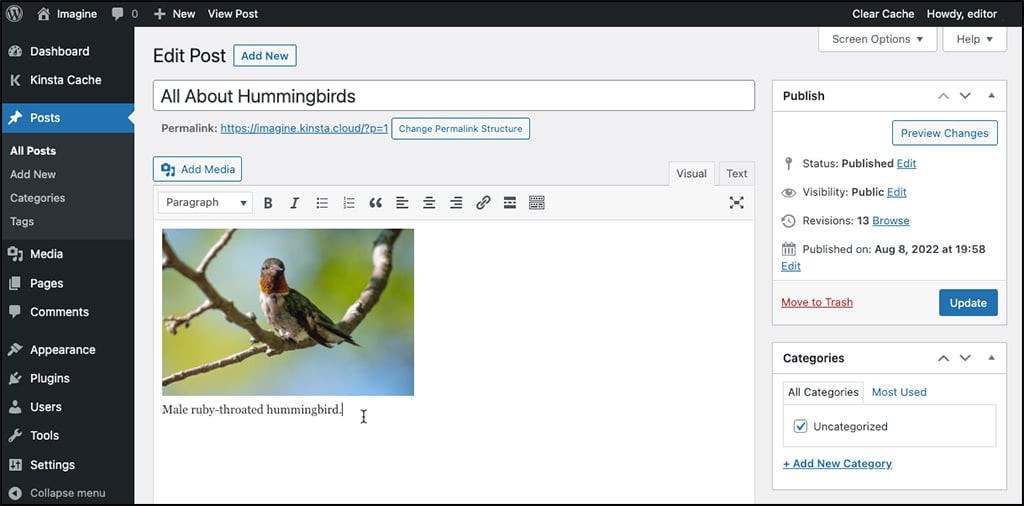
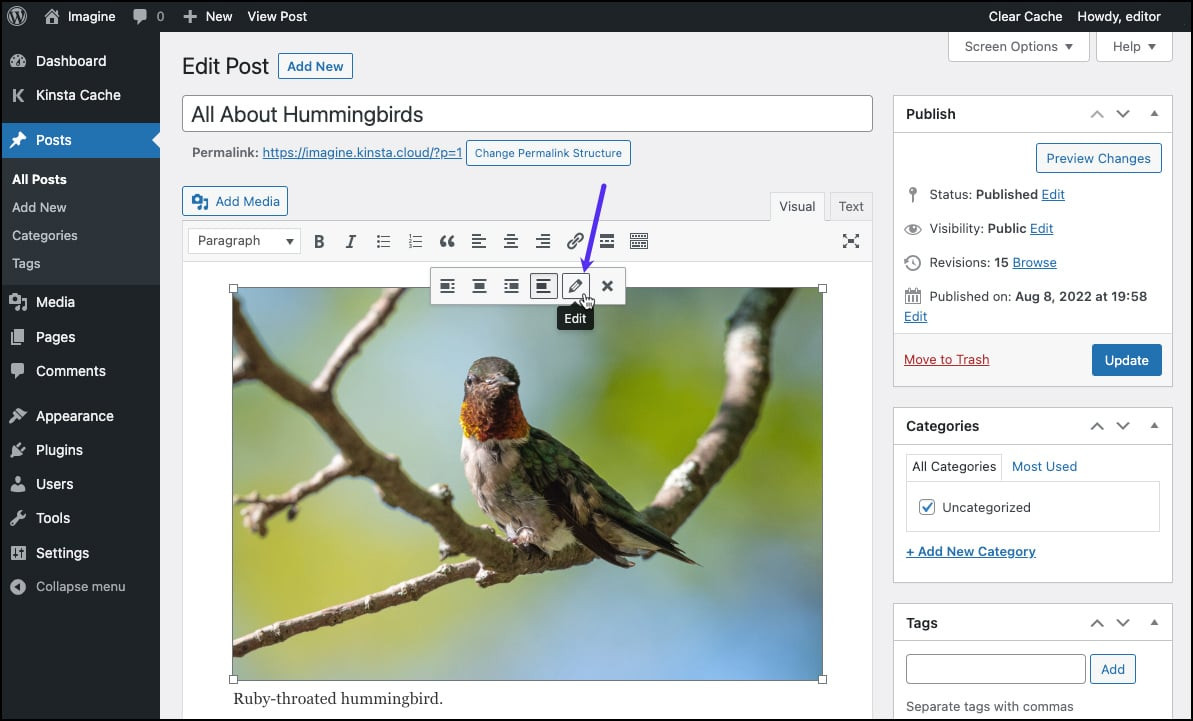
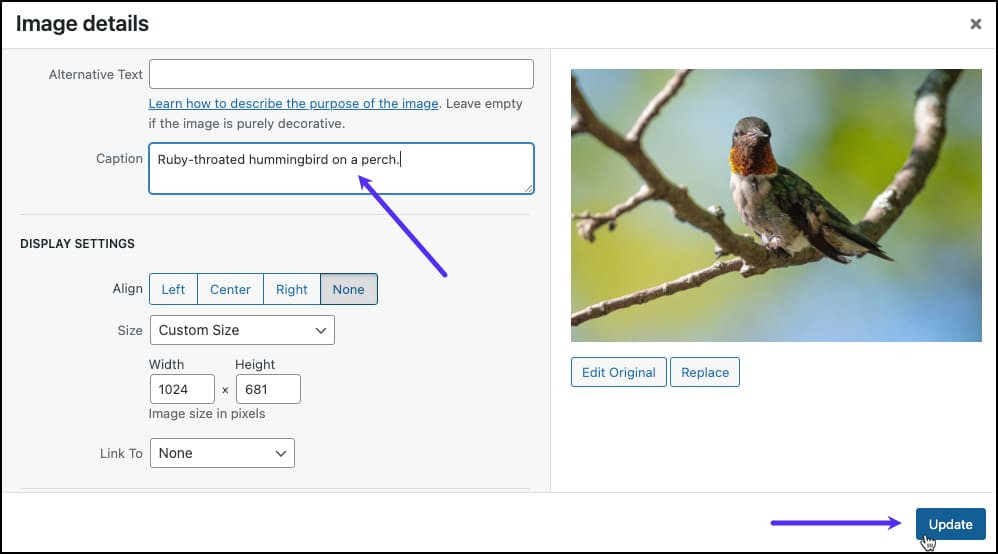
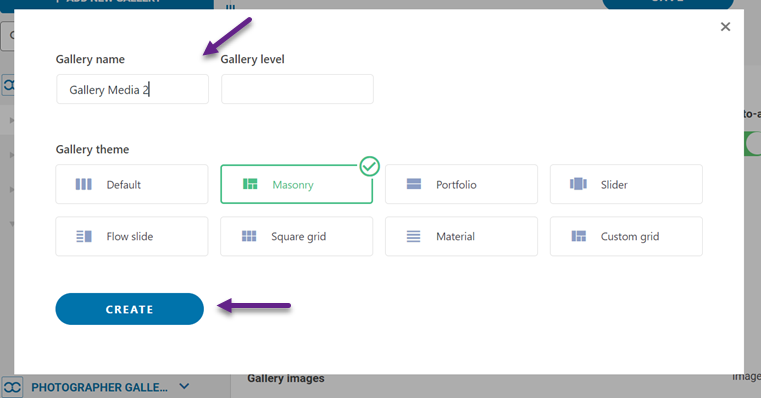
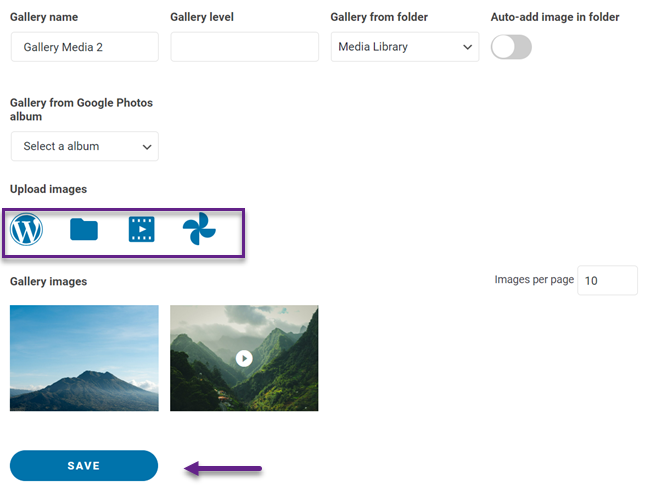
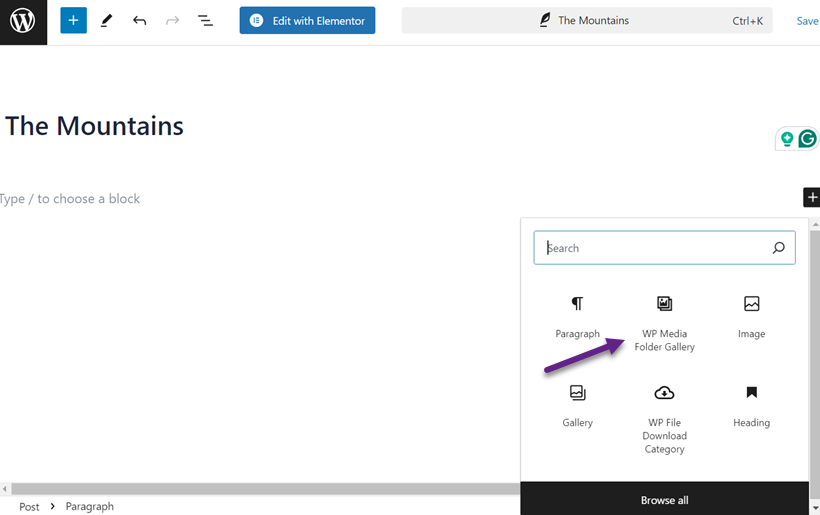
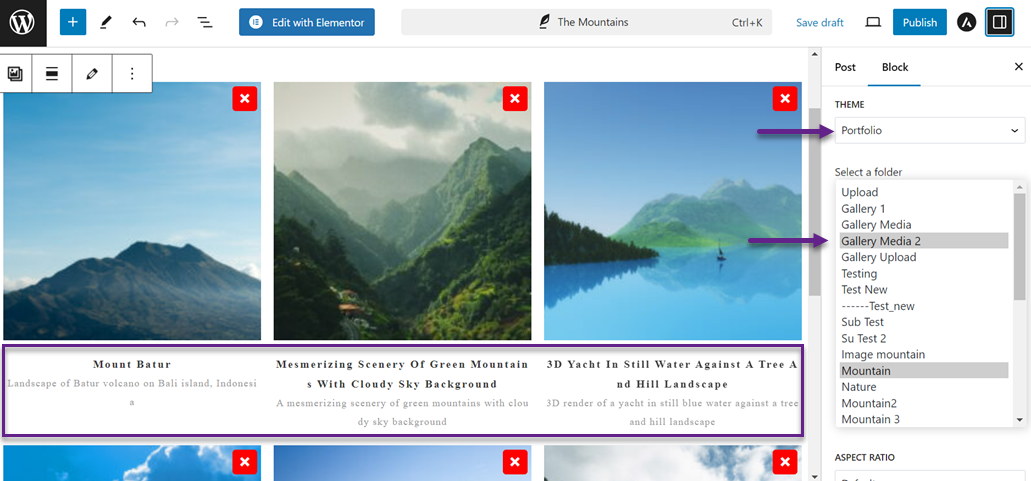
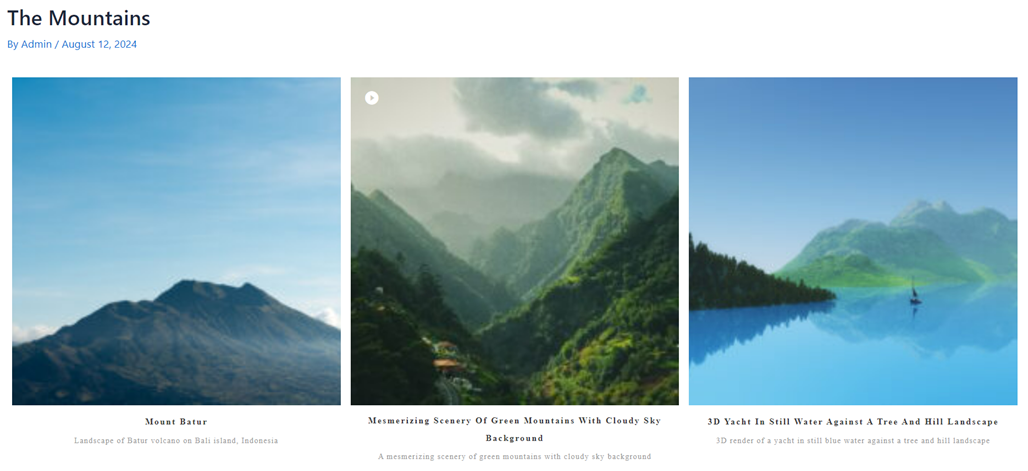
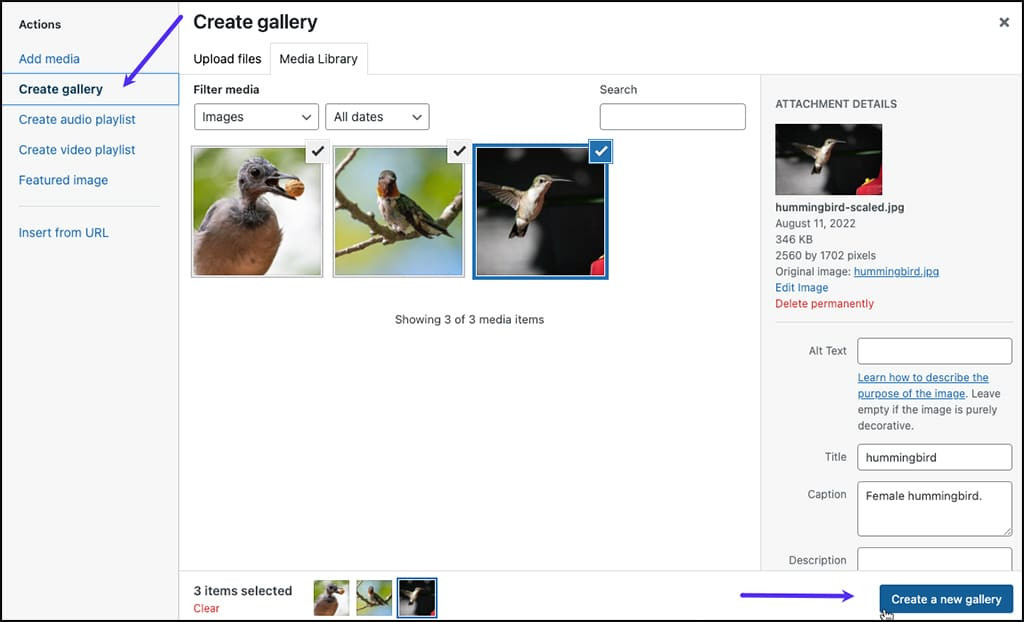
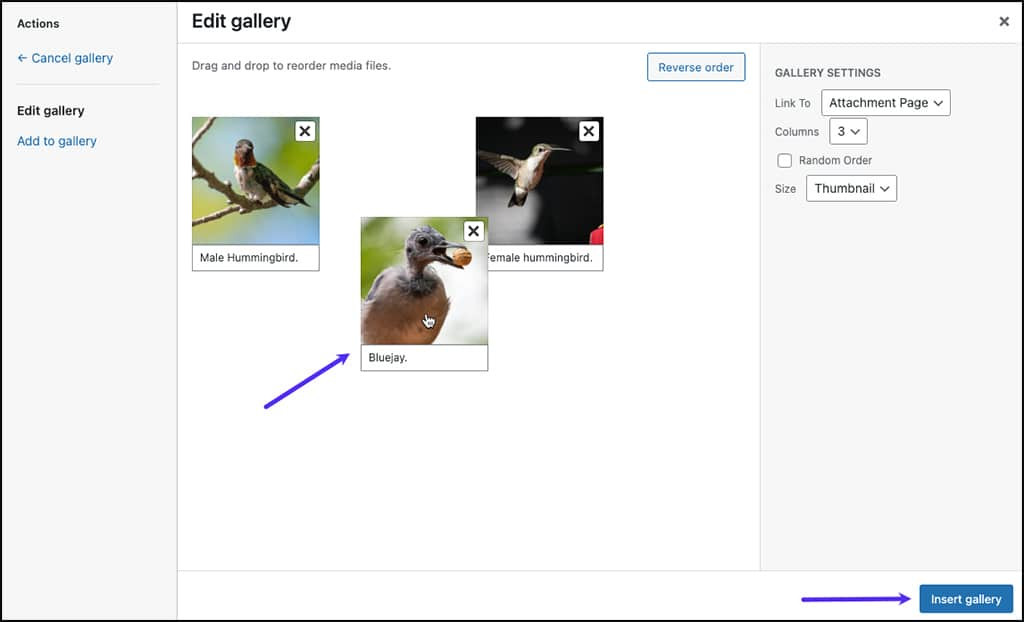
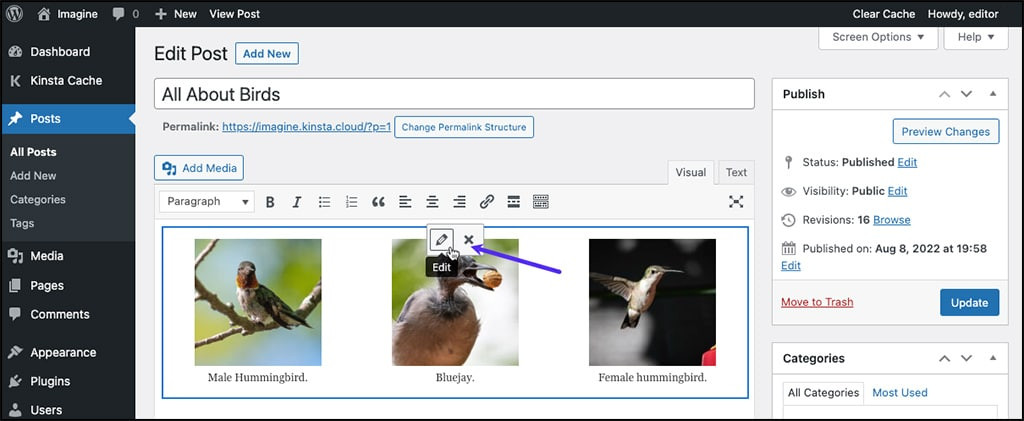
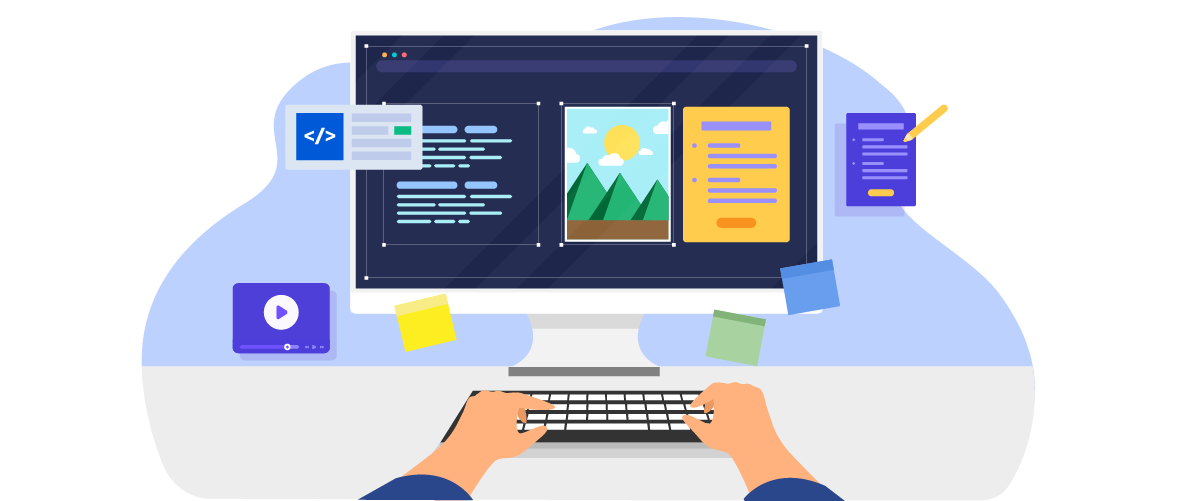


Komentar