Cara Mengganti Gambar dan File Media di WordPress
Seiring berkembangnya konten situs web, ada kalanya Anda perlu memperbarui gambar dan file media di situs WordPress Anda. Namun, mengganti gambar dan file media di WordPress bukanlah tugas yang mudah.
Daftar Isi
Secara default, setelah foto diunggah, URL dan lokasinya menjadi permanen, sehingga mengganti gambar dengan yang baru dapat menyebabkan tautan rusak dan kesalahan 404. Hal ini dapat menjadi masalah, terutama jika gambar yang sama digunakan di beberapa area situs web.
Untungnya, ada solusi yang memungkinkan Anda mengganti gambar dan file media di WordPress dengan mudah tanpa harus menghapus file lama dan menimbulkan masalah. Pada artikel ini, kita akan membahas cara mengganti gambar dan file media dengan lancar di WordPress, serta pentingnya mengelola file media secara efektif.
Mengapa Mengganti Gambar dan File Media di WordPress?
Sebelum membahas cara mengganti gambar dan file media di WordPress, ada beberapa kasus di mana Anda perlu melakukannya.
- Pindah ke domain lain: Saat memigrasikan situs WordPress ke domain atau penyedia hosting baru, mengganti gambar dan file media menjadi hal yang sangat penting. Hal ini memastikan bahwa semua aset ditransfer dan ditautkan dengan benar di domain baru, mencegah tautan rusak atau file media hilang yang dapat mengganggu fungsi situs web dan pengalaman pengguna.
- Toko online: Untuk situs web e-niaga yang dibangun di WordPress, mengganti gambar produk dan file media adalah tugas yang umum. Saat produk diperbarui, dihentikan, atau ditambahkan produk baru, pengelolaan dan penggantian gambar dan file media terkait sangat penting untuk menjaga toko online yang akurat dan terkini.
- Ubah logo bisnis: Bisnis sering kali mengubah citra atau memperbarui logo mereka, sehingga gambar logo yang ada harus diganti di seluruh aset digital mereka, termasuk situs WordPress mereka. Kegagalan mengganti logo lama dengan yang baru dapat menyebabkan inkonsistensi merek dan kebingungan bagi pengunjung situs.
- Desain ulang situs web: Selama desain ulang situs web atau perubahan tema, file media seperti gambar, video, dan aset lainnya mungkin perlu diganti untuk memastikannya selaras dengan estetika desain baru, mempertahankan ukuran file optimal, atau memenuhi persyaratan pemformatan tertentu.
Pentingnya Mengelola File Media Secara Efektif
Setelah memahami berbagai kasus yang mungkin ditemui saat mengganti gambar atau file, berikut beberapa alasan mengapa Anda harus mengelola file media secara efektif.
- Peningkatan kinerja situs web: File media yang dioptimalkan dengan baik, seperti gambar terkompresi dan format video yang dioptimalkan, dapat meningkatkan kinerja dan waktu pemuatan situs web Anda secara signifikan, sehingga memberikan pengalaman pengguna yang lebih baik.
- Konsistensi dan branding: Mempertahankan konsistensi dan pembaruan file media di seluruh situs web sangat penting untuk memperkuat identitas merek dan memastikan pengalaman visual yang kohesif bagi pengunjung.
- Search Engine Optimization (SEO): Mengoptimalkan file media dengan nama file deskriptif, teks alternatif, dan format yang benar dapat meningkatkan visibilitas situs web dalam hasil mesin pencari dan memberikan aksesibilitas yang lebih baik bagi pengguna.
- Efisiensi penyimpanan dan manajemen bandwidth: Dengan mengganti file media berukuran besar dengan versi yang lebih optimal, Anda dapat menghemat ruang penyimpanan dan bandwidth, mengurangi biaya hosting, dan meningkatkan kinerja situs web.
Bagaimana Cara Mengganti Gambar dan File Media di WordPress?
Sekarang setelah Anda memahami pentingnya mengelola file media secara efektif, jika Anda ingin mengganti gambar dan file media, lakukanlah secara efisien. Meskipun WordPress memiliki fitur ganti gambar, itu hanyalah fungsi penggantian dasar tanpa fitur tambahan untuk mengelola media WordPress Anda secara efektif.
Oleh karena itu, ada baiknya mempertimbangkan plugin tambahan yang dapat membantu pengelolaan gambar dan media. Salah satu solusinya adalah dengan menggunakan plugin WP Media Folder dari JoomUnited.
WP Media Folder adalah plugin WordPress yang menawarkan solusi komprehensif untuk mengelola file media di situs Anda. Plugin ini menawarkan beberapa fitur, salah satunya adalah penggantian dan duplikasi media yang efektif. Berikut adalah beberapa fitur utama WP Media Folder .
- Ganti, duplikat, dan perbarui gambar dan file media
- Membuat folder media virtual secara default
- Antarmuka seret dan lepas
- Opsi sortir dan filter
- Buat manajer galeri dari item folder
- Sinkronkan dengan layanan pihak ketiga seperti Google Drive, Dropbox, OneDrive, Google Foto, dan Amazon S3
Berikut langkah-langkah cara mengganti gambar dan file media di WordPress.
#1 Instal plugin WP Media Folder di web Anda
Langkah pertama adalah menginstal plugin WP Media Folder di website Anda. Untuk melakukannya, Anda perlu berlangganan, mulai dari $49 per tahun atau $69 per tahun untuk plugin+addon.
Setelah itu, Anda dapat menginstalnya dengan mengunggah file ke /wp-content/plugin. Kemudian, klik "Activate Plugin" untuk menampilkan WP Media Folder di sisi kiri WordPress.
Anda dapat mengakses WP Media Folder dari menu Media dan tombol Media di bagian atas editor Anda. Parameter tambahan juga tersedia di "Pengaturan" .
#2 Galeri folder media
Setelah plugin berhasil diinstal, Anda dapat membuka halaman folder media di sisi kiri di bawah Media > Galeri Folder Media. Di sana, Anda akan menemukan beberapa fitur, antara lain:
- Tambahkan galeri baru: Ini memungkinkan Anda mengklasifikasikan gambar atau video dengan mudah.
- Unggah gambar: Anda dapat mengunggah gambar dari media WordPress yang ada, dari komputer lokal Anda, mengunggah video, atau mengunggah dari Google Foto.
Setelah Anda menambahkan cukup gambar, kami akan melanjutkan untuk mengganti gambar dalam konten WordPress.
Setelah itu kami akan mencoba mengunggah gambar untuk ditambahkan ke artikel nanti. Klik "File" di atas, lalu pilih file dari komputer lokal Anda. Tunggu hingga proses pengunggahan selesai.
Jika sudah, maka akan terlihat seperti gambar yang diunggah.
#3 Tambahkan gambar ke postingan/artikel
Di sini, kami mencoba membuat artikel contoh untuk menunjukkan cara mengganti gambar dan file media. Pada artikel berikut ini, kami akan menambahkan gambar yang diunggah dari galeri tadi. Untuk melakukannya, buat blok baru, lalu klik ikon gambar > Perpustakaan Media > Pilih.
Setelah gambar ditambahkan, mari kita lihat dulu artikelnya. Berikut preview artikel dengan gambar yang berhasil ditambahkan.
#4 Ganti gambar atau file media
Selanjutnya disini kami akan mencoba mengganti gambar pada konten WordPress. WP Media Folder dapat dengan cepat membantu; Anda tidak perlu membuka konten yang dipublikasikan. saja Media Folder Galleries > lalu cari gambar yang akan diganti > klik icon replace seperti pada gambar di bawah ini.
Kemudian Anda akan diarahkan ke komputer lokal Anda untuk memilih gambar baru. Jika berhasil maka gambar sebelumnya akan terganti seperti berikut.
Setelah berhasil menggantinya, Anda dapat memeriksa pada halaman konten apakah gambar sebelumnya sudah diganti. Jika penggantian berhasil maka tampilan artikel sebelumnya akan seperti ini.
Kesimpulan
Mengganti gambar dan file media di WordPress tidaklah mudah. Secara default, setelah gambar diunggah, URL dan lokasinya menjadi permanen, sehingga mengganti gambar dengan yang baru dapat menyebabkan tautan rusak dan kesalahan 404.
Namun, ada solusi yang memungkinkan Anda mengganti gambar dan file media di WordPress dengan mudah, tanpa harus menghapus file lama. Plugin WP Media Folder menawarkan fitur komprehensif untuk mengelola file media di situs web Anda, termasuk mengganti, menggandakan, dan memperbarui gambar dan file media dengan antarmuka drag-and-drop yang intuitif.
Dengan WP Media Folder , Anda dapat dengan mudah mengganti gambar dan file media sambil memastikan situs web Anda tetap optimal. Jadi tunggu apa lagi? Dapatkan WP Media Folder mulai dari $49 per tahun atau bundle plugin+addon hanya dengan $69 per tahun dengan pembayaran satu kali !
Saat Anda berlangganan blog ini, kami akan mengirimi Anda email bila ada pembaruan baru di situs sehingga Anda tidak akan melewatkannya.

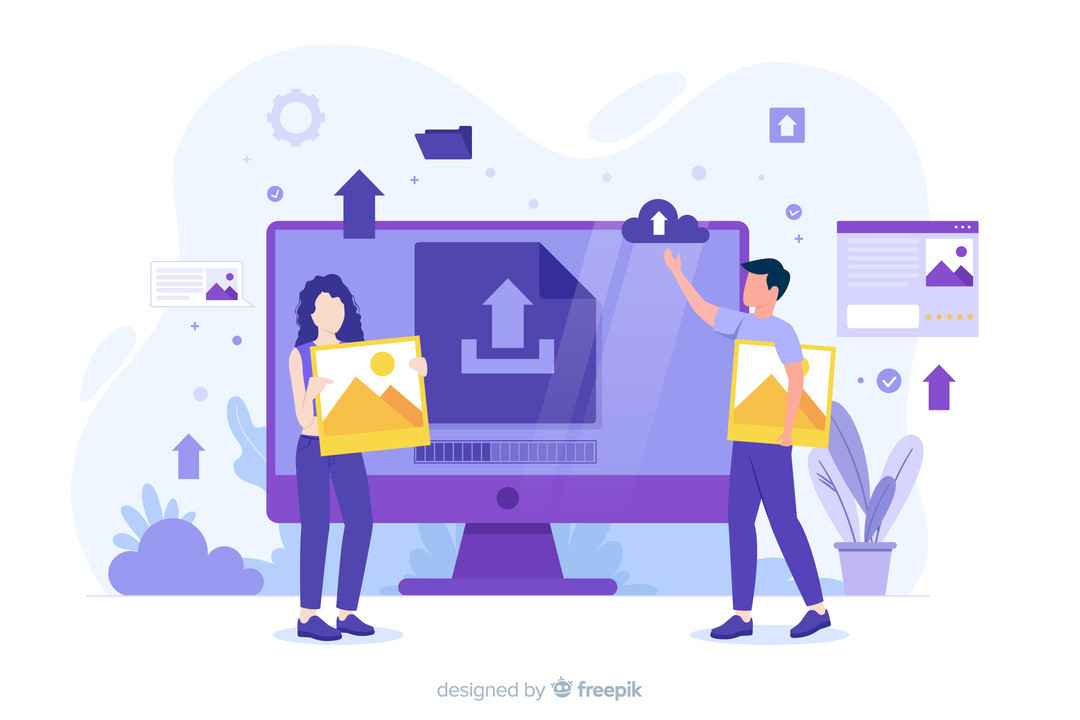
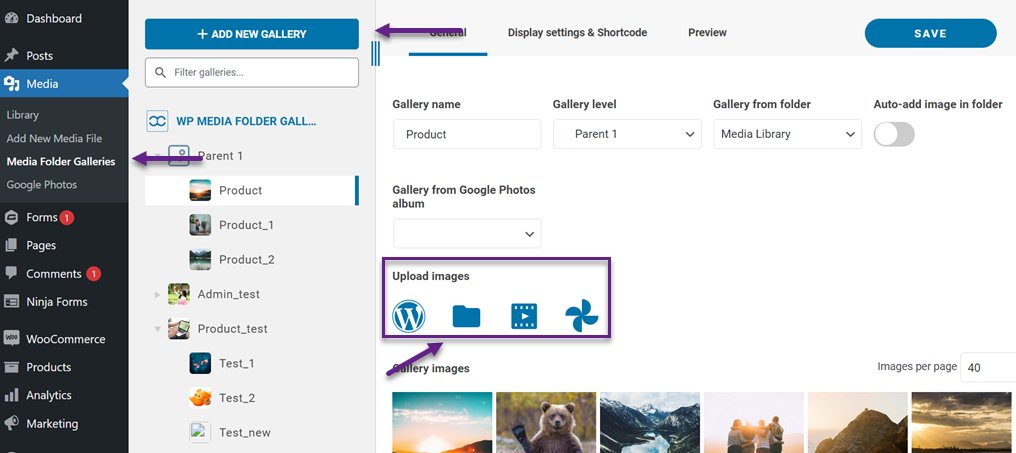
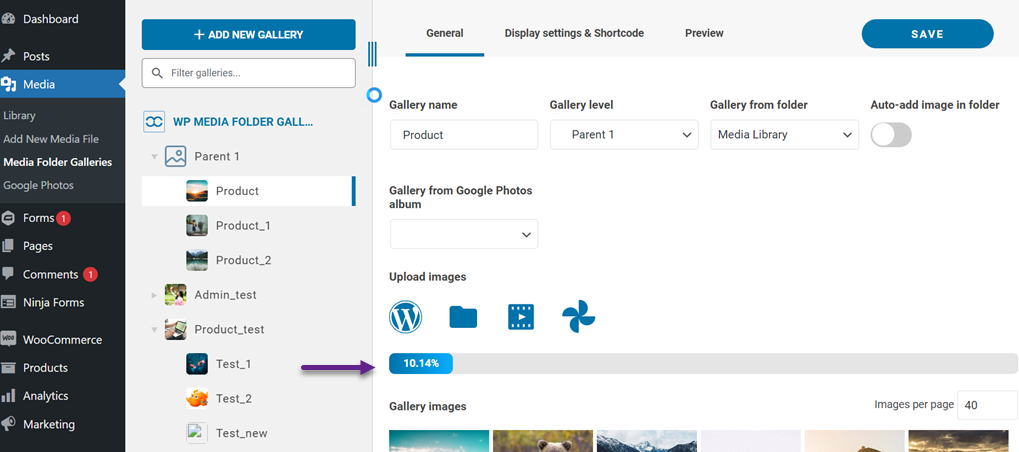
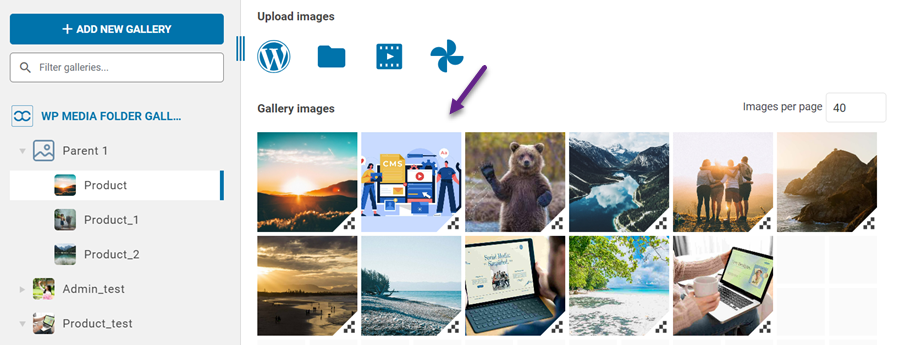
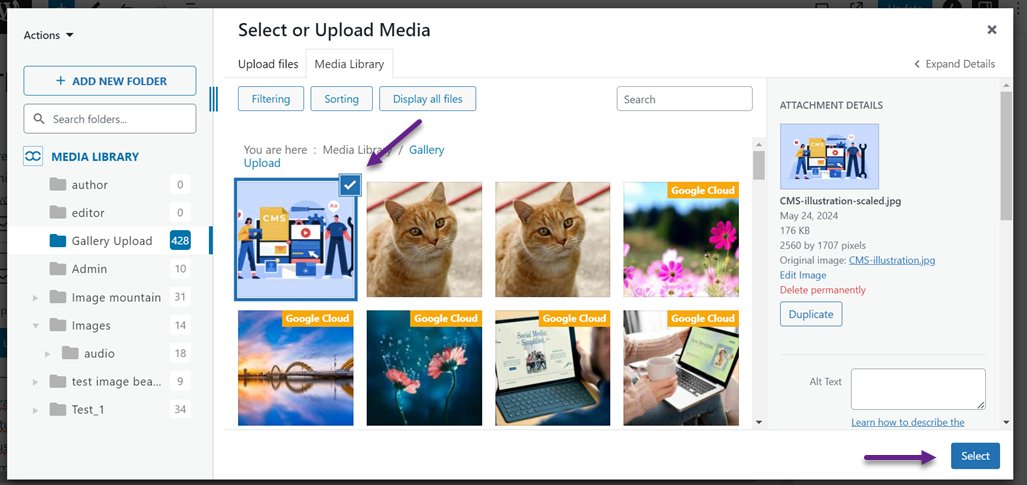
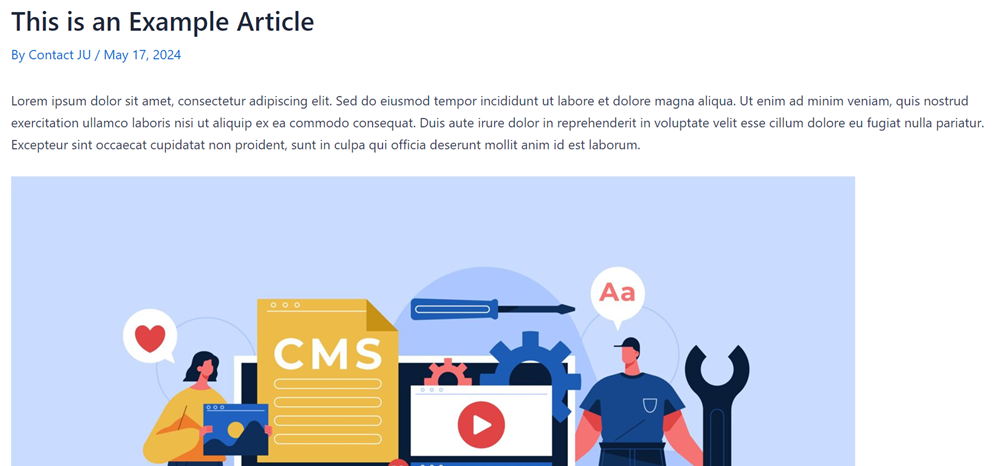
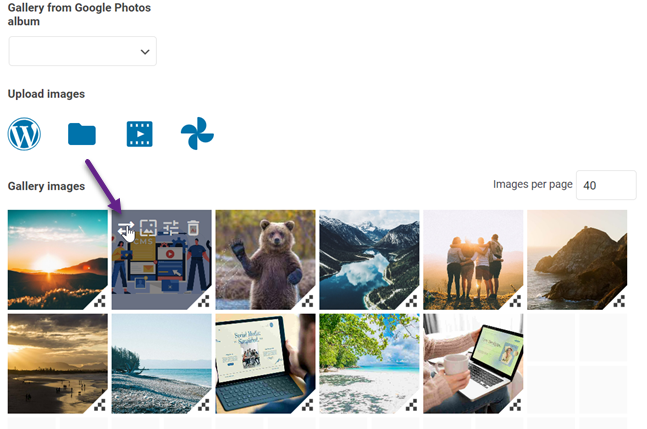
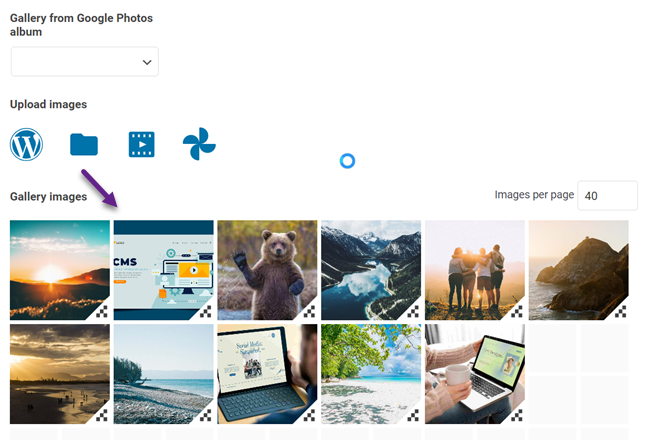
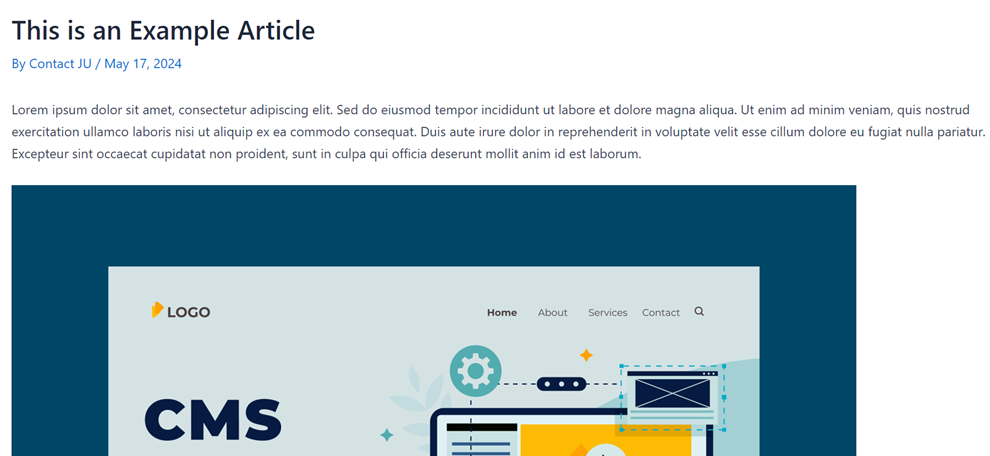


Komentar