Menggunakan plugin untuk menyertakan file yang dapat diunduh dengan tema Avada
Tema Avada adalah salah satu tema paling kuat yang tersedia karena datang langsung dengan pembuat halaman dan banyak opsi untuk menyesuaikan situs Anda, tetapi tidak memiliki cukup alat saat membuat halaman file yang dapat diunduh, dan inilah saatnya WP File Downloadmeningkat semuanya!
WP File Download hadir dengan banyak alat yang memungkinkan Anda mendapatkan repositori file paling profesional yang tersedia untuk diunduh bagi pengguna Anda dan bagian terbaiknya adalah sangat mudah digunakan dan kompatibel dengan Avada dan semua tema utama serta pembuat halaman.
Anda akan dapat menggunakan WP File Downloaddengan Avada di pembuat frontend dan backend, menghemat banyak waktu dan bekerja dengan banyak opsi cepat untuk menyesuaikan dan membuatnya sesuai dengan halaman frontend Anda.
Daftar Isi
Membuat repositori file menggunakan pembuat tema Avada
Tutorial ini dibuat menggunakan tema Avada, Avada Builder, dan WP File Downloadsehingga diperlukan untuk dapat mengikuti langkah-langkah yang dijelaskan di sini.
Oke, sekarang kita sudah memiliki semua alat yang diperlukan, kita dapat melanjutkan dan mulai mengelola file kita langsung dari Avada Page Builder, untuk ini buka halaman/postingan yang ingin Anda edit dan pilih opsi Avada Builder .
Ini akan memuat pembuat Avada backend, di bagian ini Anda dapat menambahkan wadah seperti biasa, lalu klik + Elemen .
Sekarang perpustakaan Elements terbuka, Anda dapat mengetik WP File Download dan memeriksa widget yang tersedia.
Akan ada 3 widget yang tersedia:
Kategori WP File Download : ini akan memungkinkan Anda untuk memasukkan keseluruhan halaman dan posting Anda, untuk menggunakannya, klik elemen, ini akan menampilkan layar lain di mana Anda dapat memilih kategori, dan klik tombol WP File Download .
Mengklik tombol akan memuat seluruh dasbor WP File Download dalam pop-up tertanam di layar ini Anda akan dapat melihat semua kategori/subkategori yang sudah Anda buat, Anda dapat mengeditnya dan juga membuat yang baru.
Seperti yang Anda lihat, Anda dapat dengan mudah mengelola semua file dan kategori Anda, kami akan membuat kategori baru untuk tutorial ini, untuk ini, klik + Tambahkan Kategori .
Ini akan menampilkan pop-up di mana kita dapat mengetikkan nama kategori, untuk tutorial ini kita akan menyebutnya "Kategori Avada" jadi beri nama lalu klik Buat .
Sekarang kita akan memiliki kategori ini tersedia di dashboard kita, kita dapat menambahkan file di dalamnya dengan menyeret dan melepaskan atau menggunakan file explorer dengan mengklik "Pilih File".
Setelah mengisi kategori Anda, Anda dapat mengedit file Anda dengan melakukan klik kanan pada file Anda lalu pilih Edit File .
Dari bagian ini, Anda dapat mengedit beberapa hal seperti judul file, menambahkan kata sandi, mengedit deskripsi, tanggal penerbitan, menambahkan tanggal kedaluwarsa, mengatur versi, menambahkannya ke beberapa kategori, dan banyak hal lain seperti menambahkan ikon khusus , semuanya ada di tangan! :)
Anda dapat mengedit setiap file dan membuatnya berfungsi sesuai keinginan Anda dan juga menyesuaikannya agar sesuai dengan konten Anda.
Opsi besar lainnya yang kami miliki di dasbor ini adalah opsi untuk mengedit pengaturan kategori, untuk ini, lakukan klik kanan pada nama kategori > Edit kategori .
Ini akan membuka dasbor lengkap di bagian kanan di mana Anda dapat menambahkan beberapa pengaturan ke kategori Anda dan juga mengeditnya agar sesuai dengan konten Anda, antara pengaturan yang dapat Anda temukan, deskripsi, menambahkan opsi keamanan seperti siapa yang dapat melihat kategori di kategori frontend atau juga mengatur perlindungan kata sandi, dan opsi desain seperti tema, urutan, margin, menyembunyikan atau menampilkan sesuatu dan juga mengubah warna tombol.
Seperti yang Anda lihat, opsinya sangat berguna karena Anda dapat memilih, misalnya, tema hanya dengan beberapa klik serta opsi tampilkan/sembunyikan:
Di bagian terakhir, kita akan dapat melihat opsi untuk mengubah warna tombol dan latar belakang, atau juga jika Anda ingin menambahkan formulir unggah untuk memungkinkan pengguna Anda mengunggah file di bagian depan situs Anda.
Ketika Anda menyelesaikan pengaturan, yang Anda perlukan hanyalah mengklik "Simpan pengaturan" dan terakhir, klik Sisipkan kategori ini di kanan atas setelah memilih kategori.
Ketika sebuah kategori ditambahkan, Anda dapat mengonfirmasi bahwa kategori tersebut berhasil ditambahkan karena judulnya akan muncul di Elemen Avada.
Yang perlu Anda lakukan sekarang adalah klik Simpan dan elemen akan berhasil ditambahkan ke halaman Anda dan pratinjau elemen akan terlihat seperti ini:
Sekarang yang perlu Anda lakukan hanyalah mempublikasikan halaman/postingan Anda dan nikmati hasilnya!
File WP File Download : ini adalah widget kedua yang dapat kita temukan di elemen yang tersedia untuk Avada Builder dan memungkinkan kita memasukkan satu file.
Mengklik widget ini akan membuka layar di mana Anda dapat mengklik WP File Download untuk memuat WP File Download .
Di dasbor ini, Anda dapat dengan mudah masuk ke kategori Anda, dan memilih salah satu di mana file Anda berada, atau Anda juga dapat membuat kategori baru dan menambahkan file baru.
Kami akan memilih file yang kami unggah sebelumnya di bawah "Kategori Avada", jadi lihat file Anda, pilih yang ingin Anda tambahkan, dan ini akan membuat tombol "Sisipkan File" di kanan atas jadi pilih file Anda dan kemudian , klik Sisipkan File ini .
Anda akan mengetahui bahwa itu berhasil ditambahkan karena Elemen Avada akan menampilkan judul file.
Jika semuanya baik-baik saja, Anda dapat mengklik Simpan dan itu akan menambahkan file ke konten Anda :), Anda akan melihat elemen di pembuat halaman seperti ini:
Sekarang yang perlu Anda lakukan hanyalah mempublikasikan postingan/halaman Anda dan semuanya akan selesai;)
Anda dapat menambahkan file sebanyak yang Anda inginkan ke konten Anda menggunakan widget ini ;)
Pencarian WP File Download : ini adalah widget ketiga yang dapat kita gunakan, dan ini memungkinkan kita membuat mesin pencari yang dapat berisi semua kategori dan file yang tersedia di WP File Download .
Dengan memilih widget ini, Anda akan dapat melihat semua opsi yang tersedia untuk elemen ini sehingga dapat dengan mudah diatur langsung di opsi widget, ada opsi yang tersedia seperti menambahkan banyak filter dan mengubah cara menampilkan tag Anda.
Yang perlu Anda lakukan hanyalah mengonfigurasi widget Anda dan terakhir, klik Simpan , Anda akan dapat melihat elemen ditambahkan.
Yang perlu Anda lakukan sekarang adalah mempublikasikan postingan atau halaman Anda dan mesin pencari akan tersedia.
Seperti yang Anda lihat, ada beberapa alat yang dapat Anda gunakan seperti memilih tag, mengetik file yang ingin Anda cari, atau juga memilih kategori/subkategori tertentu untuk mencari langsung di sana, mari kita cari file bernama space-shuttle .
Seperti yang Anda lihat, semudah mengetik nama file dan mengklik Lanjutkan , sangat mudah bukan? :)
Menggunakan pembuat frontend Avada untuk membuat Repositori File Anda
Sekarang Anda mungkin berpikir, oke, sangat bagus karena berfungsi sangat baik di backend tapi… Bagaimana dengan pembuat langsungnya?
Kami punya kabar baik karena ini juga berfungsi dengan pembuat langsung, Anda dapat membuat dan mengelola kategori Anda serta menambah/menghapus file, semuanya langsung di pembuat langsung.
Pertama-tama, buka pembuat Avada Live dengan mengklik Avada Live .
Ini akan memuat pembuat Avada Live jadi kita perlu mengklik Tambahkan Elemen lalu ketik WP File Download di kotak pencarian.
Anda dapat melihat bahwa 3 widget juga tersedia di Avada live builder sehingga Anda hanya perlu mengklik salah satu yang ingin Anda gunakan dan melanjutkan konfigurasi, widget yang tersedia adalah:
Kategori WP File Download : Widget ini memungkinkan Anda memasukkan seluruh kategori ke dalam konten Anda.
Menggunakan widget ini akan memungkinkan Anda memuat WP File Download yang tertanam dalam popup seperti yang dijelaskan sebelumnya sehingga Anda akan memiliki opsi yang sama untuk membuat/mengelola kategori dan mengunggah/mengelola file Anda serta memungkinkan Anda membuat kategori sesuai dengan tampilan frontend Anda, yang perlu Anda lakukan hanyalah mengklik WP File Download yang akan muncul di bagian kiri setelah memilih widget.
Ini akan memuat WP File Download yang tertanam sehingga Anda dapat mengelola kategori Anda seperti yang dijelaskan sebelumnya dengan pembuat halaman backend dan terakhir, tambahkan, Anda akan dapat melihat pratinjau kategori segera!
Semudah mengklik beberapa tombol!
File WP File Download : Ini memungkinkan Anda memilih dan menampilkan satu file di konten Anda sehingga Anda tidak perlu menambahkan seluruh kategori.
Dengan mengklik widget, panel kiri akan terbuka, ini memungkinkan Anda memunculkan dasbor WP File Download untuk memilih file di antara kategori yang ada atau menambahkan file baru.
Anda dapat, seperti pada pembuat backend, mengelola kategori dan memilih file yang ingin Anda sisipkan dengan memilih file dan mengklik tombol kanan atas Sisipkan File Ini.
Pratinjau file akan ditampilkan saat Anda memasukkannya ke dalam konten Anda.
Jadi yang perlu Anda lakukan sekarang adalah melakukan perubahan yang ingin Anda lakukan seperti mengubah warna tombol atau mengubah ikon dan membuatnya sesuai dengan halaman Anda, semua ini ada di pembuat langsung Anda.
Pencarian WP File Download : Widget ketiga yang tersedia memungkinkan Anda menampilkan mesin file yang memungkinkan pengguna mencari di antara kategori Anda dengan menggunakan beberapa filter berdasarkan tag, kategori, dan juga tanggal pembuatan file.
Dengan memilih widget ini, beberapa opsi akan tersedia di panel kiri sehingga Anda dapat mengaktifkan filter sebanyak yang Anda inginkan dan mengubah cara mesin pencari menampilkan tag.
Semudah memilih pengaturan Anda di panel kiri dan memeriksanya di panel kanan.
Seperti yang dapat Anda lihat di posting ini, ini semudah mengklik beberapa tombol dan mengaktifkan opsi yang ingin kami tampilkan untuk membuat WP File Download sesuai dengan konten kami, tidak ada cara yang lebih baik untuk menghemat waktu dan pekerjaan selain menggunakan integrasi yang luar biasa ini.
Memanggil semua webmaster!
Tingkatkan situs web klien Anda dengan WP File Download . Buat repositori file yang aman dan dapat disesuaikan, yang memungkinkan klien mengakses dan mengelola file mereka dengan mudah.
Tingkatkan layanan desain web Anda hari ini!
Mulai gunakan Repositori File Avada yang sempurna
Semudah mengklik beberapa hal dan menampilkan konten yang ingin Anda tampilkan dan menyembunyikan konten yang ingin Anda sembunyikan berdasarkan pengguna Anda untuk meningkatkan pengalaman mereka dan membuat situs Anda terlihat lebih profesional, tidak ada cara lain untuk menggambarkan integrasi ini, dan itu Tidak hanya itu, tentunya masih banyak tools lain yang bisa Anda gunakan dari WP File Download seperti koneksi cloud untuk layanan seperti Google Drive , shortcode generator, dan masih banyak lainnya! Jadi tunggu apa lagi? Buka di sini dan dapatkan keanggotaan Anda!
Saat Anda berlangganan blog ini, kami akan mengirimi Anda email bila ada pembaruan baru di situs sehingga Anda tidak akan melewatkannya.
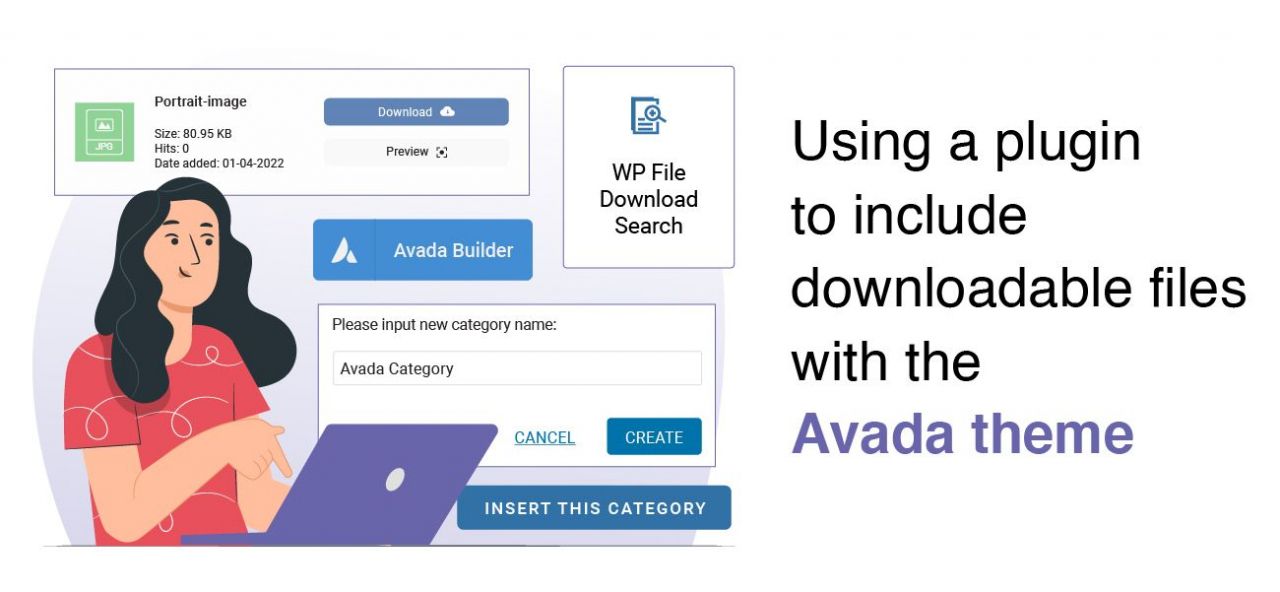











































Komentar