Come fare indicizzare WordPress e cercare nel contenuto del file PDF
Questa guida è per te se stai cercando di creare un indice del sito in WordPress e cercare file PDF!
Su un sito WordPress, puoi caricare e servire file PDF senza problemi, ma una funzione di ricerca sarà sempre molto utile per i tuoi utenti per trovare e scaricare il file esatto che desiderano ed è totalmente possibile (e facile) con WP File WP File Download .
In questa guida vedremo come creare un indice WordPress e cercare in un file PDF in pochi passaggi.
Tabella dei contenuti
- Configura un motore di ricerca di file di libreria documenti per WordPress
- C'è qualche vantaggio nell'offrire la possibilità di cercare file PDF in WordPress?
- Come cercare in un file PDF di WordPress utilizzando un plug-in
- Indicizza e cerca i file PDF di WordPress in pochi passaggi
- Indicizzazione e ricerca nei file di WordPress
- Conclusione
Configura un motore di ricerca di file di libreria documenti per WordPress
Per configurare un motore di ricerca di file di libreria documenti per WordPress, puoi guardare il seguente video.
C'è qualche vantaggio nell'offrire la possibilità di cercare file PDF in WordPress?
La risposta breve è sì! Ma la vera domanda è: perché dovrei offrire la possibilità di cercare file PDF in WordPress?
Essendo una delle migliori piattaforme di costruzione, WordPress offre la possibilità di caricare file in molti formati per consentire ai siti Web di condividere tutti i tipi di documenti con gli utenti.
Il punto importante qui sarebbe il fatto che, indipendentemente dal tipo di sito che hai, di solito desideri pubblicare file PDF, potrebbe essere solo una fattura, termini di servizio o anche un libro che potremmo offrire.
In ognuno di questi casi, potrebbe essere necessario trovare un documento PDF specifico il più rapidamente possibile, altrimenti potremmo dover investire una grande quantità di tempo solo nella ricerca di un documento.
Questo sarebbe in un caso generale, ma che dire se abbiamo un negozio di ebook, una grande biblioteca online o se vogliamo offrire qualsiasi tipo di PDF per venderli?
In questi casi, i nostri utenti avrebbero sicuramente bisogno di un modo per trovare un PDF prima di poterlo acquistare/scaricare, altrimenti potrebbero semplicemente lasciarlo così e lasciare l'operazione per scaricare/trovare il documento PDF su un altro sito.
È difficile ma vero, no? :)
Dovremmo sapere che la ricerca di WordPress offre una funzione per farlo, ma non potrebbe essere il modo migliore per cercare tra i file PDF poiché cercherà i titoli e la breve descrizione del documento, cosa che non è il caso con WP File Download.
Con WP File Download, i tuoi utenti possono cercare una stringa e cercherà i documenti che contengono quella stringa, non importa se si trova all'inizio, alla fine o nel mezzo del documento!
Il nostro sito Web avrà il miglior sistema di ricerca e i nostri clienti saranno felici di trovare ciò che desiderano utilizzando un solo clic del pulsante di ricerca.
Vediamo come farlo!
Cerchi una potente soluzione di gestione dei file per i siti Web dei clienti?
WP File Download è la risposta. Con funzionalità avanzate come categorie di file, restrizioni di accesso e interfaccia utente intuitiva.
Stupisci i tuoi clienti con un'organizzazione dei file di prim'ordine!
Come cercare in un file PDF di WordPress utilizzando un plug-in
Il modo migliore e più semplice per eseguire una ricerca in un file PDF sarebbe utilizzare un plug-in, in questo caso utilizzeremo WP File Download che è un Download Manager che consente anche l'opzione di utilizzare un motore di ricerca per trovare tra tutti i tuoi file (incluso PDF).
WP File Download è solo il miglior plug-in per la gestione dei file che ti consente di servire tutti i tipi di file nel modo migliore e più semplice possibile permettendoti di scegliere tra temi e singoli file e con la possibilità di offrire un potente motore di ricerca per non cercare solo all'interno PDF ma anche all'interno di tutti gli altri file di testo come DOCX , TXT e DOC solo per citarne alcuni.
Con fantastiche integrazioni come:
WooCommerce : servi i download nel modo più semplice e veloce.
Connessione cloud : salva la connessione di archiviazione del server WP File Download con servizi come Google Drive , Dropbox e OneDrive .
Tutti i principali Page Builder : blocchi dedicati su tutti i principali Page Builder per servire i tuoi file e aggiungere il tuo motore di ricerca.
Google Analytics : offre traccia di download e anteprima con un'impostazione rapida.
Plugin di traduzione : completamente compatibile con plugin come WPML e Polylang.
Questo per menzionare solo alcune delle integrazioni, per non parlare di tutti i temi disponibili per servire rapidamente i tuoi file, adattarli completamente al tuo sito e sembrare davvero professionale.
Ma ora! Andiamo alla parte migliore che è il processo di indicizzazione e ricerca di file PDF.
Indicizza e cerca i file PDF di WordPress in pochi passaggi
Prima di tutto, dovrai ottenere e scaricare la tua copia di WP File Download qui
Dopo aver scaricato e installato WP File Download , avremo automaticamente a disposizione l'opzione per caricare i PDF e dovremo solo indicizzare i nostri file, quindi prima di tutto, carichiamo alcuni PDF nel WP File Download (puoi saltare questa prima parte se hai già aggiunto file e categorie nella dashboard WP File Download
Vai a WP File Download > WP File Download
In questa pagina possiamo gestire tutti i nostri file, nonché creare categorie e rendere tutto perfetto.
Prima di tutto, creiamo una categoria, per questo, fai clic su +Aggiungi categoria .
Questo creerà una nuova categoria, basterà caricare i file che vuoi servire trascinandoli e rilasciandoli, oppure caricare il tuo browser di file e impostare un tema/cambiare il layout della categoria come desideri.
Fatto ciò, saremo a posto con il primo passaggio che consiste nel creare la categoria/caricare i file.
Indicizzazione e ricerca nei file di WordPress
Ora che abbiamo i nostri file in ordine così come la nostra categoria, dovremo indicizzare i nostri file.
Per indicizzare i file vai su WP File Download > Configurazione> Impostazioni di ricerca e trova l' Ricerca testo normale , infine abilitala.
Quando abiliti la ricerca in testo normale, apparirà un pulsante per indicizzare i tuoi file che è l' indice di ricerca build , fai clic su di esso!
E appariranno dei consigli che ti informano che la scheda deve essere aperta mentre il processo finisce e, infine, vedrai il pulsante in verde che ti informa che tutto è fatto, puoi eseguire questo processo ogni volta che aggiungi nuovi PDF o testo File.
E questo è tutto con l'indicizzazione dei documenti di testo, basta un clic e la magia è fatta! Come per magia! non è vero?
Ora vediamo come funziona, per farlo funzionare dovremo andare sul motore di ricerca che viene aggiunto, per impostazione predefinita verrà aggiunta una pagina con il motore di ricerca all'interno, il suo nome è WP File download Cerca.
Questo può essere modificato in WP File Download > Configurazione> Impostazioni di ricerca , vedrai l' opzione Pagina di ricerca
La pagina del motore di ricerca sarà simile a questa.
Proviamolo cercando una frase da un libro che abbiamo letto prima ma non riusciamo a ricordare come si chiama questo.
E la magia è fatta! Viene mostrato il risultato esatto e ora posso procedere all'acquisto se viene servito come prodotto digitale o semplicemente scaricarlo per godermi il mio file PDF
Ma cosa succede se vogliamo personalizzare maggiormente il motore di ricerca, come modificare il filtro o limitarlo per categoria? Abbastanza facile!
Vai a WP File Download > Configurazione> Shortcode .
C'è un'opzione specifica per il motore di ricerca con più opzioni.
Chiamando tutti i webmaster!
Migliora i siti Web dei tuoi clienti con WP File Download . Crea repository di file sicuri e personalizzabili, consentendo ai clienti di accedere e gestire facilmente i propri file.
Aggiorna oggi stesso i tuoi servizi di web design!
Abbiamo molte opzioni:
Filtra per categoria : aggiungerà un'opzione per filtrare le categorie quando vogliamo più di una categoria nello stesso motore di ricerca (se separiamo i nostri documenti, ad esempio).
Cerca in questa categoria : Per limitare il motore di ricerca a una sola categoria.
Escludi categorie dalla ricerca : Escludi le categorie dal motore di ricerca.
Tema dei risultati della ricerca : seleziona uno dei temi predefiniti per mostrare i file per i risultati della tua ricerca.
Filtra per tag : aggiungi tag aggiunti ai file come opzioni di filtro.
Visualizzazione delle colonne dei risultati della ricerca : mostra/nascondi le colonne che vuoi che appaiano per i file nei risultati della ricerca, puoi mostrare/nascondere il titolo, la descrizione, la categoria, la versione, la dimensione, i risultati, la data di aggiunta e i download
Visualizza tag come : diversi modi per visualizzare i tag filtro, ad esempio una casella di ricerca o una selezione multipla.
Filtra per data di creazione : aggiungi la data di creazione del file come filtro.
Filtra per data di aggiornamento : aggiungi l'ultimo aggiornamento di un file come filtro (nel caso in cui offriamo download con nuove versioni).
Filtra per tipo : attiva questa opzione per filtrare i risultati della ricerca per tipo di file.
Filtra per peso : aggiungi il peso come filtro per i risultati della ricerca.
Minimizza filtri : opzione per minimizzare direttamente i filtri per avere una migliore visualizzazione dei risultati della ricerca.
Mostra impaginazione : utile quando ci sono molti file per poterli dividere in diverse pagine per non creare una pagina lunga.
File per pagina : Limita il numero di risultati per pagina.
Shortcode : al termine delle nostre impostazioni, questa opzione ci consentirà di copiare lo shortcode per il motore di ricerca per incollarlo nel nostro contenuto.
È importante notare che abbiamo anche la possibilità di utilizzare il blocco/widget dedicato disponibile in tutti i principali page builder come Gutenberg o Elementor che ci consentirà di generare e modificare il nostro motore di ricerca direttamente dalla pagina che stiamo modificando!
Basta cercare WP File Download Search .
Apparirà un'anteprima del motore di ricerca e avrai i filtri e le impostazioni disponibili nella sezione laterale destra che ci permetteranno di modificare e personalizzare il nostro motore di ricerca come vogliamo con un'anteprima diretta dal vivo.
Conclusione
Come puoi vedere un motore di ricerca davvero potente con molte opzioni per renderlo il più semplice possibile per gli utenti del sito web!
In questa guida, hai potuto vedere il semplice processo offerto da WP File Download per indicizzare e cercare tra documenti di testo su un sito, non importa quanto sia grande e non importa quanti documenti hai, ed è anche compatibile con tutti i principali page builder come Elementor !
Che cosa state aspettando? Vai qui per saperne di più e ottenere la tua copia ;)
Quando ti iscrivi al blog, ti invieremo un'e-mail quando ci saranno nuovi aggiornamenti sul sito, così non te li perderai.








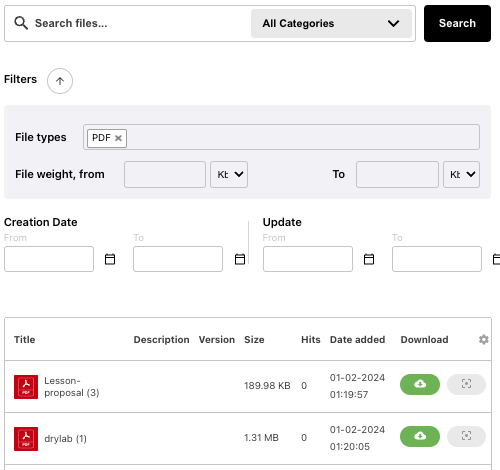
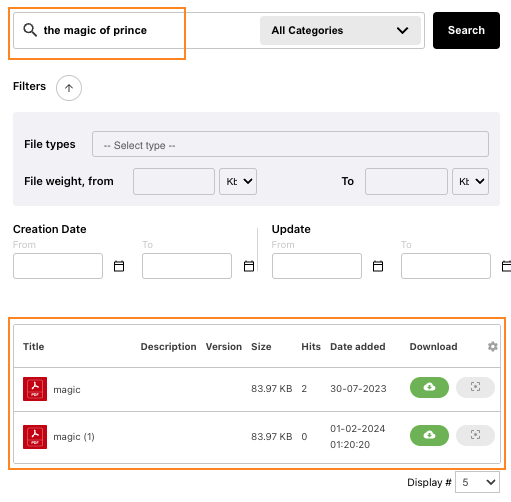
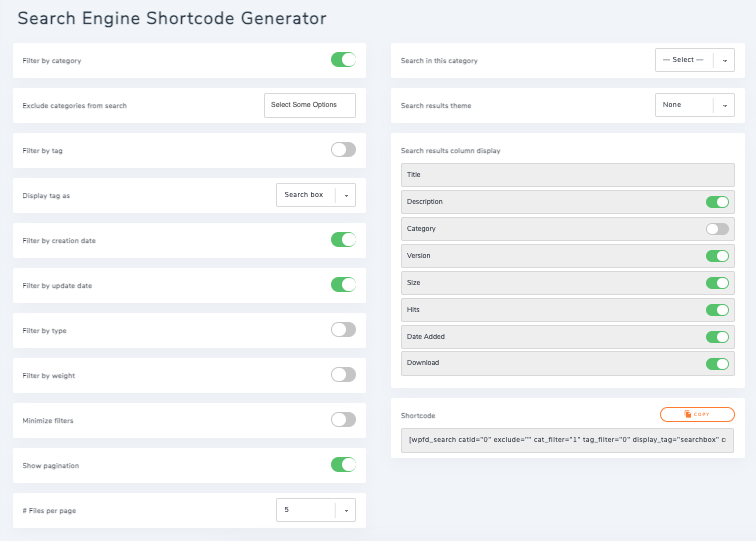
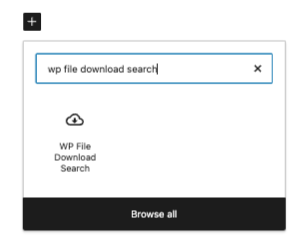
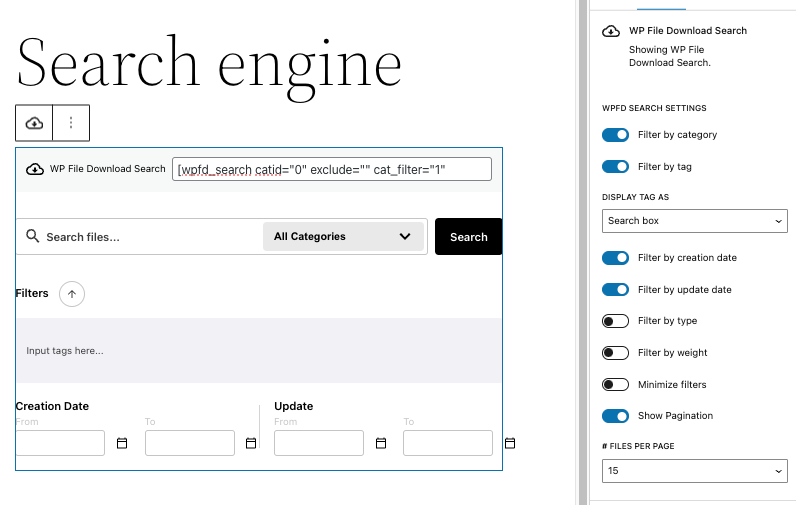


Commenti