WordPress のインデックスを作成して PDF ファイルのコンテンツを検索する方法
このガイドは、WordPress でサイト インデックスを作成して PDF ファイルを検索する場合に役立ちます。
WordPress サイトでは、PDF ファイルを問題なくアップロードして提供できますが、ユーザーが必要な正確なファイルを見つけてダウンロードするには、検索機能が常に役立ちます。 WP File Download を使用すると、それが完全に可能 (そして簡単) になりWP File Download。
このガイドでは、WordPress のインデックスを作成して PDF ファイルを検索する方法を、ほんの数ステップで説明します。
目次
WordPress のドキュメント ライブラリ ファイル検索エンジンをセットアップする
WordPress のドキュメント ライブラリ ファイル検索エンジンを設定するには、次のビデオをご覧ください。
WordPress で PDF ファイルを検索する機能を提供する利点はありますか?
短い答えはイエスです! しかし実際の問題は、WordPress で PDF ファイルを検索する機能をなぜ提供するのかということです。
最高の構築プラットフォームの 1 つとして、WordPress は、Web があらゆる種類のドキュメントをユーザーと共有できるように、さまざまな形式でファイルをアップロードするオプションを提供します。
ここで重要な点は、サイトの種類に関係なく、通常は PDF ファイルを提供したいという事実です。これは、単なる請求書、サービス利用規約、または提供できる書籍である可能性があります。
これらのいずれの場合でも、特定の PDF ドキュメントをできるだけ早く見つける必要がある場合があります。そうでない場合は、ドキュメントを見つけるためだけに多大な時間を費やす必要がある場合があります。
これは一般的なケースですが、電子ブック ストアや大規模なオンライン ライブラリがある場合、またはそれらを販売するためにあらゆる種類の PDF を提供したい場合はどうでしょうか。
そのような場合、ユーザーは、PDF を購入/ダウンロードする前に、PDF を見つける方法を確実に必要とします。さもなければ、そのままにしておいて、別のサイトで PDF ドキュメントをダウンロード/検索する操作を終了することができます。
難しいけど本当ですよね? :)
WordPress 検索はこれを行う機能を提供しますが、ドキュメントのタイトルと簡単な説明を検索するため、PDF WP File Download間を検索する最良の方法ではないことを知っておく必要があります。
WP File Downloadを使用すると、ユーザーは文字列を検索でき、その文字列を含むドキュメントが検索されます。ドキュメントの最初、最後、または途中にあるかどうかは関係ありません!
私たちのウェブサイトには最高の検索システムがあり、お客様は検索ボタンを 1 回クリックするだけで必要なものを見つけることができます。
やり方を見てみましょう!
クライアント Web サイト向けの強力なファイル管理ソリューションをお探しですか?
WP File Downloadが答えです。 ファイル カテゴリ、アクセス制限、直感的な UI などの高度な機能を備えています。
一流のファイル整理でクライアントを感動させましょう!
プラグインを使用して WordPress PDF ファイルを検索する方法
PDF ファイルで検索を行う最も簡単な方法は、プラグインを使用することです。この場合、 WP File Download を使用します。これは、検索エンジンを使用してすべてのファイルを検索するオプションも可能にするダウンロード マネージャーです。 (PDFを含む)。
WP File Downloadは最高のファイル マネージャー プラグインであり、すべての種類のファイルを可能な限り最良かつ最も簡単な方法で提供できるため、テーマと単一ファイルのどちらかを選択でき、内部だけを検索しない強力な検索エンジン PDF DOCX 、 TXT 、 DOCなどの他のすべてのテキスト ファイル内にもあります。
次のような素晴らしい統合を備えています。
WooCommerce : 最も簡単かつ最速の方法でダウンロードを提供します。
クラウド接続: サーバー ストレージ接続WP File DownloadGoogle ドライブ、 Dropbox 、 OneDriveなどのサービスに。
すべての主要なページ ビルダー: ファイルを提供し、検索エンジンを追加するためのすべての主要なページ ビルダーの専用ブロック。
Google アナリティクス: クイック設定でダウンロードとプレビュー トラックを提供します。
翻訳プラグイン: WPML や Polylang などのプラグインと完全に互換性があります。
これは、ファイルをすばやく提供し、それらをサイトに完全に適合させ、本当にプロフェッショナルに見せるために利用できるすべてのテーマは言うまでもなく、いくつかの統合について言及することです.
でも今! PDFファイルの索引付けと検索のプロセスである最良の部分に行きましょう。
いくつかの手順で WordPress PDF ファイルのインデックス作成と検索を行う
まず、 WP File Download ここ
WP File Downloadダウンロードしてインストールすると、PDF をアップロードするオプションが自動的に利用可能になります。必要なのはファイルのインデックスを作成することだけなので、まず、いくつかの PDF をWP File Download(この最初の部分はスキップできます)。WP File Downloadダッシュボードにファイルとカテゴリが追加されています
WP File Download> WP File Downloadに移動し
このページでは、すべてのファイルを管理したり、カテゴリを作成したり、すべてを完璧に見せることができます。
まず、カテゴリを作成しましょう。このために、 +Add Category を。
これにより、新しいカテゴリが作成されます。配信したいファイルをドラッグ アンド ドロップでアップロードするか、ファイル ブラウザをロードしてテーマを設定し、必要に応じてカテゴリのレイアウトを変更します。
これが完了したら、カテゴリの作成/ファイルのアップロードという最初のステップに進みます。
WordPress ファイルのインデックス作成と検索
ファイルとカテゴリを整理したので、ファイルにインデックスを付ける必要があります。
ファイルのインデックスを作成するには、 WP File Download ] > [Configuration] > [Search Settings] Plain Text Search を見つけて、最後に有効にします。
プレーン テキスト検索を有効にすると、ファイルをインデックス化するためのボタンが表示されます。これはBuild Search Indexです。クリックしてください。
プロセスの終了時にタブを開く必要があることを知らせるアドバイスが表示され、最後に、すべてが完了したことを知らせる緑色のボタンが表示されます。新しい PDF またはテキストを追加するたびに、このプロセスを実行できます。ファイル。
テキスト ドキュメントのインデックス作成はこれですべてです。1 回クリックするだけで、魔法のような作業が完了します。 魔法のように! ではない?
それがどのように機能するか見てみましょう。機能させるには、追加された検索エンジンに移動する必要があります。デフォルトでは、内部に検索エンジンを含むページが追加されます。その名前は WP File download Search です。
これは、 WP File Download ] > [Configuration] > [Search Settings]でできます。編集可能な [ Search Page
検索エンジンのページは次のようになります。
以前に読んだが名前が思い出せない本の文を検索してテストしてみましょう。
そして魔法が完成! 正確な結果が表示され、デジタル製品として提供されている場合は購入に進むか、ダウンロードして PDF ファイルを楽しむことができます。
しかし、フィルタを編集したり、カテゴリごとに制限したりするなど、検索エンジンをさらにカスタマイズしたい場合はどうなるでしょうか? 簡単です!
WP File Download > Configuration > Shortcodesに移動します。
複数のオプションを持つ検索エンジン専用のオプションがあり
すべてのウェブマスターに呼びかけます!
WP File Downloadを使用してクライアントの Web サイトを強化します。 安全でカスタマイズ可能なファイル リポジトリを作成し、クライアントがファイルに簡単にアクセスして管理できるようにします。
今すぐ Web デザイン サービスをアップグレードしてください。
多くのオプションがあります:
カテゴリによるフィルタ: 同じ検索エンジンで複数のカテゴリが必要な場合 (たとえば、ドキュメントを分離する場合) に、カテゴリをフィルタするオプションを追加します。
このカテゴリで検索: 検索エンジンを 1 つのカテゴリのみに制限します。
検索からカテゴリを除外 : 検索エンジンからカテゴリを除外します。
検索結果のテーマ: 事前定義されたテーマの 1 つを選択して、検索結果のファイルを表示します。
タグによるフィルター: ファイルに追加されたタグをフィルター オプションとして追加します。
検索結果列の表示: 検索結果のファイルに対して表示する列を表示/非表示にします。タイトル、説明、カテゴリ、バージョン、サイズ、ヒット数、追加日、ダウンロードを表示/非表示にできます。
タグを表示: 検索ボックスや複数選択など、フィルター タグを表示するさまざまな方法。
作成日によるフィルター: ファイルの作成日をフィルターとして追加します。
更新日によるフィルター: ファイルの最終更新をフィルターとして追加します (新しいバージョンのダウンロードを提供する場合)。
タイプでフィルター: ファイルのタイプで検索結果をフィルターするには、このオプションを有効にします。
重みでフィルター: 検索結果のフィルターとして重みを追加します。
フィルターの最小化: 検索結果を見やすくするためにフィルターを直接最小化するオプションです。
Show Pagination : 多数のファイルがある場合に便利です。ファイルを複数のページに分割して、長いページを作成しないようにできます。
1 ページあたりのファイル数: 1 ページあたりの結果数を制限します。
ショートコード: 設定が完了したら、このオプションを使用すると、検索エンジンのショートコードをコピーしてコンテンツに貼り付けることができます。
Gutenberg や Elementor などのすべての主要なページ ビルダーで利用可能な専用のブロック/ウィジェットを使用するオプションもあることに注意することが重要です。これにより、編集中のページから直接検索エンジンを生成および変更できるようになります。
WP File Download Search を検索してください。
検索エンジンのプレビューが表示され、右側のセクションにフィルターと設定が表示され、直接ライブ プレビューで必要に応じて検索エンジンを変更およびカスタマイズできます。
結論
ウェブサイトのユーザーにとって可能な限り簡単にするための多くのオプションを備えた非常に強力な検索エンジンを見ることができます!
WP File Download簡単なプロセスを説明しました。そのプロセスは、サイズやドキュメントの数に関係なく、また、 Elementor のようなすべての主要なページビルダーと互換性があります。
何を待っていますか? ここにアクセスして詳細を確認し、独自のコピーを入手してください ; )
ブログを購読すると、サイトに新しい更新があったときに電子メールが送信されるので、見逃すことはありません。








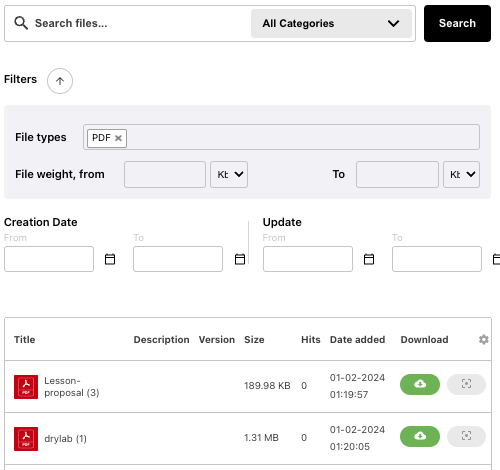
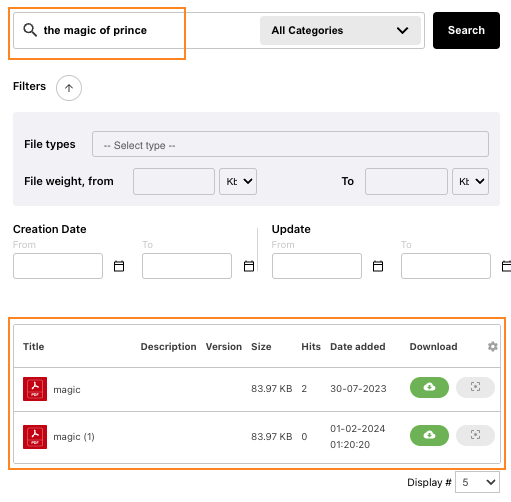
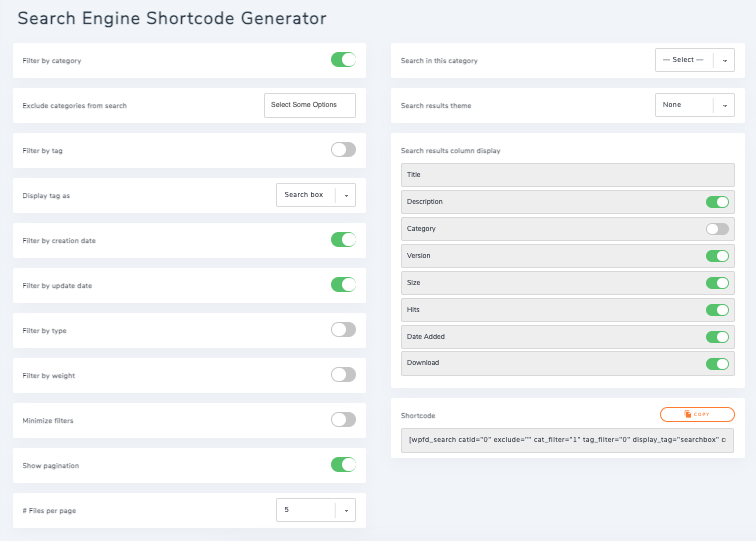
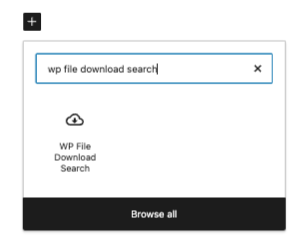
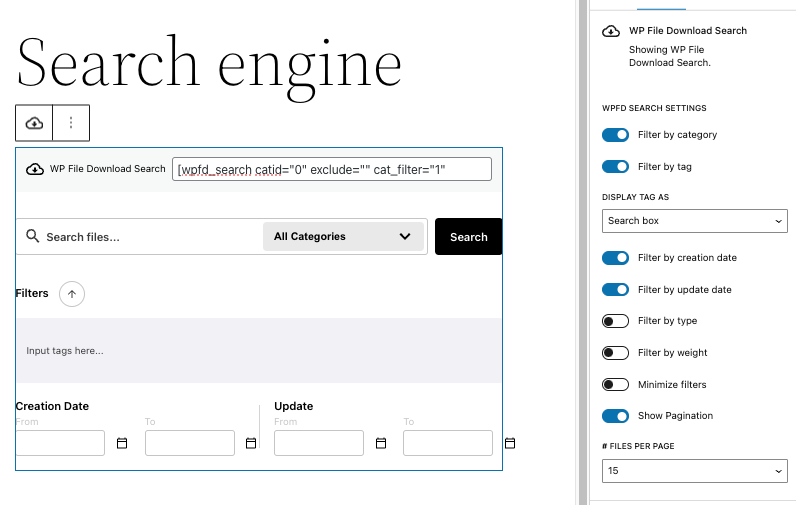


コメント