WordPress ブロックエディターのプラグインを使用してテーブルを管理する方法
WordPress ブロックエディターでテーブルを管理するというと、テーブルを見つけてページの前面に表示する作業が簡単になるため、見つけるのが難しすぎるツールのように思えますが、もう問題はありません。 WP Table Manager 作業を簡単にするためにここにあります
WP Table Manager は、WordPress ブロック エディターでテーブルを直接プレビューできる新機能が導入されたため、このエディターを使用してテーブルを管理および追加するプロセスが向上します。
このチュートリアルでは、WordPress エディターで管理するテーブルを作成する方法を説明します。
クライアント Web サイト向けの堅牢なテーブル管理ソリューションをお探しですか?
このプラグインは、価格表から製品比較まで、明確かつユーザーフレンドリーな方法でデータを表示するための強力な機能を提供します。
今すぐ競争力を手に入れましょう!
テンプレートを使用して WordPress テーブルを作成する
まず第一に、 WP Table Managerのテンプレートを使用してテーブルを作成するのがいかに簡単かを見てみましょう。2 回クリックするだけで、完全に機能するテーブルが作成されることがわかります。
まず、 WP Table Manager ] > [すべてのテーブル] に移動し、 [+新規作成 ] > [テーブル]。
テーブルを作成したので、 [テーマ] > [テーマの選択]。
使用可能なすべてのテーマを含むポップアップが表示されるので、使用するテーマをクリックし、[完了]、作成したテーブルをオーバーライドできます。
「完了」をクリックすると、表が置き換えられ、選択したテンプレートに基づいて完全に機能する表が作成されます。セルを選択して編集し、色を変更したり、使用可能なすべてのオプションを使用して独自のコンテンツを追加したりできます。テーブルエディター。
数回クリックするだけで、編集してページ/投稿で公開できる完全に機能するテーブルが完成します。
WordPress ブロックエディターでテーブルを挿入および管理する
テーブルを作成したので、それをコンテンツに追加する必要があるため、 WP Table Manager ブロック エディターで直接テーブル管理にどのように機能するかを見てみましょう。
ページ/投稿に移動するか、新しいページ/投稿を作成し、エディターで+ WP Table Managerを検索すると、テーブルを管理するブロックが表示されます。
前に作成した価格テーブルを選択します
プレビューが自動的に読み込まれるので、テーブルを確認してサイトへの公開に進むことができます。
では、将来テーブルを編集したい場合、または正しいテーブルを選択しなかった場合はどうなるでしょうか?
WP Table Manager解決策を提供します。 「テーブルの変更」をクリックすると、テーブルの選択が再度表示されます。
ブロック エディターから直接テーブルを管理できる、最高の使いやすいツールです。 すごいですね。
すべてのウェブマスターに呼びかけます!
WP Table Managerを使用してクライアントの Web サイトを強化します。 表、グラフ、スプレッドシートを簡単に管理およびカスタマイズし、クライアントに動的で魅力的なデータの視覚化を提供します。
今すぐ Web デザイン サービスをアップグレードしてください。
WordPress テーブルの作成と管理
テーブルの作成と管理は、以前はそれほど簡単ではありませんでしたが、現在の WP Table Managerでは、ここで説明した機能と同様に、フロントエンドのフィルターや編集、Google スプレッドシートや Excel との接続/同期など、他にも多くの優れたツールを見つけることができます。ファイルとグラフの作成!
最もプロフェッショナルな方法でテーブルを作成するために必要なツールがすべて揃っていますので、何を待っていますか? ここにアクセスして、自分のコピーを入手してください。
ブログを購読すると、サイトに新しい更新があったときに電子メールが送信されるので、見逃すことはありません。
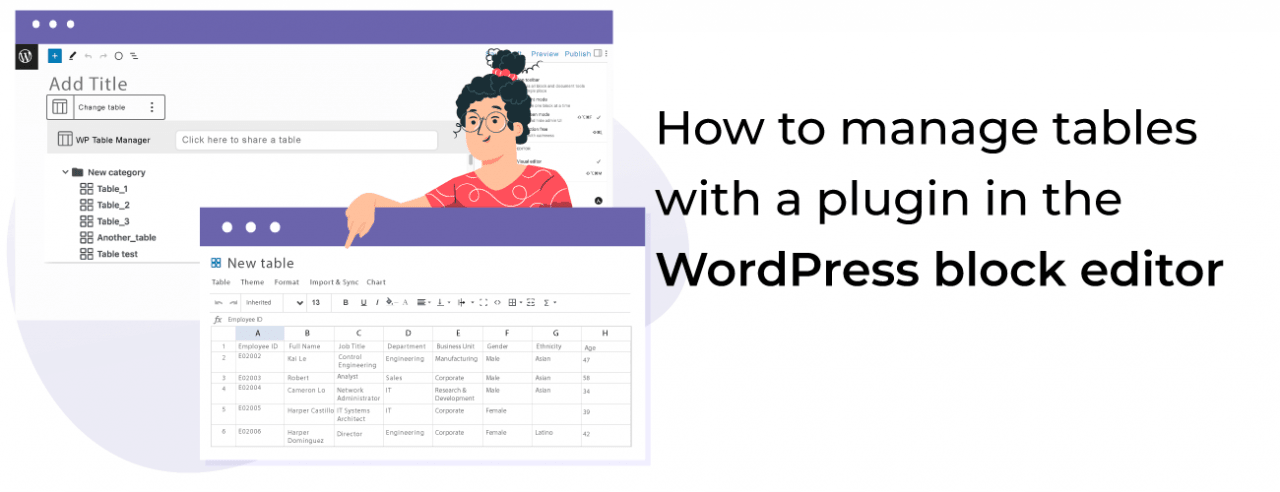











コメント