WordPress メディアストレージに物理サーバーフォルダーを使用する
メディア ライブラリは、サイトに命を吹き込むすべてのメディアが含まれているため、WordPress サイトの最も重要な部分の 1 つです。正直に言うと、サイトは基本的にすべてのメディアです。
メディア ライブラリをできる限り整理する必要があるため、 WP Media Folderしています。これは、物理フォルダーを作成できる優れた機能も提供しています。これは、たとえば、次のような用途に使用できる非常に便利なツールです。マーケティング目的。
製品があり、この製品からの画像を使用して広告や別の種類のものを作成したいとします。これで、FTP経由でサーバーのインストールに移動し、その特定の製品のメディアフォルダーを探すことができます(そのため)メディアライブラリをできるだけ整理する必要があります)。
このチュートリアルでは、この新機能を使用してサイトをよりプロフェッショナルにし、WordPress インストール内およびサーバー上ですべてのメディア ファイルを整理できるようにする方法を説明します。
目次
メディア用の WordPress の実際の物理フォルダーを管理する
WordPress メディア ライブラリのフォルダーを作成する
メディアフォルダがすでに作成されている場合と、フォルダの作成を開始してまだメディアフォルダを作成していない場合の2つのケースがあります。どちらの場合も、オプションと WP Media Folder アクティブ化できます。 WP Media Folder が物理フォルダの作成を開始します。
まず、 WP Media Folderを使用してメディア フォルダーをすでに作成したインストールを示します。
そして、サーバーは次のようになります。
ご覧のとおり、これは WordPress がデフォルトで持つ通常のアップロード/2020パスです。次に、設定を変更して魔法が起こるのを見てみましょう。
注:物理フォルダーの設定を開始する前に、 WP Media Folderように表示されるという警告が表示されたことに注意してください。
まず、このプロセスによってサーバーが過負荷になる可能性があることを覚えておく必要があります。そのため、これを回避するために、 WP Media Folder はバックグラウンドプロセスを制御するオプションがあります。
このためには、 [設定] > [ WP Media Folder > [一般] > [詳細設定] に移動します。
[バックグラウンド タスクの速度]というオプションが表示されます。物理フォルダーへの変換タスク中にサイトに他の変更を加えたい場合は、50% または 25% のままにしておきます。
さらに、 [ステータスメニューバーの表示]オプションをオンにして、物理フォルダーの作成プロセスを確認できます。
したがって、この場合は、50%のままにして、 [ステータスメニューバーの表示]オプションを設定し、物理フォルダーの作成を続行します。
[設定] > WP Media Folder ] に移動します。
各フォルダーの機能を説明するので、慎重に選択してください。
物理フォルダーを有効にする: 警告: WordPress カスタム分類を使用する代わりに、メディア用の物理フォルダーを作成します。 プラグインの一部の機能は設定と互換性がないため無効になります。 (上記の詳細をお読みください)。
コンテンツを置換するメディア テーブルを検出する:プラグインは、添付ファイル (メディア) URL の置換を続行するテーブルと列を自動選択します。 交換品を紛失しないようにしたい場合は、これがより良いオプションです。 何をしようとしているのかが分かっていて、プロセスを最適化するためにカスタム データ セットを選択したい場合は、このオプションを無効にしてください。
現在のメディア フォルダーを変換する:物理フォルダーとしてのフォルダー作成に加えて、現在のフォルダー構造とメディアがすべて WordPress 物理フォルダーとして変換されます。
「wp_」というプレフィックスが付いたテーブルのみではなくデータベース全体を検索する:チェックすると、プラグインは WordPress テーブルのコンテンツだけでなく、データベース内で見つかったすべてのテーブルのコンテンツも置き換えます。 添付ファイルのリンクを別の cms またはカスタム スクリプトで使用する場合に便利です。 特に必要ない場合は、このオプションをオフのままにしておきます。
データベース内の相対パスを置き換える:デフォルトでは、WordPress は絶対 URL を使用しますが、一部のプラグインは相対パスを使用する場合があります。 チェックすると、プラグインは絶対 URL だけでなく、データベース内の相対パスも置換しようとします。 WordPress 設定でデフォルトの年/月のアップロード フォルダー オプションを使用していないときにこのオプションを使用すると、特定のケース (同じ名前のファイル) でデータベースの置換が失敗することがあります。
モード デバッグの有効化:有効にすると、プラグインによって行われたすべてのアクションがプラグイン フォルダー内のログ ファイルに保存されます。
つまり、基本的に、相対パスを使用するプラグインを持たないテストサイトを使用しており、添付ファイルリンクを使用していないため、カスタムスクリプトを使用していますが、現在のメディアフォルダーを物理フォルダーに移動したいので、このような設定:
最後に、 [変更を保存]魔法が起こるまで待ちます。
[詳細設定]でステータス メニュー バーを設定したので、上部のバーで変換の進行状況を確認できるはずです。
ご覧のとおり、必要に応じてキューをキャンセルして一時停止するオプションもあります。
このプロセスは基本的に魔法です。何も移動する必要がないため、バックグラウンドで自動的に作成されるため、たとえば夜間に実行したままにすることができます。
この WordPress メディア フォルダー オーガナイザーを物理的に作ってみましょう
ご覧のとおり、これは非常に便利なツールであるため、サーバーとメディアライブラリを同時に整理し、サーバーからPCにフォルダーをコピーして貼り付けるだけで済みます。また、整理される予定です:)
、サイトを可能な限り整理され、プロフェッショナルなものにするためにWP Media Folderすべての機能の 1 つにすぎませんたった 2 回のクリックで素晴らしいギャラリーを作成できるのに、何を待っているのですか? ここにアクセスして、今すぐメンバーシップを開始してください。
ブログを購読すると、サイトに新しい更新があったときに電子メールが送信されるので、見逃すことはありません。







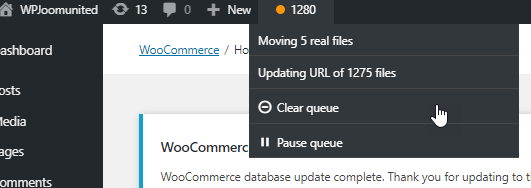


コメント