Bestanden downloaden uit de WordPress-mediabibliotheek
De WordPress Media Library slaat meer van de belangrijkste op, om niet te zeggen de belangrijkste, en soms moeten we deze bestanden downloaden om ze misschien te bewerken of gewoon om ze veilig te houden in onze lokale omgeving en WP Media Folder kun je dit doen op de gemakkelijkste manier!
WP Media Folder is niet alleen een van de beste galerijplug-ins, maar ook een echt geweldig hulpmiddel om onze mediabibliotheek te organiseren en te beheren. In dit bericht zullen we zien hoe we de standaardopties kunnen gebruiken om onze bestanden in de mediabibliotheek te downloaden, evenals de degenen die worden aangeboden door deze geweldige plug-in.
Inhoudsopgave
Zeg vaarwel tegen de rommelige mediabibliotheek.
WP Media Folder kunt u bestanden categoriseren, mappen synchroniseren met cloudopslag, geweldige galerijen maken en zelfs afbeeldingen vervangen zonder koppelingen te verbreken.
Optimaliseer vandaag nog uw mediaworkflow
WordPress standaard mediabibliotheek downloaden
De eerste optie om te evalueren is de standaard/normale manier om een bestand uit onze mediabibliotheek te downloaden.
Ga hiervoor naar de Mediabibliotheek en klik op de afbeelding die je wilt downloaden, er opent een pagina met de afbeeldingsdetails, zoek op het rechtertabblad de "kopieer URL naar klembord" en klik erop.
Dit geeft ons de directe link naar het bestand, dus nu moeten we het in een nieuw tabblad plakken en met de rechtermuisknop op de afbeelding klikken om uiteindelijk op "afbeelding opslaan als" te klikken.
Hierdoor wordt onze bestandsverkenner geopend om deze in een specifieke map te plaatsen en indien nodig te hernoemen, en dat is alles!
Zoals we kunnen zien, is het vrij eenvoudig en kan het erg handig zijn als ingebouwde tool, maar het kan erg vervelend zijn als we veel afbeeldingen willen downloaden, dus laten we eens kijken hoe WP Media Folder ons hierbij kan helpen.
WP Media Folder WordPress media downloaden
Van het downloaden van een enkel bestand uit de mediabibliotheek met een enkele klik tot het downloaden van een volledige map met zijn submappen: laten we alle opties verkennen die WP Media Folder ons biedt.
Allereerst moeten we naar Media > Bibliotheek en kunnen we de volgende stappen volgen.
Download een enkel bestand
Deze optie is in principe hetzelfde als de standaard van WordPress, maar met het verschil dat we met de rechtermuisknop op de afbeelding kunnen klikken zonder er eerst op te hoeven klikken.
Nu kunnen we het in een nieuw tabblad plakken en vervolgens met de rechtermuisknop klikken om de afbeelding op te slaan als .
Een volledige map downloaden : Erg handig als we meer dan één bestand in onze mediabibliotheek willen downloaden, omdat deze de mappenfunctie van de plug-in gebruikt!
Om deze functie te kunnen gebruiken, klikt u met de rechtermuisknop op de mediamap die we willen downloaden en plaatst u deze op de optie Downloaden .
Nadat u de muis op Downloaden hebt geplaatst, worden er 2 opties weergegeven, zodat we kunnen kiezen tussen het downloaden van alleen de map of de map en de submappen ervan. Klik gewoon op de optie en er wordt een zip gedownload met de geselecteerde inhoud.
Hoe zit het als we meer dan één map met de bijbehorende media of alle mappen willen downloaden?
Ook daar hebben wij een optie voor! Ga hiervoor naar Instellingen > Mediabibliotheek > Import/Export > WordPress .
OPMERKING: hiervoor is WP Media Folder geïnstalleerd op zowel de bron- als de bestemmingssite (volledig mogelijk met onze onbeperkte abonnementen ;)).
Op dit scherm zien we de volledige export-/importtool die wordt aangeboden door WP Media Folder.
Om de exportopties te controleren, klikt u op de vervolgkeuzelijst in de Media/mappen exporteren .
er zijn 3 opties.
Alle mappen en media : exporteert alle mappen en media die beschikbaar zijn in de Mediabibliotheek.
Alleen de mapstructuur : exporteert alleen de structuur van de mappen zonder media erin.
Een selectie van mappen en media : we kunnen de mappen selecteren die we willen exporteren.
Wanneer we de derde optie selecteren, kunnen we een optie Mappen selecteren
Hierdoor wordt een modaal geopend met alle beschikbare mappen, waardoor u met behulp van een selectievakje de mappen kunt selecteren die we in de export willen opnemen.
Deze opties genereren een XML-bestand dat we kunnen importeren met behulp van de importoptie net na de exportsectie.
Zoals we kunnen zien, hebben we een volledige set tools waarmee we onze mediabibliotheek kunnen downloaden om deze te migreren of op onze lokale pc te houden, en het beste is dat dit met slechts een paar klikken kan!
Oproep aan alle webmasters!
Bespaar tijd en verhoog de productiviteit met WP Media Folder . Organiseer moeiteloos client-mediabestanden, maak aangepaste galerijen en zorg voor een naadloze gebruikerservaring.
Upgrade nu uw websiteprojecten!
Beheer de WordPress-mediabibliotheek als een professional
WP Media Folder gebruiken om onze mediabibliotheek te downloaden of te exporteren/importeren, maar dat is nog niet alles! We kunnen externe video's toevoegen/insluiten om ze te beheren alsof ze lokaal zijn opgeslagen, en de mediabibliotheek verbinden met cloudservices zoals Google Drive, OneDrive , AWS, Linode, Google Cloud of DigitalOcean!
Je kunt ook echt geweldige galerijen maken met slechts een paar klikken vanuit de map of met behulp van de Galerijmanager, dus waar wacht je nog op? Ga hierheen en ontvang nu uw abonnement!
Wanneer u zich abonneert op de blog, sturen wij u een e-mail wanneer er nieuwe updates op de site zijn, zodat u deze niet mist.

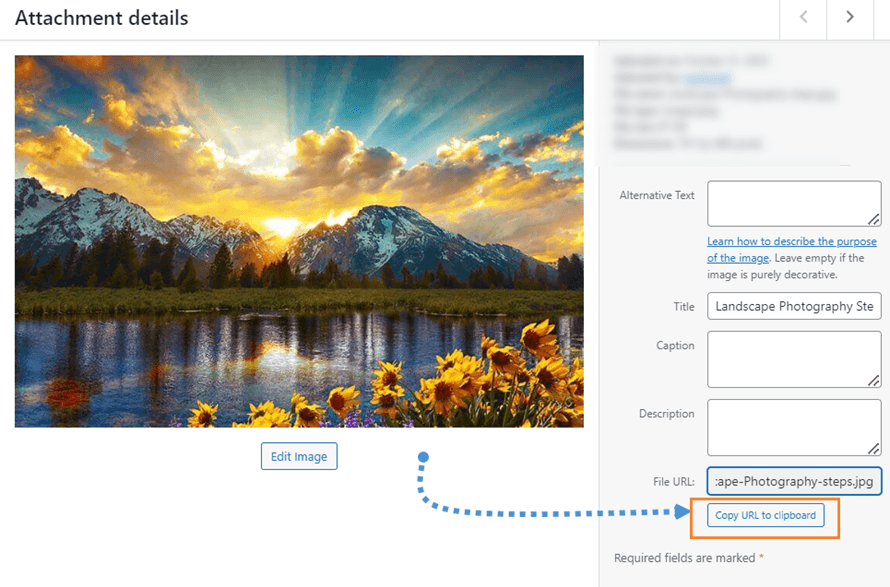
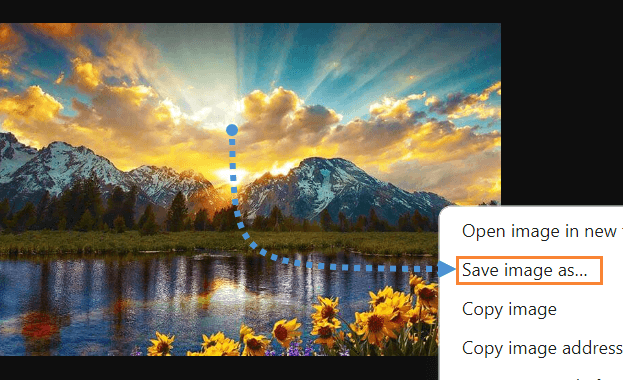
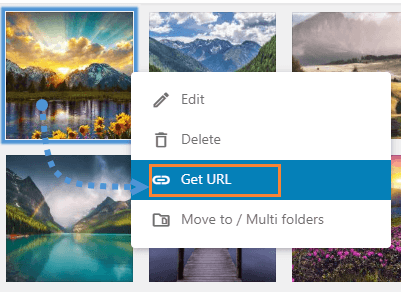
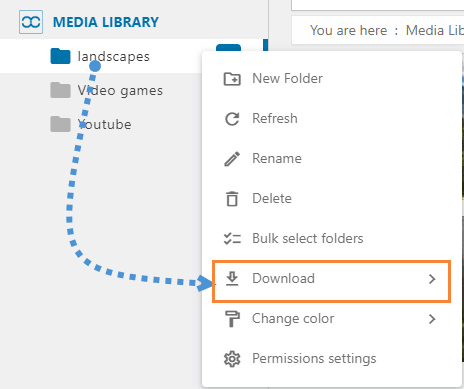
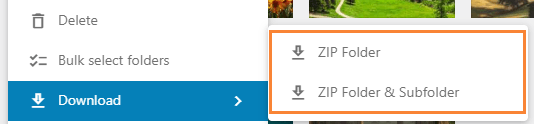
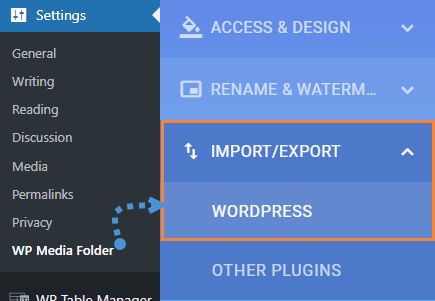
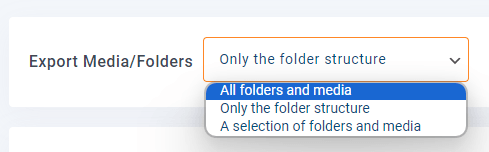

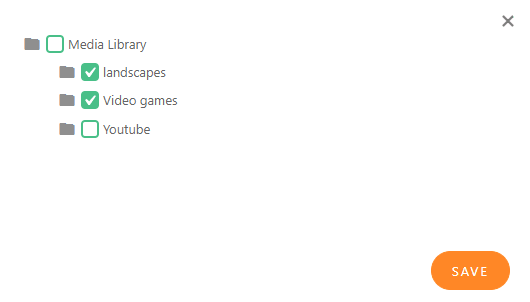
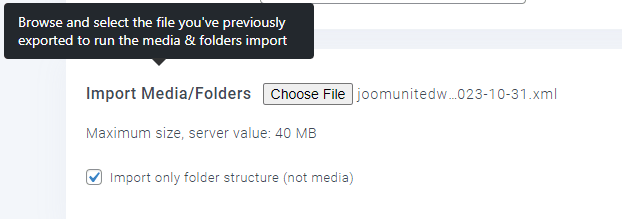



Opmerkingen