WordPress Media Library Synchronizer & Organizer
Misschien heb je de licentie van WP Media Folder al gekocht of overweeg je om de licentie van WP Media Folder maar denk je dat het een vervelend proces kan zijn om al die mappen te maken die je al had gemaakt en om alle bestanden door te geven, omdat WP media folder dit voor je oplost door het importeren en synchroniseren van serverbestanden.
WP Media Folder kunt u gemakkelijk al uw bestanden vanaf 0 ordenen, maar wat gebeurt er als u al een aangemaakte structuur heeft en niet opnieuw wilt beginnen? Deze geweldige tool zal je daarbij helpen.
Zeg vaarwel tegen de rommelige mediabibliotheek.
WP Media Folder kunt u bestanden categoriseren, mappen synchroniseren met cloudopslag, geweldige galerijen maken en zelfs afbeeldingen vervangen zonder koppelingen te verbreken.
Optimaliseer vandaag nog uw mediaworkflow
Hoe u deze WordPress FTP-importeur gebruikt
Om zijn WordPress ftp-importeur te gebruiken, gaat u naar Instellingen > WP Media Folder > Importeren/exporteren , selecteert u in het Servermappen importeren de mappen die u wilt importeren en klikt u op Map importeren.
Wacht tot het proces eindigt, eindelijk zie je de mappen en submappen in je mediamanager, heel eenvoudig.
Alle mappen en media staan in je mediabeheerder, zoals je op de afbeelding kunt zien.
Bestel alles in één keer met deze WordPress Server-mapsynchronisatie
Deze WordPress-servermapsynchronisatietool zal een groot deel van het werk vergemakkelijken, omdat het helpt bij het synchroniseren van mappen van uw server naar de WordPress-mediabibliotheek en omgekeerd.
Ga gewoon naar de oudere (op uw server) die u wilt synchroniseren met uw mediabibliotheek en selecteer de map in de WordPress-mediabibliotheek die u wilt gebruiken voor synchronisatie. U kunt beslissen of u de synchronisatie alleen vanaf de server wilt doen naar de bibliotheek of als u dat op beide manieren wilt (ook mediabibliotheek en server).
Voor dit voorbeeld wordt er een map aangemaakt op de server (naam: map om te synchroniseren) die we zullen vullen met afbeeldingen en een in de WordPress-bibliotheek (naam: nieuwe map) die leeg zal zijn.
Om de tweewegsynchronisatie te gebruiken, klikt u op Activeer de synchronisatie en Activeer tweewegsynchronisatie en selecteert u de map op de server en de bibliotheek waar u de synchronisatie wilt activeren (als u niet wilt dat de wijzigingen die u in de bibliotheek aanbrengt worden weerspiegeld in uw servermap, activeer dan niet de 2-wegsynchronisatie).
De druk op de ADD-knop
Stel ten slotte de minuten voor de synchronisatievertraging in, klik op Toevoegen aan wachtrij en wacht op de volgende synchronisatie.
Je kunt bestanden toevoegen aan de bibliotheekmap, wachten op de synchronisatievertraging en ze in de servermap zien, dat is magisch, nietwaar? U kunt een submap en media toevoegen in een van de twee mappen en u zult de wijzigingen in de andere zien.
Een submap maken in de bibliotheek.
Wacht een paar minuten op de volgende synchronisatie, afhankelijk van de mapsynchronisatie, afhankelijk van de vertraging die je hebt gedefinieerd
Deze mappen zijn gesynchroniseerd (map voor synchronisatie op de server en Nieuwe map in de bibliotheek) en de nieuwe map (Aangemaakt in bibliotheek) is nu aan beide kanten beschikbaar. Het kan worden gedaan met alle wijzigingen die u aanbrengt in de mappen die aan beide kanten zijn gesynchroniseerd (als de synchronisatie op twee manieren actief is). U kunt media toevoegen in een van de mappen en deze in de andere bekijken.
Het is de betere manier om fysieke mappen te bewerken en aan te maken, omdat dit de URL's niet zal beschadigen of de goede SEO van uw pagina zal beïnvloeden. Stel u voor dat u alle functies van WP Media Folder vanuit een map op de server kunt gebruiken.
Houd alles op orde met deze WordPress-bibliotheekorganisator
Deze WordPress-bibliotheekorganizer is een zeer krachtige en nuttige tool, omdat er veel dingen mee gedaan kunnen worden, u kunt bijvoorbeeld informatie en de opties van elk van de bestanden wijzigen.
Er is ook een optie om de schaal van de afbeelding te bewerken, klik op Bewerken.
En alle opties worden getoond.
U kunt WP Media folder als organisator gebruiken, omdat deze eenvoudig te gebruiken is. U kunt met slechts één klik mappen maken, u kunt bestanden aan elke map toevoegen door ze gewoon vanaf uw bureaublad te slepen of door het bestand rechtstreeks in de mappen te selecteren.
Nadat u het bestand hebt neergezet, ziet u een melding dat er kosten in rekening worden gebracht. Vervolgens is het bestand beschikbaar in uw WordPress-bibliotheek (als u de mappen heeft gesynchroniseerd, is het bestand ook beschikbaar op de server).
Afbeeldingengalerij uit de WordPress-mediamap
Ja, het is niet alleen een WordPress Media Folder Manager. Deze plug-in wordt geleverd met veel functies, waaronder een geweldige WordPress-galerijverbetering met 4 verschillende thema's (de speciale galerij-add-on wordt echter geleverd met meer thema's en galerijfuncties) en elk thema heeft zijn eigen standaardopties.
Het goede is dat je een galerij kunt maken vanuit de mediamap en zelfs vanuit de servermap als je de serversynchronisatie hebt geactiveerd. Verder is er een optie om uw galerij automatisch te verhogen met nieuwe afbeeldingen die u in mappen vindt.
 En hier komen de thema's, je hebt een standaardthemaverbetering met afbeeldingsformaten, lightbox- en fototegels, het portfoliothema, een afbeeldingsschuifregelaarthema en een Masonry achtig thema.
En hier komen de thema's, je hebt een standaardthemaverbetering met afbeeldingsformaten, lightbox- en fototegels, het portfoliothema, een afbeeldingsschuifregelaarthema en een Masonry achtig thema.
Om deze galerijen te gebruiken bij het bewerken / maken van een bericht of een pagina, hoeft u alleen het WP Media Folder Gallery-blok toe te voegen .
Klik op de map die u wilt gebruiken en vervolgens op Galerij maken .
Het blok wordt toegevoegd met de optie om de media uit de categorie te verwijderen en andere afbeeldingen te uploaden.
Oproep aan alle webmasters!
Bespaar tijd en verhoog de productiviteit met WP Media Folder . Organiseer moeiteloos client-mediabestanden, maak aangepaste galerijen en zorg voor een naadloze gebruikerservaring.
Upgrade nu uw websiteprojecten!
Zoals je hebt gezien is het niet alleen een organisator, deze plug-in zal je helpen een betere WordPress-ervaring en -ontwerp te krijgen met de geweldige galerijen .
Waar wacht je op? Kom en bekijk deze geweldige plug-in https://www.joomunited.com/WordPress-products/wp-media-folder
Wanneer u zich abonneert op de blog, sturen wij u een e-mail wanneer er nieuwe updates op de site zijn, zodat u deze niet mist.
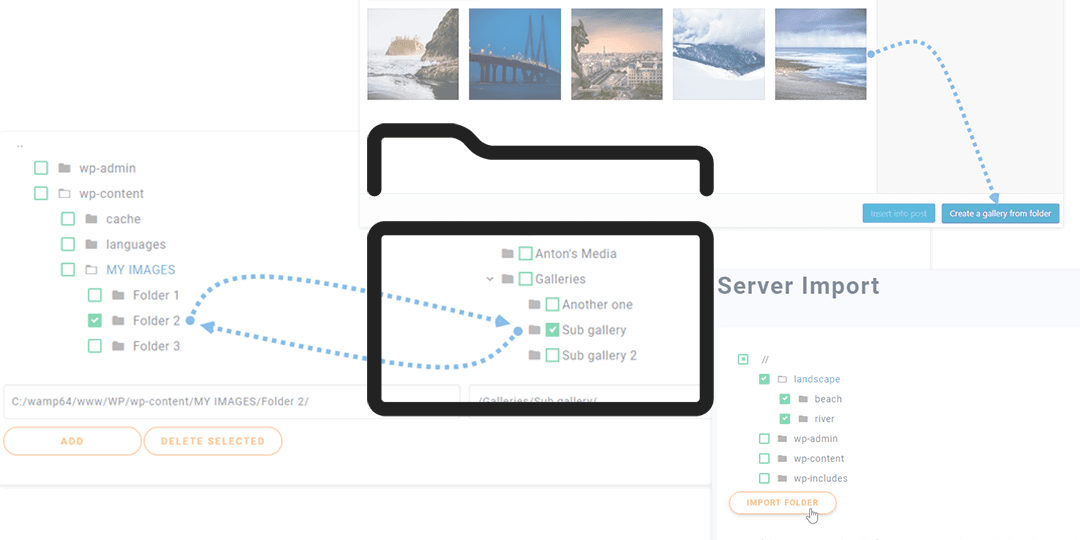




















Opmerkingen