Jak pobierać pliki z biblioteki multimediów WordPress
Biblioteka multimediów WordPress przechowuje więcej najważniejszych, żeby nie powiedzieć najważniejszych, a czasami musimy pobrać te pliki, aby je edytować lub po prostu zapewnić ich bezpieczeństwo w naszym środowisku lokalnym, a WP Media Folder pozwoli ci to zrobić w najprostszy sposób!
WP Media Folder to nie tylko jedna z najlepszych wtyczek galerii, ale także naprawdę niesamowite narzędzie do organizowania naszej biblioteki multimediów i zarządzania nią. W tym poście zobaczymy, jak korzystać z domyślnych opcji pobierania naszych plików z biblioteki multimediów, a także te oferowane przez tę niesamowitą wtyczkę.
Spis treści
Pożegnaj się z niechlujną biblioteką multimediów.
WP Media Folder pozwala kategoryzować pliki, synchronizować foldery z pamięcią w chmurze, tworzyć niesamowite galerie, a nawet zastępować obrazy bez zrywania łączy.
Zoptymalizuj przepływ pracy z mediami już dziś
Pobieranie domyślnej biblioteki multimediów WordPress
Pierwszą opcją do oceny jest domyślny/normalny sposób pobrania pliku z naszej Biblioteki multimediów.
W tym celu przejdź do Biblioteki multimediów i kliknij obraz, który chcesz pobrać, otworzy się strona ze szczegółami obrazu, znajdź „skopiuj adres URL do schowka” na prawej karcie i kliknij go.
To da nam bezpośredni link do pliku, więc teraz musimy wkleić go w nowej karcie i kliknąć obraz prawym przyciskiem myszy, aby na koniec kliknąć „zapisz obraz jako”.
Spowoduje to otwarcie naszego eksploratora plików, który umożliwi umieszczenie go w określonym folderze i zmianę jego nazwy w razie potrzeby i to wszystko!
Jak widzimy, jest to całkiem proste i może być naprawdę przydatne jako wbudowane narzędzie, ale może być naprawdę uciążliwe, gdy chcemy pobrać wiele obrazów, więc zobaczmy, jak WP Media Folder może nam w tym pomóc.
Pobieranie multimediów WP Media Folder WordPress
Od pobrania pojedynczego pliku z biblioteki multimediów jednym kliknięciem po pobranie całego folderu z podfolderami - przeanalizujmy wszystkie opcje, które oferuje nam WP Media Folder
Przede wszystkim będziemy musieli przejść do Media > Biblioteka i będziemy mogli wykonać kolejne kroki.
Pobierz pojedynczy plik
Ta opcja jest w zasadzie taka sama jak domyślna opcja WordPress, z tą różnicą, że możemy kliknąć obraz prawym przyciskiem myszy, bez konieczności wcześniejszego klikania.
Teraz możemy wkleić go do nowej karty, a następnie kliknąć prawym przyciskiem myszy, aby zapisać obraz jako .
Pobierz cały folder : Jest to naprawdę przydatne, gdy chcemy pobrać więcej niż jeden plik z naszej biblioteki multimediów, ponieważ korzysta ona z funkcji folderów dostępnej we wtyczce!
Aby móc korzystać z tej funkcji, kliknij prawym przyciskiem myszy folder multimediów, który chcemy pobrać i umieść opcję Pobierz .
Po najechaniu myszką na Pobierz wyświetli się 2 opcja, dzięki czemu będziemy mogli wybrać pomiędzy pobraniem samego folderu lub folderu i jego podfolderów, wystarczy kliknąć opcję i zostanie pobrany zip z wybraną zawartością.
A co jeśli chcemy pobrać więcej niż jeden folder z multimediami lub wszystkie foldery?
Na to też mamy opcję! W tym celu przejdź do Ustawienia > Biblioteka multimediów > Import/eksport > WordPress .
UWAGA: będzie to wymagało WP Media Folder zarówno na stronie źródłowej, jak i docelowej (całkowicie możliwe dzięki naszym nieograniczonym subskrypcjom ;) ).
Na tym ekranie zobaczymy kompletne narzędzie do eksportu/importu oferowane przez WP Media Folder.
Aby sprawdzić opcje eksportu, kliknij menu rozwijane w Eksportuj multimedia/foldery .
są 3 opcje.
Wszystkie foldery i multimedia : wyeksportuje wszystkie foldery i multimedia dostępne w Bibliotece multimediów.
Tylko struktura folderów : wyeksportuje tylko strukturę folderów bez żadnych multimediów w środku.
Wybór folderów i multimediów : będziemy mogli wybrać foldery, które chcemy wyeksportować.
Wybierając trzecią opcję, będziemy mogli zobaczyć Wybierz foldery .
Spowoduje to otwarcie modalu ze wszystkimi dostępnymi folderami, umożliwiając użycie pola wyboru do wybrania folderów, które chcemy uwzględnić w eksporcie.
Opcje te wygenerują plik xml, który możemy zaimportować za pomocą opcji importu zaraz po sekcji eksportu.
Jak widzimy, mamy pełny zestaw narzędzi, które pozwolą nam pobrać naszą bibliotekę multimediów w celu jej migracji lub przechowywania na naszym lokalnym komputerze, a najlepsze jest to, że wystarczy kilka kliknięć!
Wzywam wszystkich webmasterów!
Oszczędzaj czas i zwiększ produktywność dzięki WP Media Folder . Bezproblemowo organizuj pliki multimedialne klienta, twórz niestandardowe galerie i zapewniaj bezproblemową obsługę.
Zaktualizuj swoje projekty stron internetowych już teraz!
Zarządzaj biblioteką multimediów WordPress jak profesjonalista
Jak widać, możemy użyć WP Media Folder do pobrania naszej biblioteki multimediów lub wyeksportowania/importowania jej, ale to nie wszystko! Będziemy mogli dodawać/osadzać zdalne filmy, aby zarządzać nimi tak, jakby były przechowywane lokalnie, i łączyć bibliotekę multimediów z usługami w chmurze, takimi jak Google Drive, OneDrive , AWS, Linode, Google Cloud lub DigitalOcean!
Oprócz tworzenia naprawdę niesamowitych galerii za pomocą zaledwie kilku kliknięć w folderze lub za pomocą Menedżera galerii, więc na co czekasz? Wejdź tutaj i zdobądź subskrypcję już teraz!
Jeśli zasubskrybujesz bloga, wyślemy Ci e-mail, gdy na stronie pojawią się nowe aktualizacje, abyś ich nie przegapił.

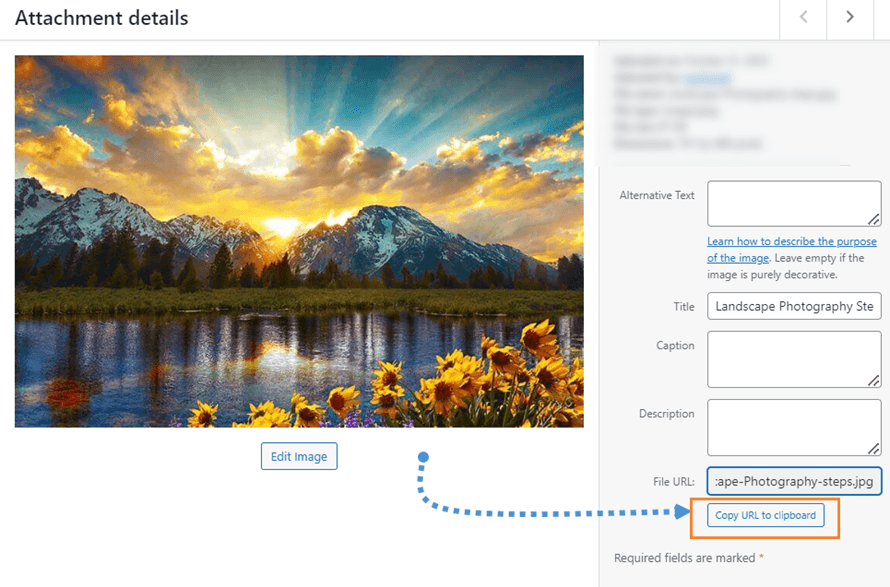
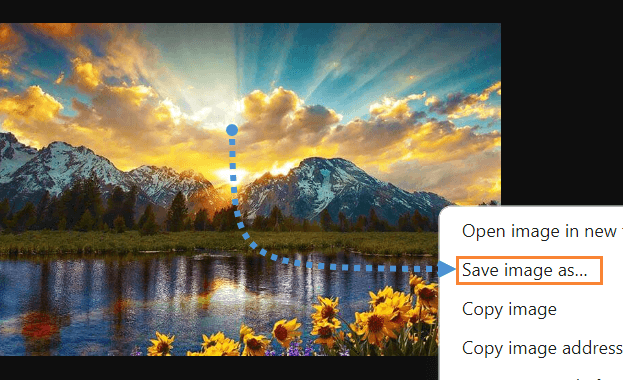
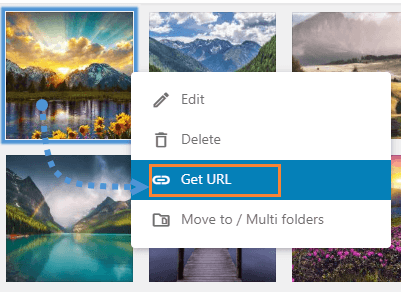
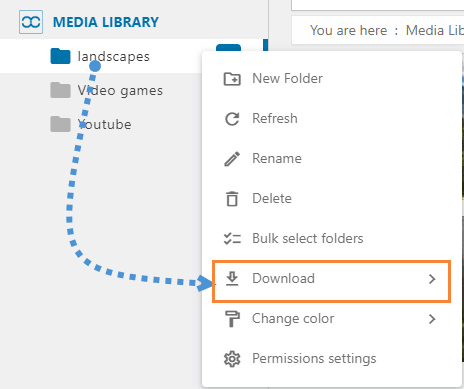
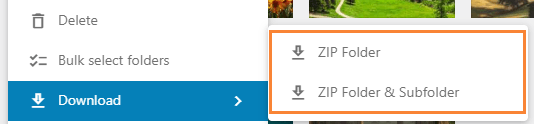
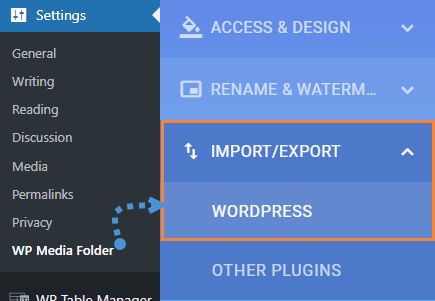
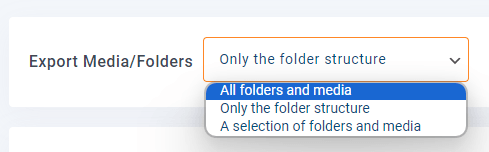

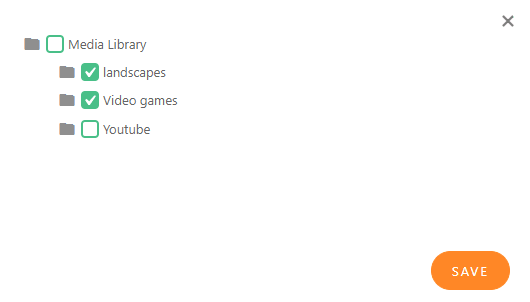
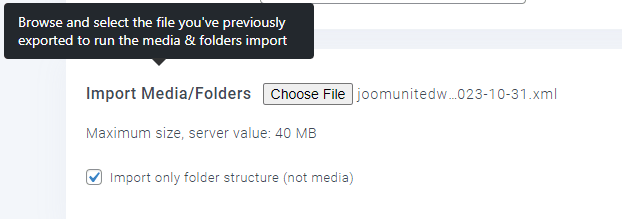



Komentarze