Synchronizator i organizator biblioteki multimediów WordPress
Może już kupiłeś lub myślisz o zakupie licencji WP Media Folder ale uważasz, że tworzenie wszystkich folderów, które już utworzyłeś, i przekazywanie wszystkich plików, może być żmudnym procesem, ponieważ WP media folder rozwiązuje to za Ciebie przy użyciu importera plików serwera i synchronizacji.
WP Media Folder ułatwia organizowanie wszystkich plików od 0, ale co się stanie, jeśli masz już utworzoną strukturę i nie chcesz zaczynać od nowa? To niesamowite narzędzie Ci w tym pomoże.
Pożegnaj się z niechlujną biblioteką multimediów.
WP Media Folder pozwala kategoryzować pliki, synchronizować foldery z pamięcią w chmurze, tworzyć niesamowite galerie, a nawet zastępować obrazy bez zrywania łączy.
Zoptymalizuj przepływ pracy z mediami już dziś
Jak korzystać z tego importera FTP WordPress
Aby skorzystać z importera FTP WordPress, przejdź do Ustawienia> WP Media Folder > Importuj/eksportuj , w Importuj foldery serwera wybierz foldery, które chcesz zaimportować i kliknij Importuj folder.
Poczekaj, aż proces się zakończy, w końcu zobaczysz foldery i podfoldery w menedżerze multimediów, naprawdę łatwo.
Wszystkie foldery i multimedia będą znajdować się w menedżerze multimediów, jak widać na zdjęciu.
Zamów wszystko na raz dzięki synchronizacji folderów serwera WordPress
To narzędzie do synchronizacji folderów na serwerze WordPress ułatwi wiele pracy, ponieważ pomoże zsynchronizować foldery z serwera z biblioteką multimediów WordPress i odwrotnie.
Po prostu idź i wybierz starszy (na swoim serwerze), który chcesz zsynchronizować z biblioteką multimediów i wybierz folder w bibliotece multimediów WordPress, którego będziesz używać do synchronizacji, możesz zdecydować, czy chcesz wykonać synchronizację tylko z serwera do biblioteki lub jeśli chcesz to w obie strony (biblioteka multimediów i serwer).
W tym przykładzie na serwerze zostanie utworzony folder (nazwa: folder do synchronizacji), który wypełnimy obrazami i jeden w bibliotece WordPress (nazwa: nowy folder), który będzie pusty.
Aby skorzystać z synchronizacji na dwa sposoby, kliknij Aktywuj synchronizację i Aktywuj synchronizację na 2 sposoby i wybierz folder na serwerze oraz bibliotekę, w której chcesz aktywować synchronizację (jeśli nie chcesz, aby zmiany wprowadzone w bibliotece być odzwierciedlone w folderze serwera, nie aktywuj synchronizacji na 2 sposoby).
Naciśnij przycisk DODAJ
Na koniec ustaw minuty opóźnienia synchronizacji, kliknij Dodaj do kolejki i poczekaj na następną synchronizację.
Możesz dodać pliki do folderu biblioteki, poczekać na opóźnienie synchronizacji i zobaczyć je w folderze serwera, to magia, prawda? Możesz dodać podfolder i multimedia w jednym z dwóch folderów, a zobaczysz zmiany w drugim.
Tworzenie podfolderu w bibliotece.
Poczekaj kilka minut na następną synchronizację w zależności od synchronizacji folderów w zależności od zdefiniowanego opóźnienia
Te foldery zostały zsynchronizowane (folder do synchronizacji na serwerze i Nowy folder w bibliotece), a nowy folder (Utworzono w bibliotece) jest teraz dostępny po obu stronach. Można to zrobić ze wszystkimi zmianami, które robisz w folderach, które zostały zsynchronizowane po obu stronach (jeśli aktywna jest synchronizacja na 2 sposoby), możesz dodać multimedia do dowolnego folderu i zobaczyć je w drugim.
Jest to lepszy sposób na edytowanie i tworzenie folderów fizycznych, ponieważ nie uszkodzi to adresów URL ani nie wpłynie na dobre SEO Twojej strony, wyobraź sobie wszystkie funkcje WP Media Folder z folderu znajdującego się na serwerze.
Utrzymuj wszystko w porządku dzięki temu organizatorowi biblioteki WordPress
Ten organizator biblioteki WordPress jest bardzo potężnym i przydatnym narzędziem, ponieważ można z nim zrobić wiele rzeczy, na przykład możesz zmienić informacje i opcje każdego z plików.
Istnieje również możliwość edycji skali obrazu, kliknij Edytuj.
Wszystkie opcje zostaną wyświetlone.
Możesz użyć WP Media folder jako organizatora, ponieważ ma łatwą obsługę, możesz tworzyć foldery jednym kliknięciem, możesz dodawać pliki do dowolnego folderu, po prostu przeciągając je z pulpitu lub wybierając plik bezpośrednio w folderach.
Po upuszczeniu pliku zobaczysz ładowanie powiadomienia, a następnie plik będzie dostępny w Twojej bibliotece WordPress (jeśli zsynchronizowałeś foldery, plik będzie również dostępny na serwerze).
Galeria obrazów z folderu multimediów WordPress
Tak, to nie tylko menedżer folderów multimedialnych WordPress. Ta wtyczka zawiera wiele funkcji, między innymi niesamowite ulepszenie galerii WordPress z 4 różnymi motywami (dedykowany dodatek galerii zawiera jednak więcej motywów i funkcji galerii), a każdy motyw ma własne domyślne opcje.
Dobrą stroną jest to, że możesz utworzyć galerię z folderu multimediów, a nawet z folderu serwera, jeśli aktywowałeś synchronizację serwera. Ponadto istnieje opcja automatycznego zwiększania galerii o nowe obrazy znalezione w folderach.
 A oto motywy, masz domyślne ulepszenie motywu z rozmiarami obrazów, kafelkami lightbox i zdjęć, motywem portfolio, motywem suwaka obrazu i motywem Masonry .
A oto motywy, masz domyślne ulepszenie motywu z rozmiarami obrazów, kafelkami lightbox i zdjęć, motywem portfolio, motywem suwaka obrazu i motywem Masonry .
Aby korzystać z tych galerii podczas edytowania/tworzenia postu lub strony, wystarczy dodać WP Media Folder .
Kliknij folder, którego chcesz użyć, a następnie Utwórz galerię .
Blok zostanie dodany z opcją usunięcia multimediów z kategorii i przesłania innych zdjęć.
Wzywam wszystkich webmasterów!
Oszczędzaj czas i zwiększ produktywność dzięki WP Media Folder . Bezproblemowo organizuj pliki multimedialne klienta, twórz niestandardowe galerie i zapewniaj bezproblemową obsługę.
Zaktualizuj swoje projekty stron internetowych już teraz!
Jak widziałeś, to nie tylko organizator, ta wtyczka pomoże Ci lepiej korzystać z WordPressa i projektować go dzięki niesamowitym galeriom .
Na co czekasz? Przyjdź i zobacz tę niesamowitą wtyczkę https://www.joomunited.com/WordPress-products/wp-media-folder
Jeśli zasubskrybujesz bloga, wyślemy Ci e-mail, gdy na stronie pojawią się nowe aktualizacje, abyś ich nie przegapił.
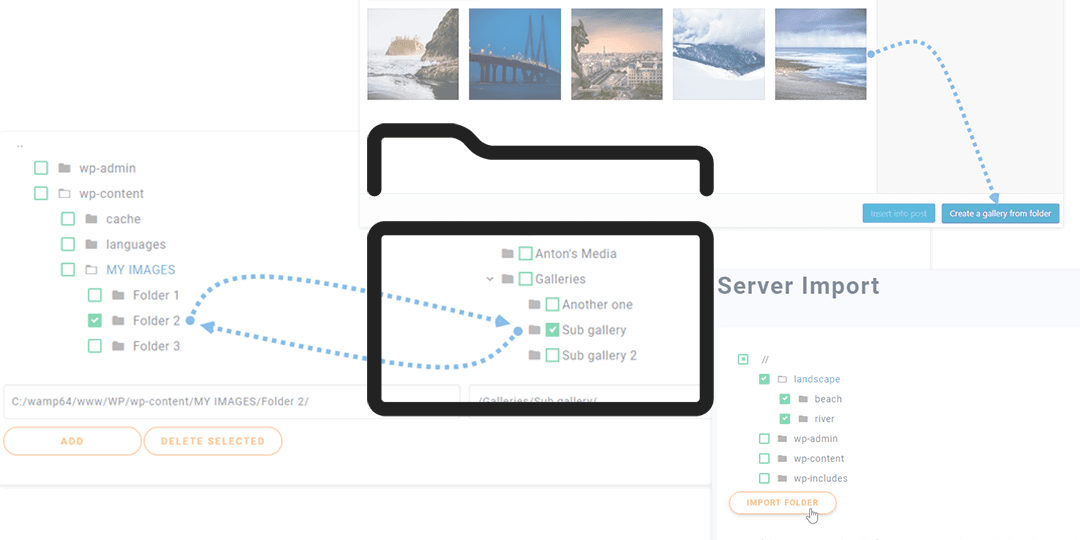




















Komentarze