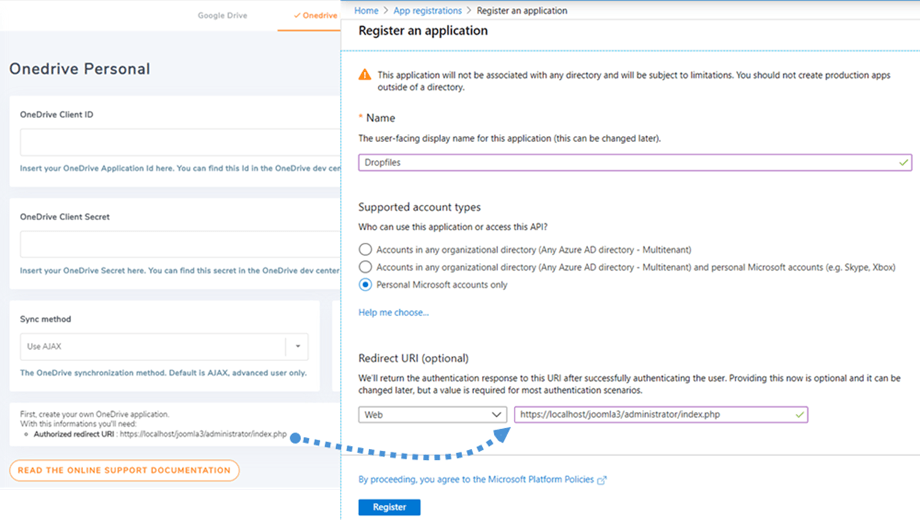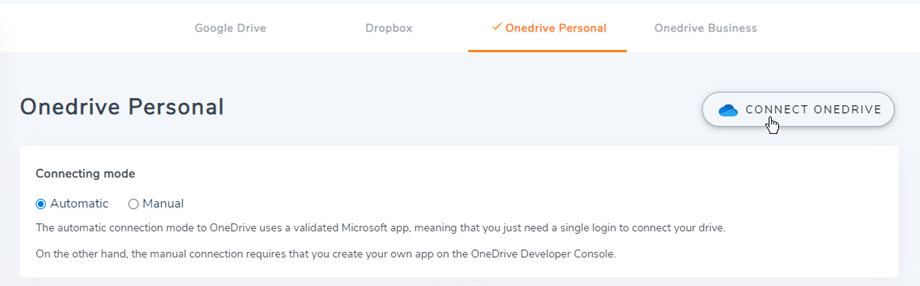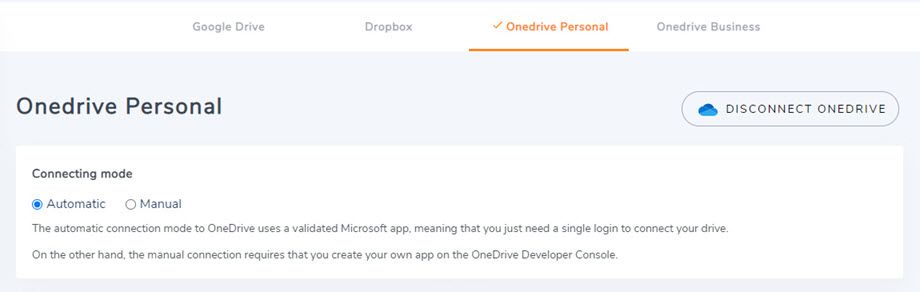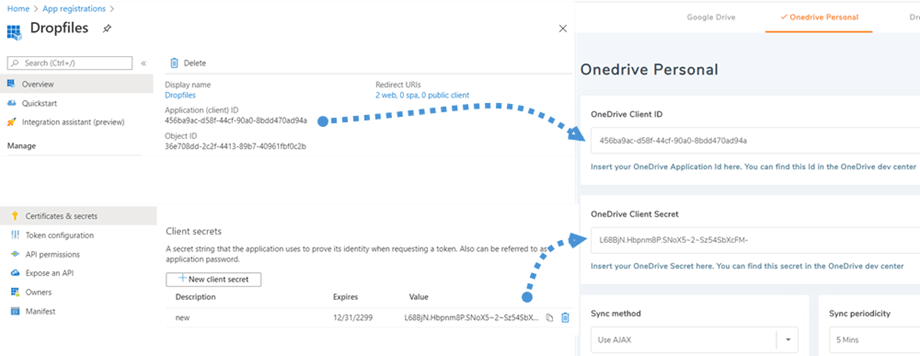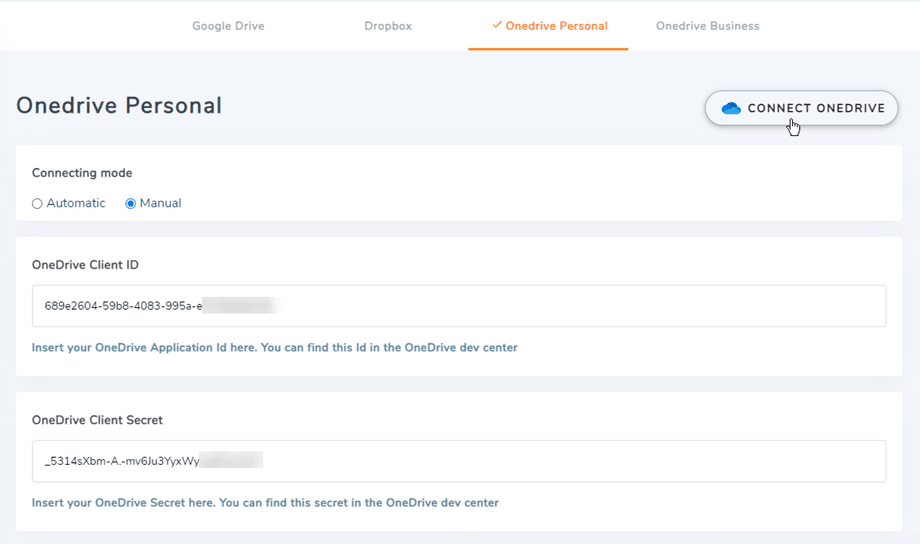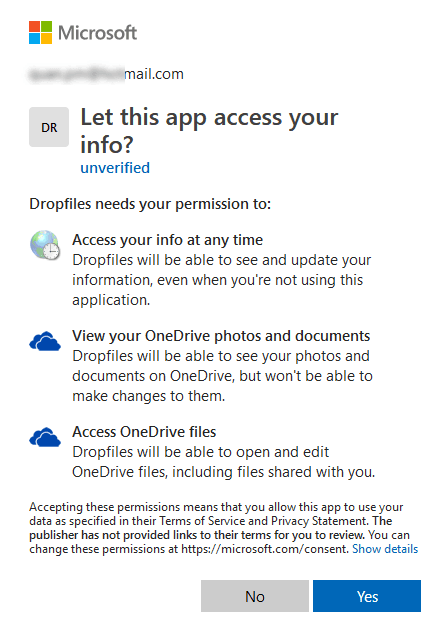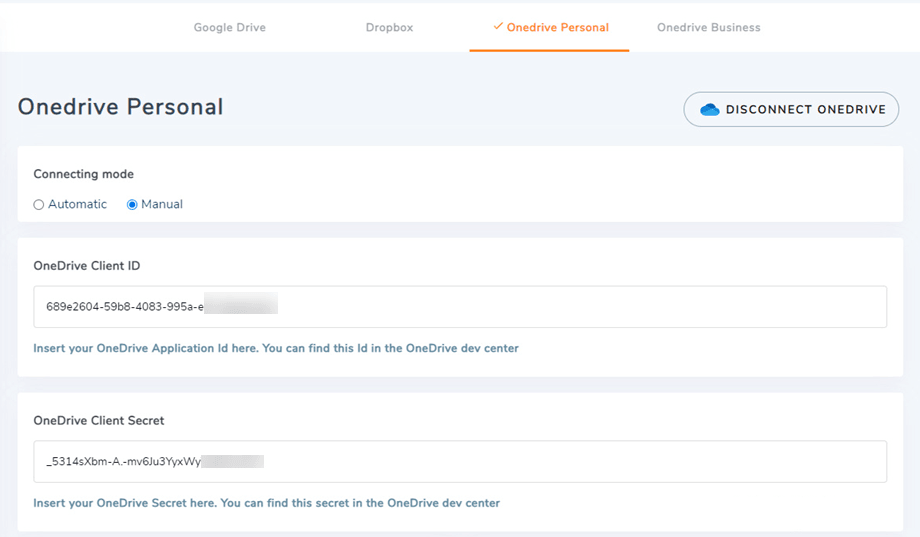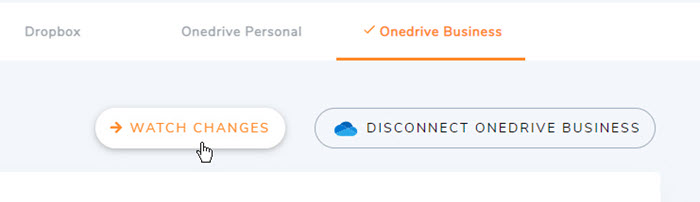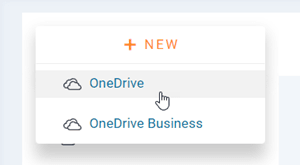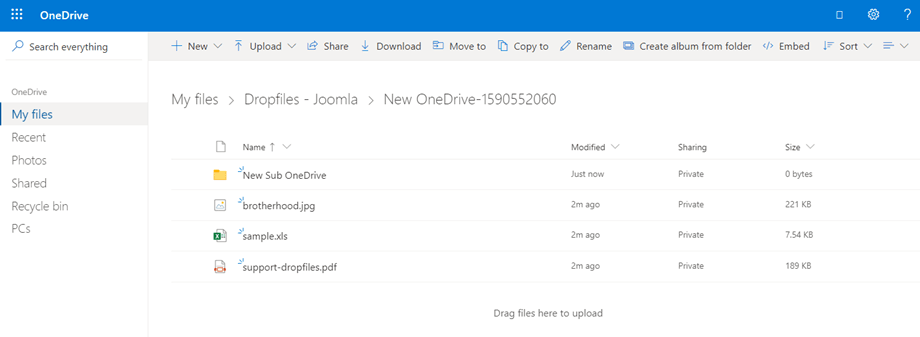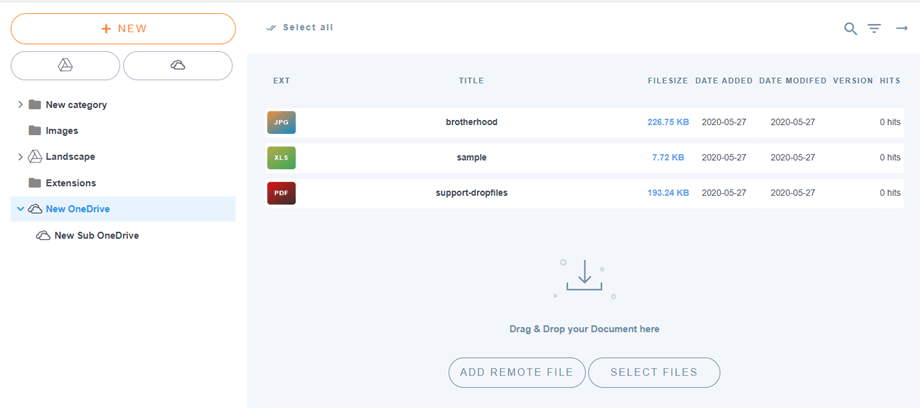Dropfiles: integrarea OneDrive și OneDrive for Business
1. Aplicația Microsoft OneDrive
OneDrive Personal și Business sunt integrate cu pachetul principal Dropfiles OneDrive
În primul rând, aveți nevoie de o aplicație Microsoft Azure pentru a vă conecta site-ul web la un OneDrive Personal sau Business. Accesați: https://portal.azure.com/ , conectați-vă și faceți clic pe Înregistrare nouă .
Pe Formularul de înregistrare a unei cereri, configurați un nume de aplicație și copiați adresa URL a site-ului dvs. în Adresă URL de redirecționare și faceți clic pe Înregistrare .
Atunci aproape ai terminat, de aici ai un Application ID (Client ID), lipsește doar parola. În meniul din stânga, accesați Certificate și secrete , apoi faceți clic pe Secret client nou pentru a crea unul. După aceea, completați Descrierea și setați Expires pentru aceasta.
O parolă (Client Secret) este generată imediat după ce apăsați Adăugare , apoi nu uitați să faceți o copie. Asigurați-vă că copiați cheia din Valoare .
2. Conectați-vă la OneDrive Personal și Business
Mod automat
De acum, puteți economisi mult timp în timp ce vă conectați la serverul OneDrive În primul rând, pentru a utiliza această caracteristică, trebuie să vă conectați contul Joomunited la Setări Dropfiles > fila Actualizări live , vă rugăm să faceți clic pe butonul Conectați contul meu Joomunited și să vă conectați dacă nu v-ați conectat.
Apoi accesați Conexiune la cloud > OneDrive Personal/Business și faceți clic pe Conectare OneDrive butonul pentru OneDrive Personal sau Connect OneDrive Business pentru OneDrive Business din colțul din dreapta.
Apoi urmați pașii următori pentru a finaliza conexiunea.
Mod manual
Cu acreditările din pasul anterior, vă rugăm să reveniți la administratorul Joomla și să faceți clic pe meniul Dropfiles > Opțiuni > fila Conexiune la cloud > secțiunea OneDrive Business . Din cauza modificărilor tehnice de la OneDrive , modul manual nu mai este acceptat cu conturile personale. Lipiți-vă
- ID de client al aplicației
- Valoare secretă
Apoi Salvați configurația și faceți clic pe Connect OneDrive Business dacă utilizați un cont Business .
Va trebui să validați autorizația de acces pentru accesul la aplicație, doar faceți clic pe Da .
Conexiunea ar trebui să fie un succes! ☺
Cu OneDrive Business, după conectarea cu succes, veți vedea butonul „Urmăriți modificările” . Ar trebui să îl porniți dacă doriți să sincronizați imediat fișierele și categoriile de OneDrive Business la Dropfiles.
Apoi puteți adăuga fișiere, categorii și subcategorii în OneDrive Personal sau Business în Dropfiles, totul va fi sincronizat!
3. Cum funcționează? Ce pot face cu OneDrive Personal și Business?
Cum functioneaza?
Dropfiles va genera un folder rădăcină pe OneDrive Personal sau Business cu numele site-ului. OneDrive Personal sau Business poate sincroniza foldere/subdosare și fișiere pe interfața Dropfiles, iar același lucru este posibil și în alt mod (de la Dropfiles la OneDrive).
Care sunt direcțiile de sincronizare?
Funcționează în ambele direcții! Puteți adăuga un fișier din OneDrive Personal sau Business și îl puteți vedea în Dropfiles sau puteți adăuga un fișier în Dropfiles și îl puteți vedea în OneDrive Personal sau Business. De asemenea, înseamnă că puteți gestiona fișierele Dropfiles de pe desktop folosind software-ul de sincronizare OneDrive . Asta e o nebunie! Da, știm ☺