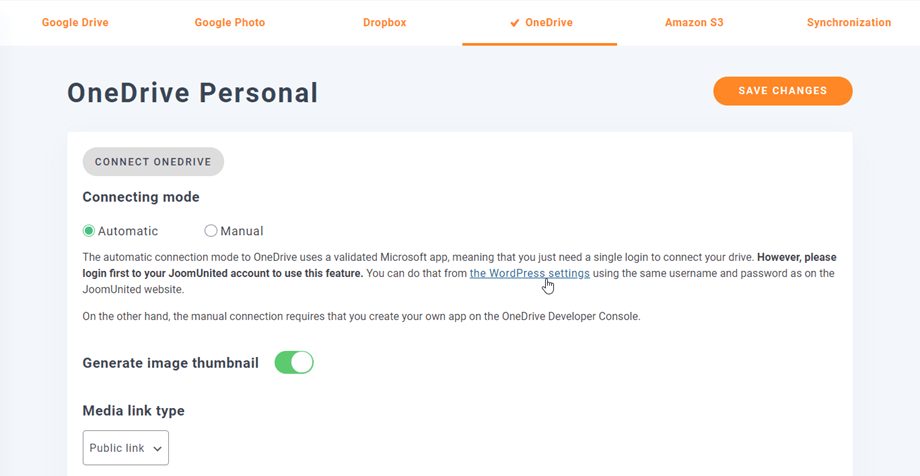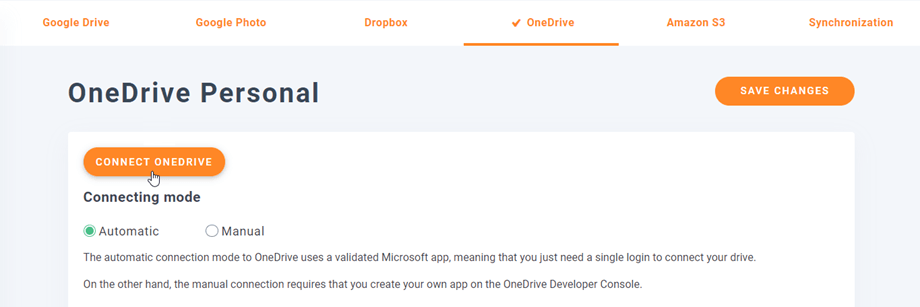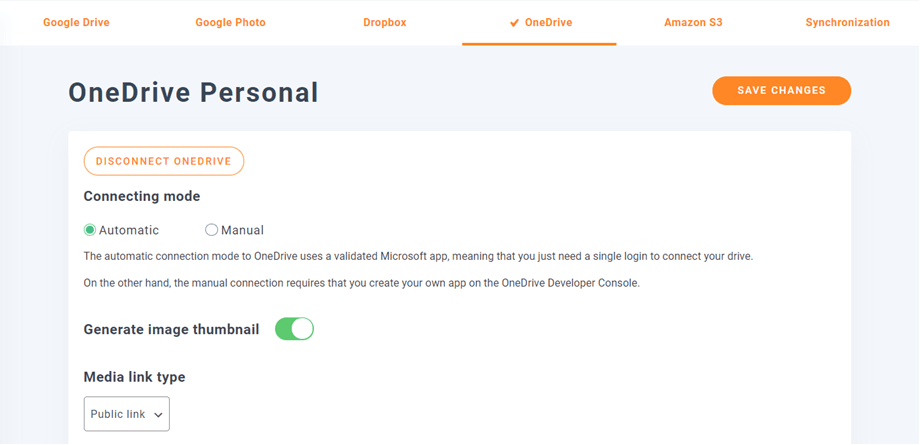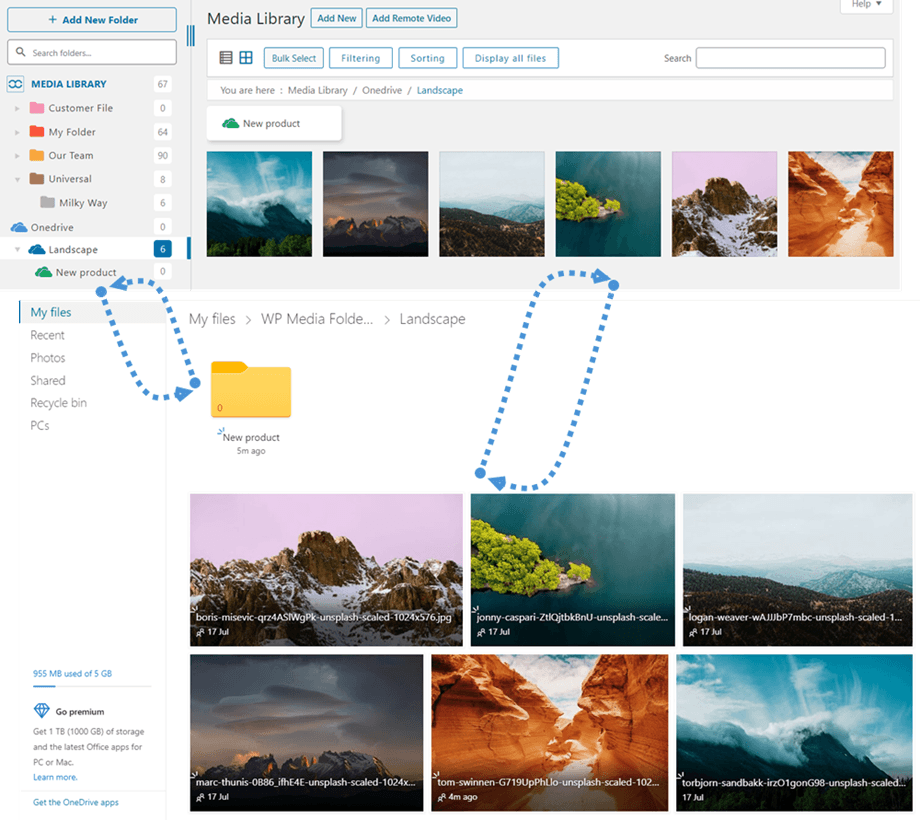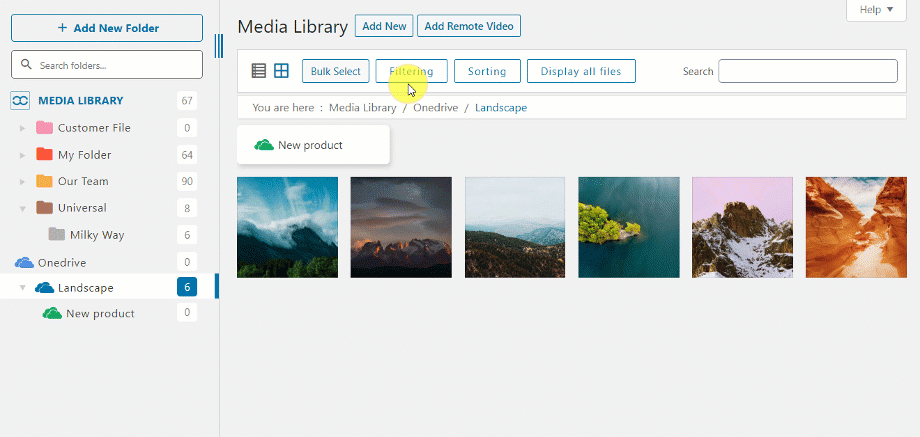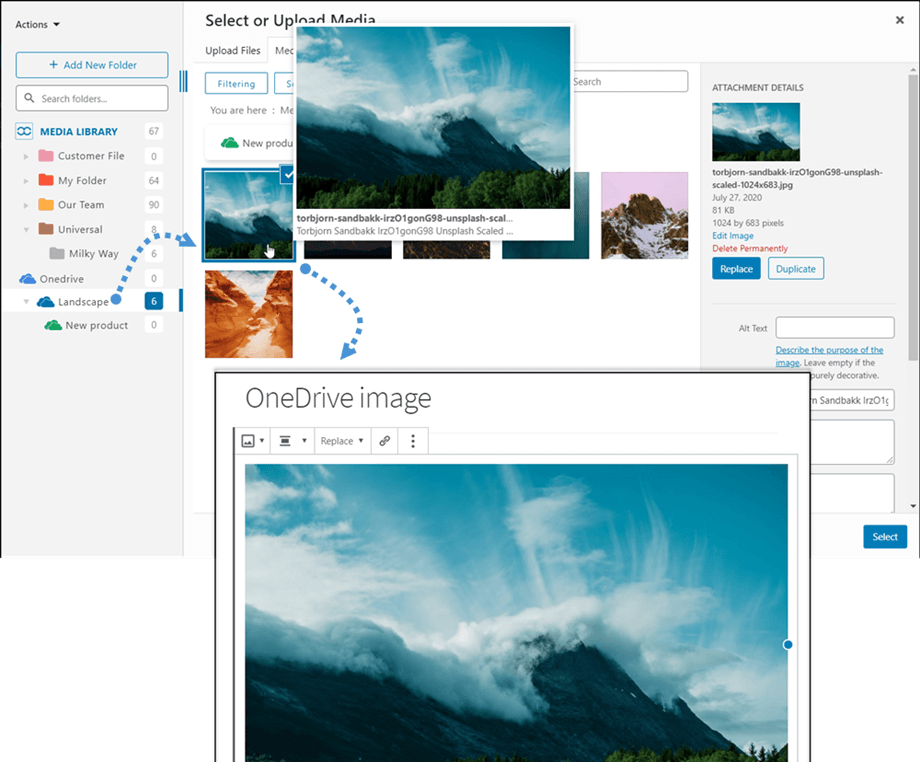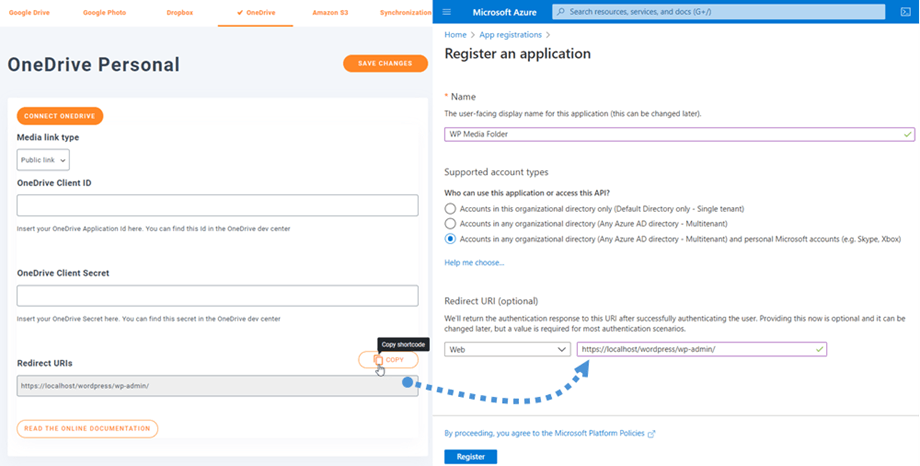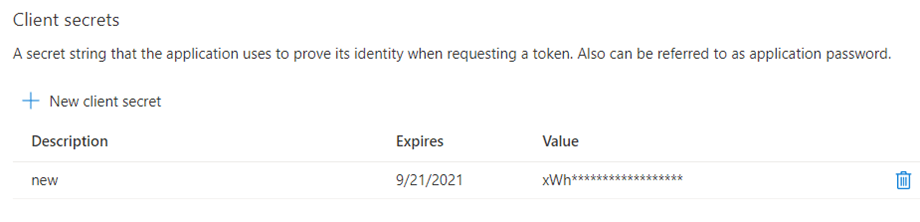Supliment WP Media Folder : Integrare personală OneDrive
1. Conectați-vă la OneDrive din WP Media Folder
Reveniți la tabloul de bord WordPress și faceți clic pe meniul Setări > WP Media Folder > Cloud > fila OneDrive Setări personale OneDrive . În primul rând, puteți seta miniatura pentru imagini.
Generați miniatură de imagine: această opțiune va genera miniaturi de imagine și le va stoca în contul dvs. de cloud. Miniaturile imaginilor vor fi generate conform setărilor WordPress și utilizate atunci când încorporați imagini (în scopul performanței)
Vă rugăm să selectați tipul de link media :
- Link public: generați un link accesibil public pentru fișierele dvs. și afectați drepturile corespunzătoare asupra fișierelor cloud (link partajat)
- Link privat: link AJAX, ascunde link-ul cloud pentru a păstra dreptul de acces original al fișierului tău
Apoi vă puteți conecta la contul Dropbox cu modul automat sau modul manual :
Mod automat
De acum, puteți economisi mult timp în timp ce vă conectați la serverul OneDrive În primul rând, pentru a utiliza această funcție, trebuie să vă conectați contul Joomunited la Meniu Setări > General, vă rugăm să faceți clic pe linkul Setări WordPress dacă nu v-ați conectat încă.
Apoi reveniți la plugin Setări > WP Media Folder > Cloud > OneDrive și faceți clic pe Connect OneDrive din OneDrive Personal.
Apoi urmați pașii următori pentru a finaliza conexiunea.
E atât de repede, nu? Da, o știm. :) Conexiunea ar trebui să fie un succes ☺ Dacă are succes, puteți crea foldere și subfoldere în OneDrive și în WP Media Folder - totul va fi sincronizat automat!
Mod manual
Din cauza modificărilor tehnice de la OneDrive, modul manual nu mai este acceptat cu conturile personale.
2. Cum funcționează? Ce pot face cu OneDrive?
Cum functioneazã?
WP Media Folder va genera un folder rădăcină pe OneDrive cu numele site-ului.
Toate folderele și subfolderele adăugate în WP Media Folder OneDrive vor fi sincronizate în acest folder ( WP Media Folder - {sitename}). Și invers, toate fișierele media din acel folder rădăcină de pe OneDrive vor fi sincronizate cu biblioteca dvs. media de pe Wordpress.
Care sunt direcțiile de sincronizare?
Funcționează în ambele direcții! Puteți adăuga un fișier în OneDrive și îl puteți vedea în WP Media Foldersau puteți adăuga un fișier în WP Media Folder și îl puteți vedea în OneDrive. De asemenea, înseamnă că puteți gestiona fișierele WP Media Folder de pe desktop folosind software-ul de sincronizare OneDrive .
Integrarea WP Media Folder Onedrive vă permite să efectuați 3 tipuri de acțiuni cu media dvs.:
- Importați media OneDrive în WP Media Folder (funcționează automat după conectare)
- Importați media OneDrive în biblioteca media WordPress
- Încorporați media OneDrive în conținutul dvs. direct. În acest caz, media va fi încărcată în conținutul dvs. de pe OneDrive, nu de pe serverul dvs.
3. Înregistrarea aplicației Microsoft OneDrive
Integrarea OneDrive este distribuită ca un supliment separat. Trebuie să instalați acest supliment (plugin) în plus față de WP Media Folder. Suplimentul include integrarea pentru Google Drive, Google Photo, Dropbox, OneDrive Business și Amazon S3.
În primul rând, aveți nevoie de o aplicație Microsoft Azure pentru a vă conecta site-ul web la un cont personal OneDrive Accesați https://portal.azure.com/ , conectați-vă și faceți clic pe Înregistrare nouă .
Pe Formularul de înregistrare a unei cereri, configurați un nume de aplicație și copiați adresa URL a site-ului dvs. în câmpul Adresă URL de redirecționare și faceți clic pe butonul Înregistrare .
La secțiunea Tipuri de cont acceptate, ar trebui să selectați opțiunea „Conturi în orice director organizațional (Orice director Azure AD - Multitenant) și conturi personale Microsoft (de exemplu, Skype, Xbox)”.
Aproape ai terminat - de aici ai un Application ID (Client ID), lipsește doar parola. În meniul din stânga, accesați Certificate și secrete , apoi faceți clic pe Secret client nou pentru a crea unul. După aceea, completați Descrierea și setați Expires pentru aceasta.
O parolă (Client Secret) este generată imediat după apăsarea butonului Adaugă ; copiați-l pentru că veți avea nevoie de el în curând.