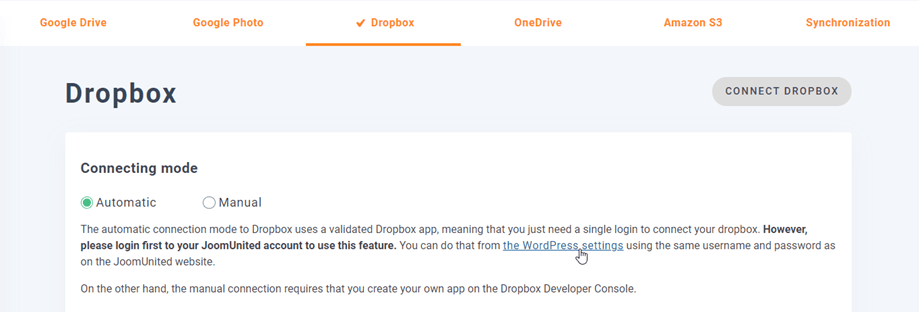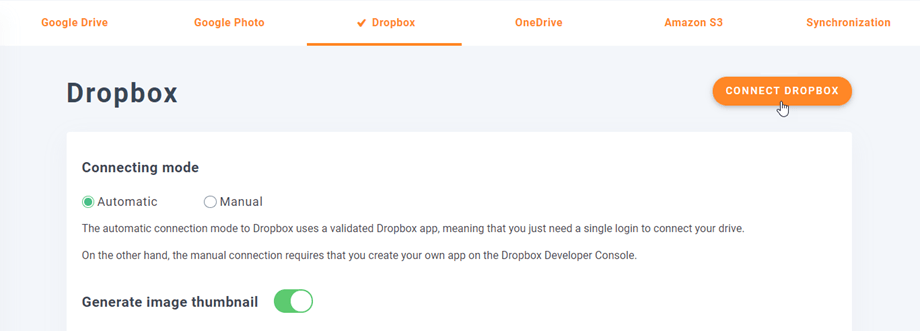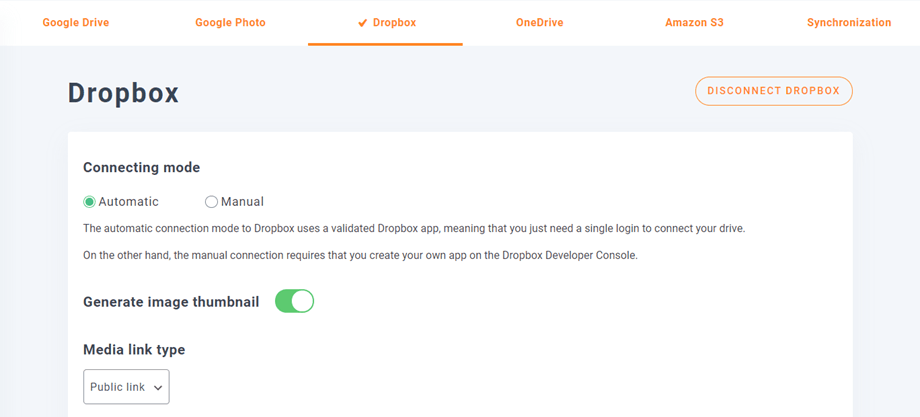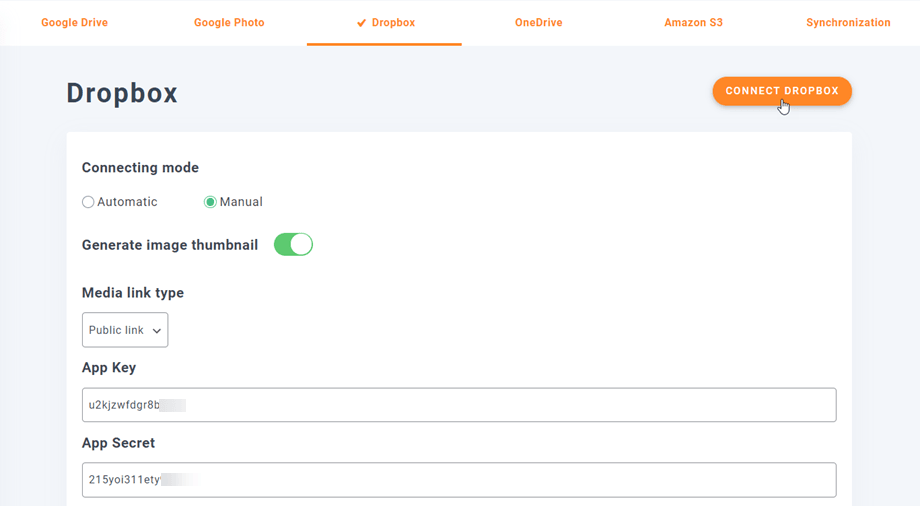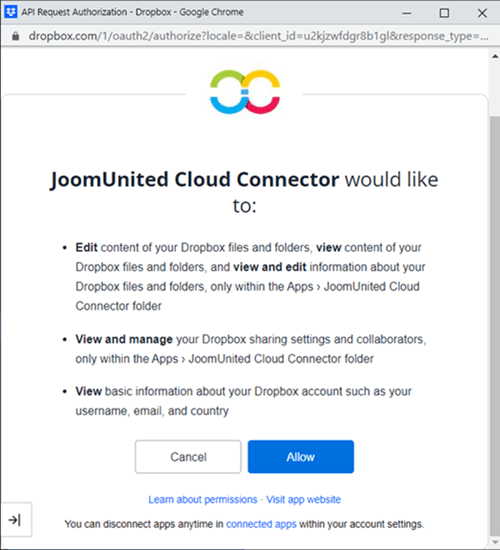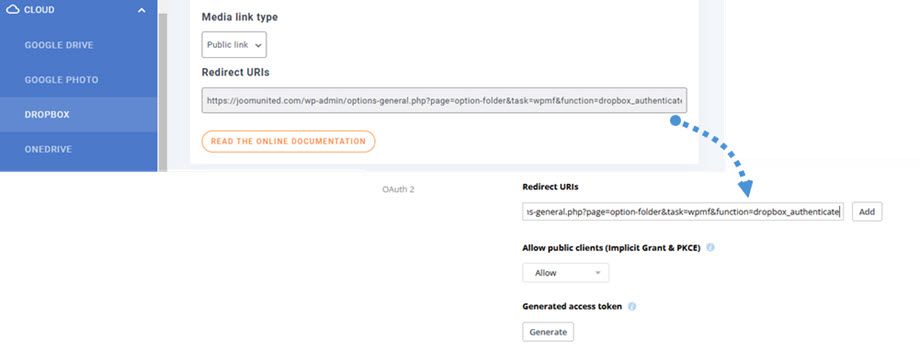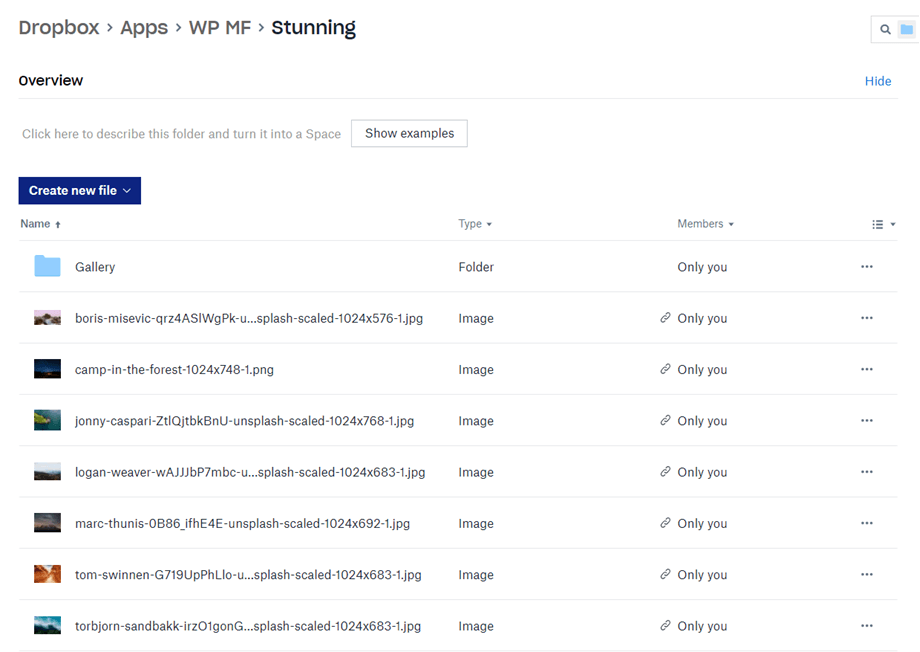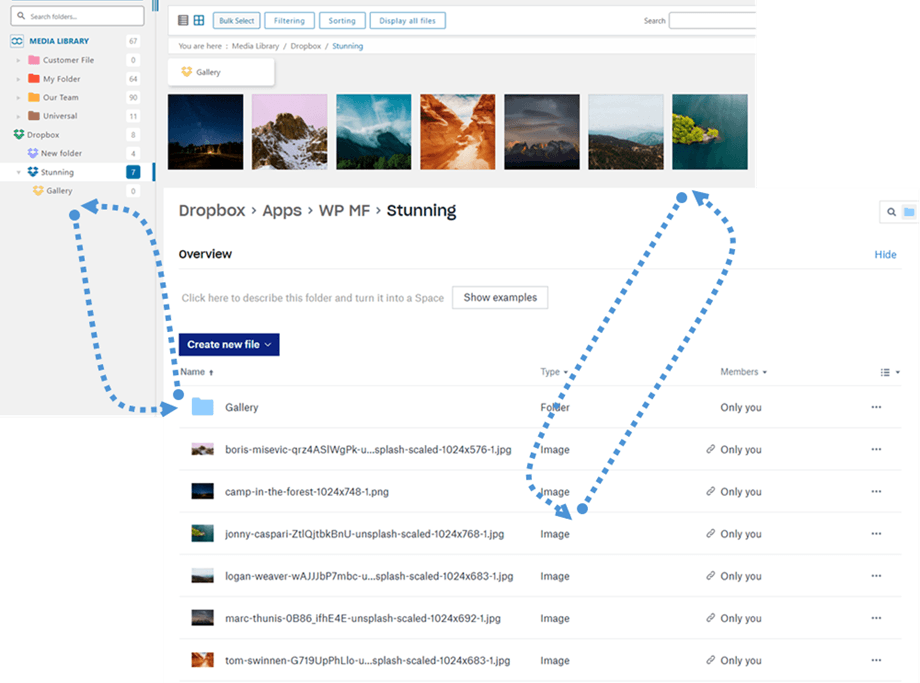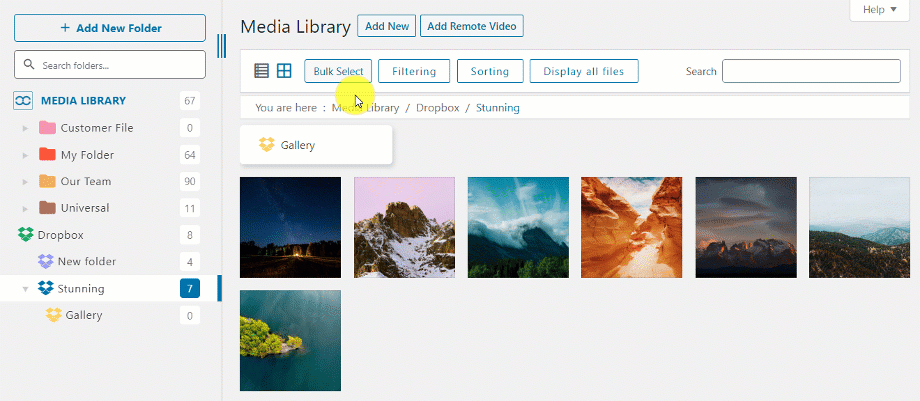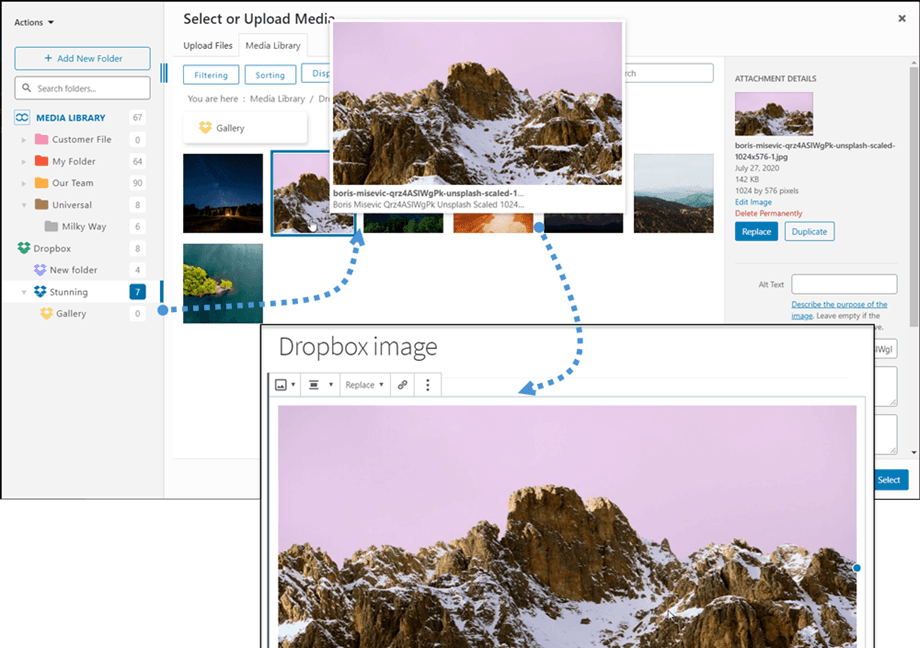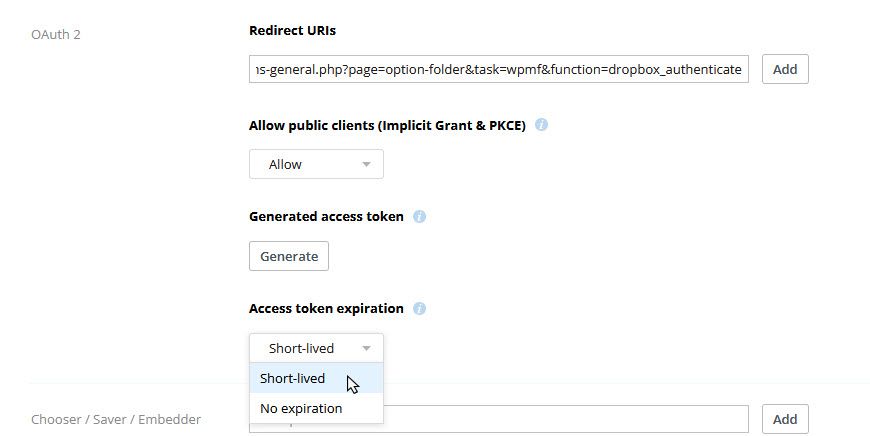WP Media Folder : Integrare Dropbox
1. Conectați-vă la Dropbox în WP Media Folder
Pentru a finaliza integrarea, reveniți la tabloul de bord WordPress și faceți clic pe meniul Setări > WP Media Folder > Cloud > fila Dropbox. În primul rând, puteți seta miniatura pentru imagini.
Generați miniatură de imagine: această opțiune va genera miniaturi de imagine și le va stoca în contul dvs. de cloud. Miniaturile imaginilor vor fi generate conform setărilor WordPress și utilizate atunci când încorporați imagini (în scopul performanței)
Apoi selectați tipul de link media :
- Link public: generați un link accesibil public pentru fișierele dvs. și afectați drepturile corespunzătoare asupra fișierelor cloud (link partajat)
- Link privat: link AJAX, va ascunde link-ul cloud pentru a păstra dreptul de acces original al fișierului dumneavoastră
Apoi vă puteți conecta la contul Dropbox cu modul automat sau modul manual :
Mod automat
De acum, puteți economisi mult timp în timp ce vă conectați la serverul Dropbox. În primul rând, pentru a utiliza această funcție, trebuie să vă conectați contul Joomunited la Meniu Setări > General , vă rugăm să faceți clic pe linkul Setări WordPress dacă nu v-ați conectat încă.
Apoi reveniți la pluginul Setări > WP Media Folder > Cloud > fila Dropbox și faceți clic pe Conectare Dropbox din colțul din dreapta.
Apoi urmați pașii următori pentru a finaliza conexiunea.
E atât de repede, nu? Da, o știm. :)
Mod manual
Cu acreditările din pasul anterior, accesați administratorul WordPress și faceți clic pe meniul Setări > WP Media Folder > fila Conexiune la cloud > secțiunea Setări Dropbox și inserați
- Tasta aplicației
- Secretul aplicației
Apoi salvați configurația, apoi faceți clic pe butonul Connect Dropbox.
Va trebui să validați autorizația de acces pentru accesul la aplicație - pur și simplu faceți clic pe Permite .
Conexiunea ar trebui să fie un succes ☺ Dacă are succes, puteți crea foldere și subdosare în Dropbox și în WP Media Folder. Totul va fi sincronizat automat!
Actualizați de la Dropbox v1 API la v2 API
Din cauza unei modificări majore a API-ului Dropbox din 19 februarie 2022, aplicațiile Dropbox create anterior necesită o actualizare a API-ului v2 pentru a funcționa din nou. Dacă aplicația dvs. a fost creată recent înainte de data menționată sau ați folosit conectorul automat (nu ați creat o aplicație personalizată), există șanse să aveți nevoie doar să vă deconectați/autentificați pentru a rezolva problema.
Dacă nu, ar trebui să urmați acești pași pentru a vă muta datele din vechea aplicație Dropbox într-o nouă aplicație.
Opțiunea 1: continuați să utilizați vechea aplicație Dropbox
Cazul 1: ați folosit conector automat
Acesta este cel mai simplu scenariu. Doar deschideți pluginul Setări > WP Media Folder > Conexiune la cloud > fila Dropbox și Deconectați/Reconectați din contul Dropbox pentru a rezolva problema.
Cazul 2: ați folosit o aplicație Dropbox personalizată creată recent
Încercați să adăugați URI de redirecționare autorizate în setările Dropbox la aplicația dvs. Dropbox și reconectați contul Dropbox în WP Media Folder . Dacă funcționează, asta este tot ceea ce trebuie să faci.
Dacă această procedură nu funcționează, ar trebui să treceți la opțiunea 2 de mai jos.
Adăugați URI-urile de redirecționare autorizate sub OAuth 2:
Și în Permisiuni , ar trebui să setați permisiunile ca imaginea de mai jos. Apoi ar trebui să faceți clic pe butonul Migrare
Apoi reconectați aplicația din setările WP Media Folder
Opțiunea 2: Conectați o nouă aplicație Dropbox și mutați fișierele
Pasul 1. Ar trebui să creați o nouă aplicație Dropbox și să vă conectați contul Dropbox din WP Media Folder . Vă rugăm să urmați acești pași detaliați în capitolul 1 din această documentație pentru a continua.
Pasul 2. Mutați fișierele Dropbox și resincronizați
După conectarea noii aplicații Dropbox la site-ul dvs. WordPress, ar trebui să mutați toate folderele și fișierele din folderul rădăcină al aplicației vechi din Dropbox.
Doar trageți și plasați toate dosarele sub noul dosar folosit de noua aplicație. Apoi așteptați sincronizarea completă, în funcție de cantitatea de date, poate dura ceva timp.
2. Cum funcționează? Ce pot face cu Dropbox?
Cum functioneazã?
WP Media Folder va genera un folder rădăcină pe Dropbox cu numele site-ului.
Toate folderele și subfolderele adăugate în WP Media Folder Dropbox vor fi sincronizate în acest folder ( WP Media Folder - {sitename}) . Și invers, toate fișierele media din acel folder rădăcină de pe Dropbox vor fi sincronizate cu biblioteca dvs. media de pe Wordpress.
Care sunt direcțiile de sincronizare?
Funcționează în ambele direcții! Puteți adăuga un fișier în Dropbox și îl puteți vedea în WP Media Foldersau puteți adăuga un fișier folosind WP Media Folder și îl puteți vedea în Dropbox. De asemenea, înseamnă că puteți gestiona fișierele WP Media Folder de pe desktop folosind software-ul de sincronizare Dropbox. E o nebunie - știm! ☺
Integrarea WP Media Folder Dropbox vă permite să efectuați 2 tipuri de acțiuni cu media dvs.:
Prima opțiune este să importați conținutul media Dropbox în WP Media Folder selectând un folder de copiat.
A doua alternativă este să încorporați direct mass-media Dropbox în conținutul dvs. În acest caz, media va fi încărcată în conținutul dvs. din Dropbox, nu de pe server.
3. Creați o aplicație Dropbox
Integrarea Dropbox este distribuită ca supliment separat. Trebuie să instalați acest supliment (plugin) suplimentar la WP Media Folder. Suplimentul include integrarea pentru Google Drive, OneDrive Personal, OneDrive Business și Amazon S3.
În primul rând, aveți nevoie de o aplicație Dropbox pentru a vă conecta site-ul web la un cont Dropbox. Accesați https://www.dropbox.com/developers și creați o nouă aplicație.
Apoi configurați un tip de aplicație: „Dropbox API”, „Full dropbox” sau „App Folder” și furnizați un nume de aplicație .
Aproape ați terminat - aplicația dvs. este creată și aveți cheia și secretul aplicației.
În secțiunea OAuth 2, inserați URL-ul de redirecționare din WP Media Folder în URL-uri de redirecționare , apoi faceți clic pe Adăugați . URL-ul ar trebui să fie astfel: „https://joomunited.com/wp-admin/options-general.php?page=option-folder&task=wpmf&function=dropbox_authenticate”
Pentru mai multă securitate în viitor, ar trebui să alegeți „De scurtă durată” din secțiunea OAuth 2 > Expirare token de acces .
Și la fila Permisiuni , ar trebui să setați permisiunile ca imaginea de mai jos.