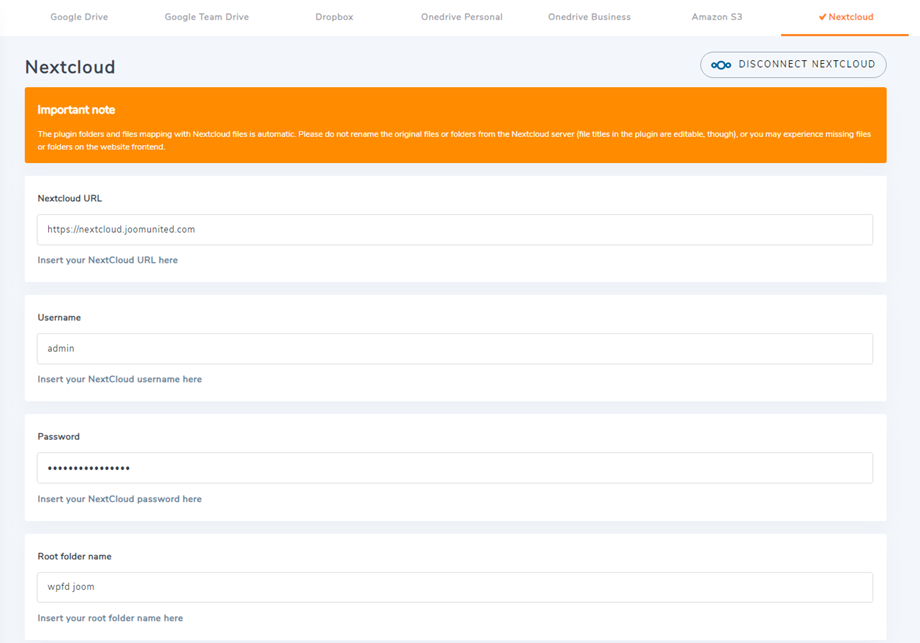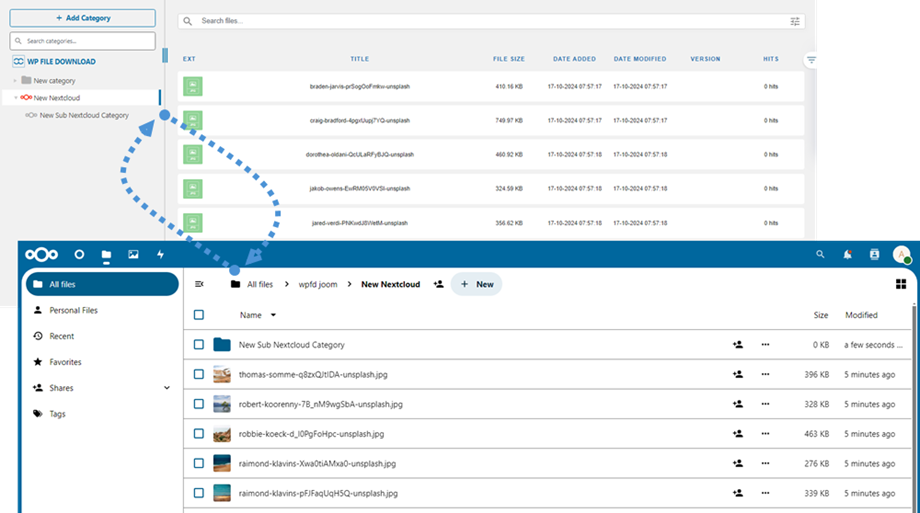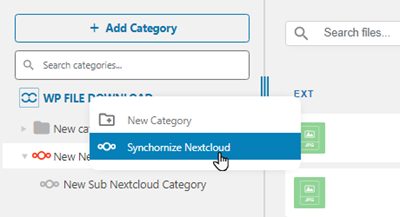Supliment WP File Download : integrare Nextcloud
1. Conectați-vă la Nextcloud din WP File Download
Pentru a utiliza Nextcloud în plugin, vă rugăm să navigați la tabloul de bord WordPress și să faceți clic pe Configurarea pluginului > Cloud Connection > fila Nextcloud. Apoi completați următoarele câmpuri cu informațiile corecte:
- URL Nextcloud
- Nume de utilizator (fără spații albe și caractere speciale)
- Parola
- Numele folderului rădăcină (introduceți unul existent sau un nume nou, apoi sistemul va crea automat pe Nextcloud)
După aceea, salvați setările și faceți clic pe Connect Nextcloud, apoi conexiunea ar trebui să fie un succes. Vă rugăm să accesați WP File Download pentru a utiliza funcțiile Nextcloud.
2. Cum funcționează? Ce pot face cu Nextcloud?
Cum functioneazã?
După ce ați conectat WP File Download cu NexCloud Storage, toate folderele și subfolderele adăugate în tabloul de bord WP File Download vor fi sincronizate sub folderul rădăcină numit în setări.
Și invers, toate fișierele din acel folder rădăcină de pe Nextcloud vor fi sincronizate cu WP File Download de pe Wordpress.
Care sunt direcțiile de sincronizare?
Funcționează în ambele direcții! Puteți adăuga un fișier din Nextcloud și îl puteți vedea în WP File Downloadsau puteți adăuga un fișier în WP File Download și îl puteți vedea în Nextcloud. De asemenea, înseamnă că puteți gestiona fișierele WordPress de pe desktop folosind software-ul de sincronizare Nextcloud. E o nebunie - știm! ☺
Dacă numele folderului rădăcină este diferit de conexiunea anterioară, ar trebui să rulați din nou sincronizarea, doar faceți clic dreapta pe WP File Download și selectați opțiunea Sincronizare Nextcloud