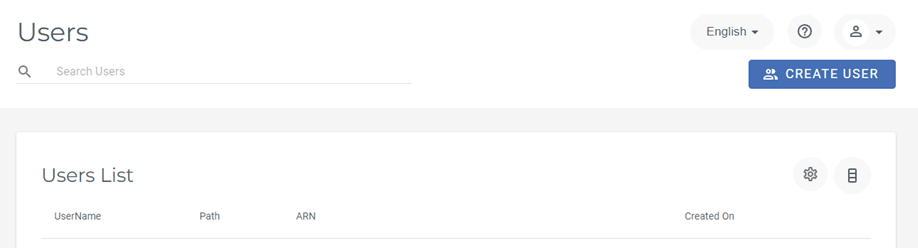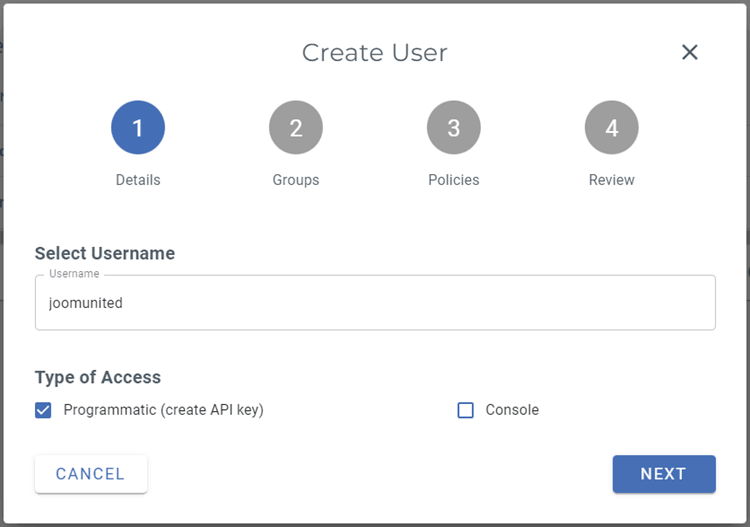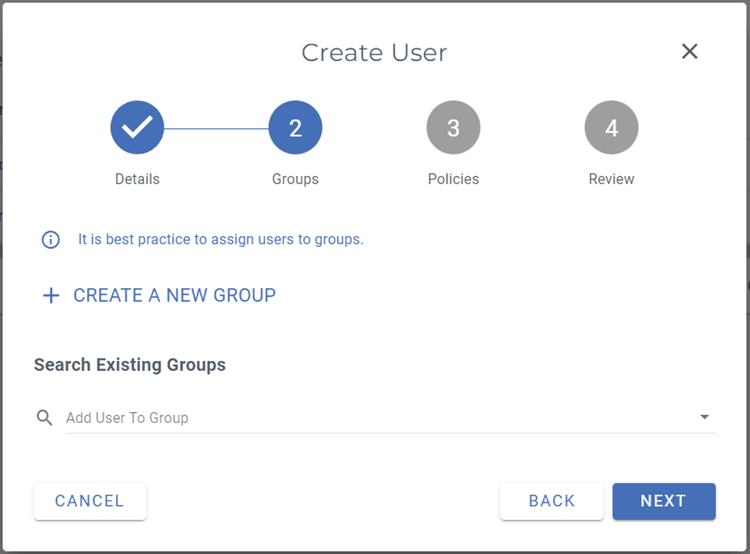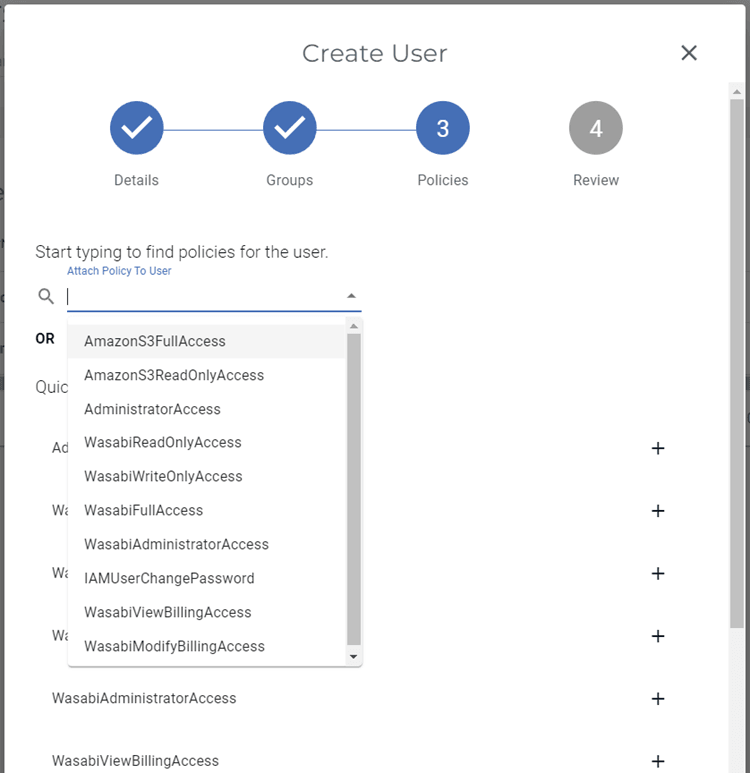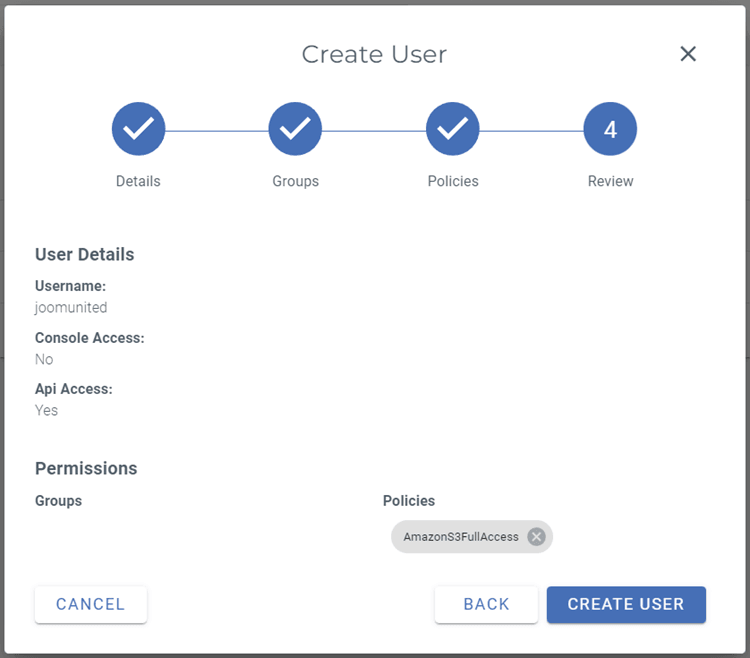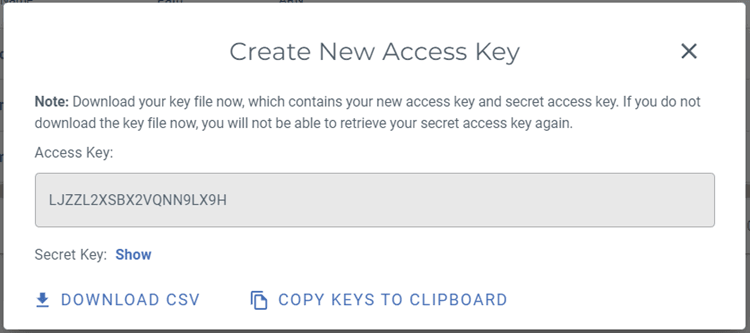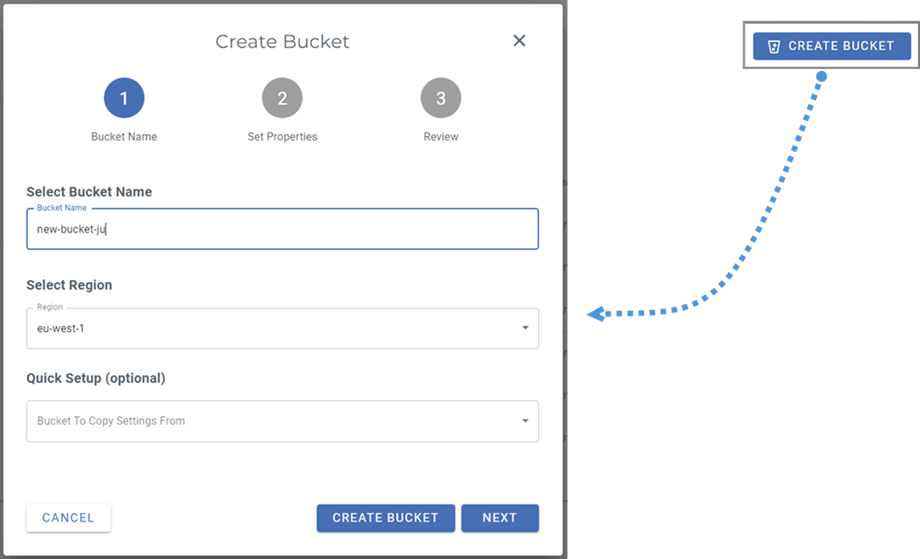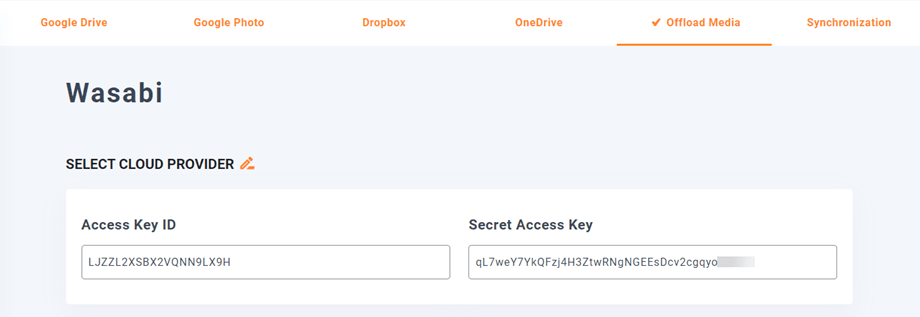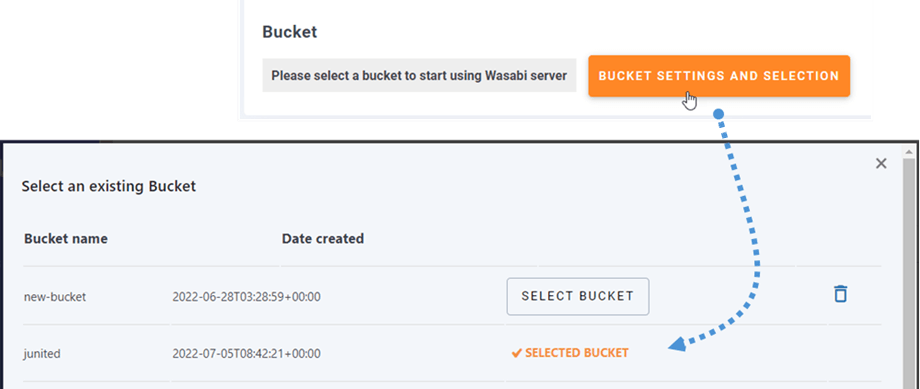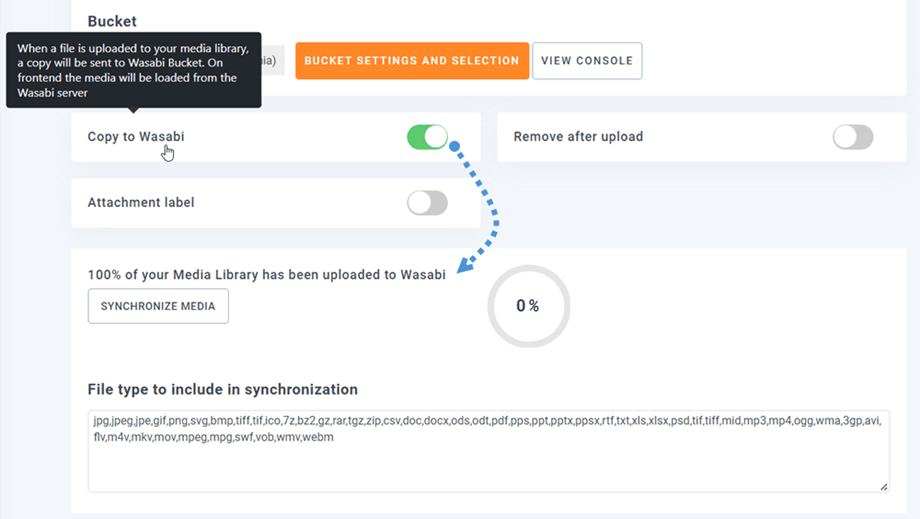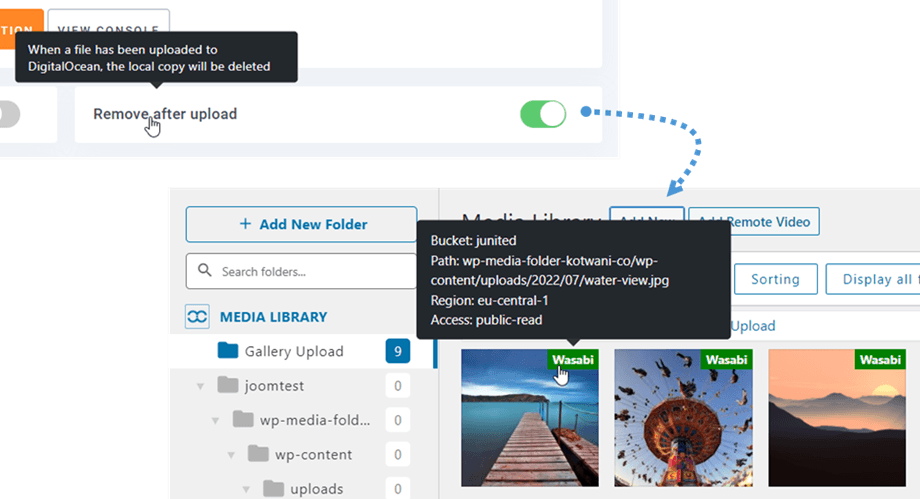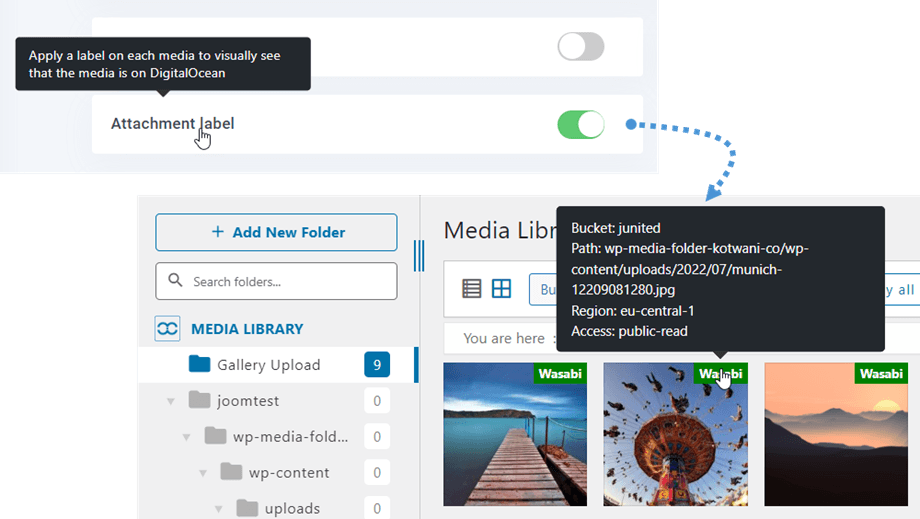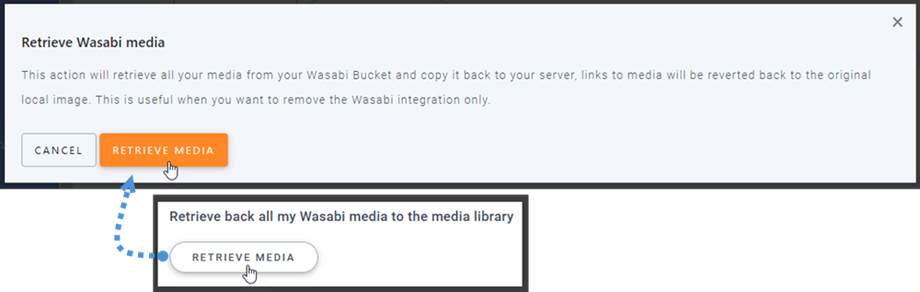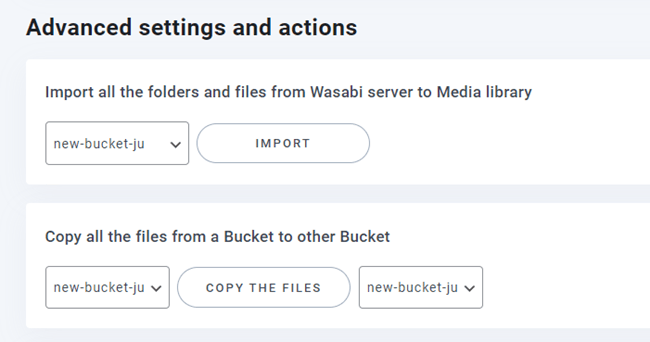WP Media Folder : Integrare Wasabi
1. Cum se creează un utilizator Wasabi și o nouă cheie API?
Conectați-vă la Wasabi Management și navigați la secțiunea Utilizatori din meniul din stânga și apoi faceți clic pe Creare utilizator .
Pasul 1: Introduceți numele de utilizator , selectați „Tip de acces: programatic (creați cheia API)” , apoi faceți clic pe Următorul .
Pasul 2: Dacă doriți să utilizați grupuri de utilizatori în Wasabi, puteți selecta sau crea unul, din motive de concizie, vom omite acest pas opțional și vom face clic pe Următorul .
Pasul 3: Selectați „AmazonS3FullAccess” , apoi derulați în jos și faceți clic pe Următorul .
Pasul 4: Faceți clic pe butonul Creați utilizator
Apare o fereastră pop-up care include acces și secretă . Puteți descărca, copia tastele în clipboard sau le puteți păstra undeva pentru pasul următor.
Creați o găleată nouă
O găleată nouă poate fi creată pe platforma Wasabi sau pe pluginul WP Media Folder .
Prima modalitate este să creați pe site-ul Wasabi, să navigați la secțiunea Buckets Create Bucket din colțul din dreapta sus al tabloului de bord. După aceea, introduceți numele găleții și faceți clic pe butonul Creare găleată. În cele din urmă, veți vedea noua găleată pe listă.
A doua modalitate este de a crea setări WP Media Folder Navigați la meniul Settings > WP Media Folder > Cloud > Offload Media > Wasabi , faceți clic pe Bucket settings and selection button. În partea de jos a ferestrei pop-up, introduceți numele găleții și faceți clic pe Creare .
2. Conectați-vă la Wasabi din WP Media Folder
Reveniți la tabloul de bord WordPress și faceți clic pe Meniul Setări> WP Media Folder > Cloud> Media de descărcare . Apoi, faceți clic pe Editare de la Select Cloud Furnizor și alegeți WASABI .
Apoi, lipiți următoarele în câmpurile de formă:
- ID-ul cheii de acces
- Cheie de acces secretă
După aceea, salvați setările și conexiunea ar trebui să fie un succes. Vă rugăm să treceți la pasul următor pentru a descoperi caracteristicile Wasabi.
3. Cum funcționează? Ce pot face cu Wasabi?
Cum functioneazã?
După ce ați conectat WP Media Folder cu Wasabi, vă rugăm să selectați o găleată sau să creați una nouă în care vor fi stocate toate datele dvs.
Și puteți activa Copiere în Wasabi , toate media încărcate vor fi trimise la Wasabi.
Și dacă doriți să sincronizați conținutul media încărcat înainte de a utiliza integrarea Wasabi, faceți clic pe butonul Sincronizare cu Wasabi . Apoi, va trimite toată biblioteca dvs. media existentă în găleată Wasabi.
Pentru a descărca media de pe site-ul dvs., ar trebui să activați Eliminare după încărcare , biblioteca dvs. media va fi stocată complet pe Wasabi în loc de serverul dvs.
Prin activarea Etichetă atașament , informațiile de pe fiecare suport media vor fi afișate atunci când treceți cu mouse-ul pe eticheta Wasabi din dreapta sus.
Când doriți să vă schimbați locația media sau să eliminați pluginul, faceți clic pe butonul Recuperare Wasabi Media , apoi toate media dvs. vor fi copiate din Wasabi în biblioteca dvs. media. Toate linkurile anterioare adăugate la conținutul dvs. vor rămâne la locul lor (nicio legătură întreruptă).
Cum se conectează CDN-ul?
Pluginul nostru este integrat cu CDN. Dacă nu sunteți familiarizat cu configurarea acestuia, vă rugăm să consultați Cum să vă conectați CloudFront? secțiunea din S3 pentru îndrumări detaliate.
După obținerea domeniului personalizat, navigați la setările Wasabi din WP Media Folder și introduceți-l în „Custom Domain (CNAME)” .
Vă rugăm să așteptați câteva minute pentru ca imaginea să se încarce complet când câmpul Ultima modificare se schimbă de la „Implementare” la data curentă.
În cele din urmă, puteți vedea modificările în File URL din fiecare imagine.
Setări și acțiuni avansate
Puteți selecta o găleată pentru a importa foldere și fișiere de pe serverul Wasabi în biblioteca dvs. media. Sau copiați toate fișierele dintr-o găleată în alta.