Как заменить изображения и медиафайлы в WordPress
По мере развития контента веб-сайта бывают случаи, когда вам необходимо обновить изображения и медиафайлы на вашем сайте WordPress. Однако замена изображений и медиафайлов в WordPress — непростая задача.
Содержание
По умолчанию после загрузки фотографии ее URL-адрес и местоположение становятся постоянными, поэтому замена изображения на новое может привести к неработающим ссылкам и ошибкам 404. Это может быть проблематично, особенно если одно и то же изображение используется в нескольких областях веб-сайта.
К счастью, существуют решения, которые позволяют легко заменять изображения и медиафайлы в WordPress, не удаляя старые файлы и не вызывая проблем. В этой статье мы обсудим, как легко заменять изображения и медиафайлы в WordPress, а также важность эффективного управления медиафайлами.
Зачем заменять изображения и медиафайлы в WordPress?
Прежде чем обсуждать, как заменить изображения и медиафайлы в WordPress, рассмотрим несколько случаев, когда это необходимо сделать.
- Переезд в другой домен. При переносе веб-сайта WordPress на новый домен или хостинг-провайдера замена изображений и медиафайлов становится решающей. Это гарантирует, что все ресурсы будут правильно перенесены и связаны в новом домене, предотвращая неработающие ссылки или отсутствие мультимедийных файлов, которые могут нарушить функциональность веб-сайта и удобство использования.
- Интернет-магазин. Для веб-сайтов электронной коммерции, созданных на WordPress, замена изображений продуктов и медиа-файлов является обычной задачей. По мере того как продукты обновляются, прекращаются или добавляются новые, управление и замена связанных изображений и медиафайлов имеет важное значение для поддержания точного и актуального интернет-магазина.
- Измените логотип бизнеса. Компании часто проводят ребрендинг или обновляют свои логотипы, что требует замены существующего изображения логотипа в своих цифровых активах, включая веб-сайт WordPress. Если не заменить старый логотип на новый, это может привести к несоответствию бренда и путанице у посетителей сайта.
- Редизайн веб-сайта. Во время редизайна веб-сайта или изменения темы может потребоваться замена мультимедийных файлов, таких как изображения, видео и другие ресурсы, чтобы обеспечить их соответствие новой эстетике дизайна, сохранение оптимальных размеров файлов или соответствие определенным требованиям к форматированию.
Важность эффективного управления медиафайлами
После понимания различных случаев, которые могут возникнуть при замене изображений или файлов, вот несколько причин, по которым вам следует эффективно управлять медиафайлами.
- Улучшенная производительность веб-сайта. Хорошо оптимизированные медиафайлы, такие как сжатые изображения и оптимизированные видеоформаты, могут значительно повысить производительность и время загрузки вашего веб-сайта, обеспечивая лучшее взаимодействие с пользователем.
- Согласованность и брендинг. Поддержание единообразных и актуальных медиафайлов на веб-сайте имеет решающее значение для укрепления идентичности бренда и обеспечения целостного визуального восприятия посетителей.
- Поисковая оптимизация (SEO). Оптимизация медиафайлов с использованием описательных имен файлов, замещающего текста и правильных форматов может улучшить видимость веб-сайта в результатах поисковых систем и обеспечить лучшую доступность для пользователей.
- Эффективность хранения и управление пропускной способностью. Заменяя большие медиафайлы более оптимальными версиями, вы можете сэкономить место для хранения и пропускную способность, сократить расходы на хостинг и повысить производительность веб-сайта.
Как заменить изображения и медиафайлы в WordPress?
Теперь, когда вы понимаете важность эффективного управления медиафайлами, если вы хотите заменять изображения и медиафайлы, делайте это эффективно. Хотя в WordPress есть функция замены изображений, это всего лишь базовая функция замены без дополнительных функций для эффективного управления медиафайлами WordPress.
Поэтому стоит рассмотреть дополнительные плагины, которые могут помочь в управлении изображениями и мультимедиа. Одним из решений является использование плагина WP Media Folder от JoomUnited.
WP Media Folder — это плагин WordPress , который предлагает комплексное решение для управления медиафайлами на вашем сайте. Этот плагин предлагает несколько функций, одна из которых — эффективная замена и дублирование медиа. Вот некоторые ключевые особенности WP Media Folder .
- Заменяйте, дублируйте и обновляйте изображения и медиафайлы.
- По умолчанию создает папки виртуальных носителей.
- Интерфейс перетаскивания
- Параметры сортировки и фильтрации
- Создайте менеджер галереи из элементов папки
- Синхронизация со сторонними сервисами, такими как Google Drive, Dropbox, OneDrive, Google Photos и Amazon S3.
Вот шаги по замене изображений и медиафайлов в WordPress.
#1 Установите плагин WP Media Folder в свой Интернет.
Первый шаг — установить плагин WP Media Folder на ваш сайт. Для этого вам необходимо оформить подписку от 49 долларов в год или 69 долларов в год за плагин+дополнение.
После этого вы можете установить его, загрузив файл в /wp-content/plugin. Затем нажмите «Активировать плагин», чтобы отобразить WP Media Folder в левой части WordPress.
Вы можете получить доступ к WP Media Folder из меню «Медиа» и кнопки «Медиа» в верхней части редактора. Дополнительные параметры также доступны в «Настройки» .
#2 Галереи папок мультимедиа
После успешной установки плагина вы можете открыть страницу папки мультимедиа слева в разделе Медиа > Галереи папок мультимедиа. Там вы найдете несколько функций, в том числе:
- Добавить новую галерею: это позволяет легко классифицировать изображения или видео.
- Загружать изображения: вы можете загружать изображения из существующих носителей WordPress, со своего локального компьютера, загружать видео или загружать из Google Фото.
После того, как вы добавите достаточно изображений, мы приступим к замене изображений в контенте WordPress.
После этого мы попробуем загрузить изображение, которое позже будет добавлено в статью. Нажмите «Файлы» выше, затем выберите файл на локальном компьютере. Дождитесь завершения процесса загрузки.
Если это сделано, вот как будет выглядеть загруженное изображение.
#3 Добавьте изображение в сообщение/статью
Здесь мы попытались создать образец статьи, чтобы продемонстрировать, как заменять изображения и медиафайлы. В следующей статье мы добавим загруженное ранее изображение из галереи. Для этого создайте новый блок, затем щелкните значок изображения > Медиатека > Выбрать.
После добавления изображения давайте просмотрим статью. Вот предварительный просмотр статьи с успешно добавленным изображением.
#4 Замените изображения или медиафайлы
Далее мы попробуем заменить изображение в контенте WordPress. WP Media Folder может быстро помочь; вам не нужно открывать опубликованный контент. Просто откройте Галереи папок мультимедиа> затем найдите изображение, которое нужно заменить> щелкните значок «Заменить», как показано на изображении ниже.
Затем вы будете перенаправлены на локальный компьютер для выбора нового изображения. В случае успеха предыдущее изображение будет заменено следующим образом.
После успешной замены вы можете проверить на странице контента, было ли заменено предыдущее изображение. Если замена прошла успешно, предыдущая статья будет выглядеть так.
Вывод
Заменить изображения и медиафайлы в WordPress непросто. По умолчанию после загрузки изображения его URL-адрес и местоположение становятся постоянными, поэтому замена изображения на новое может привести к неработающим ссылкам и ошибкам 404.
Однако есть решение, которое позволяет легко заменять изображения и медиафайлы в WordPress без необходимости удалять старые файлы. Плагин WP Media Folder предлагает комплексные функции для управления медиафайлами на вашем веб-сайте, включая замену, дублирование и обновление изображений и медиафайлов с помощью интуитивно понятного интерфейса перетаскивания.
С помощью WP Media Folder вы можете легко заменять изображения и медиафайлы, сохраняя при этом оптимизацию вашего веб-сайта. И так, чего же ты ждешь? Получите WP Media Folder по цене от 49 долларов в год или bundle плагин+дополнение всего за 69 долларов в год с единовременным платежом !
Когда вы подпишетесь на блог, мы будем отправлять вам электронное письмо о появлении новых обновлений на сайте, чтобы вы их не пропустили.

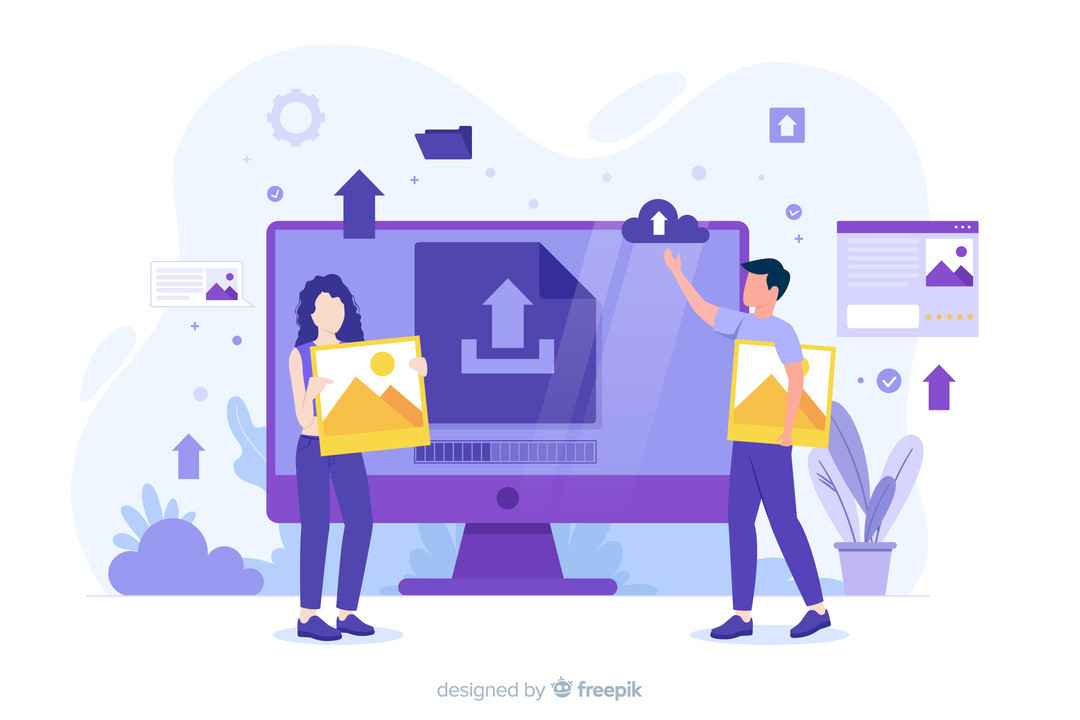
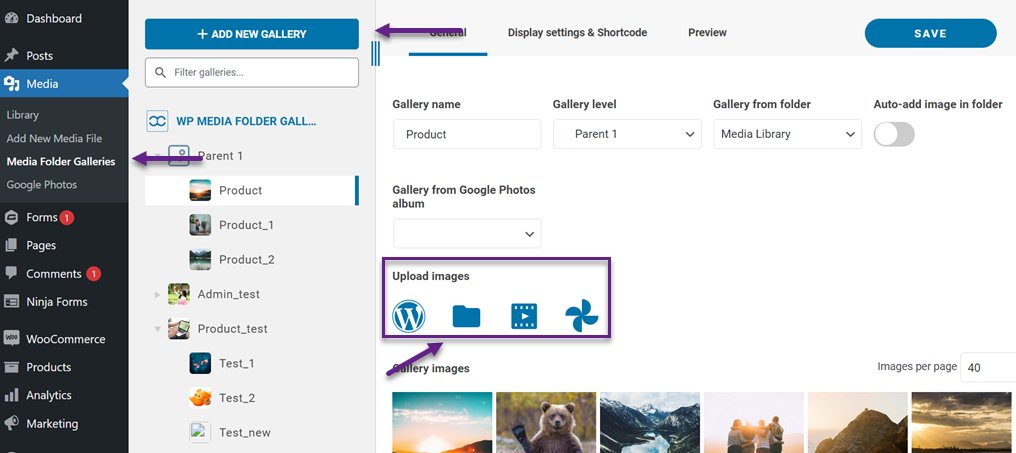
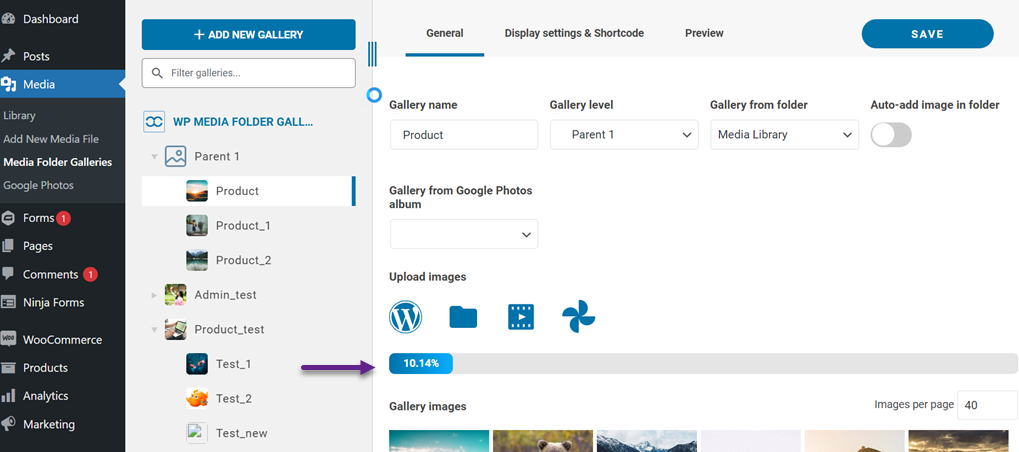
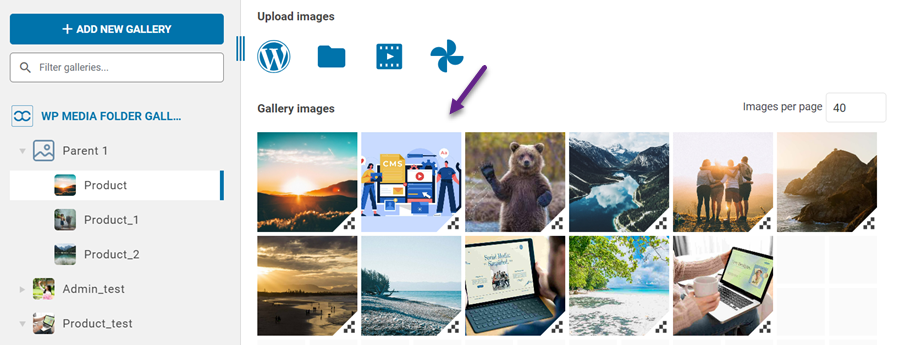
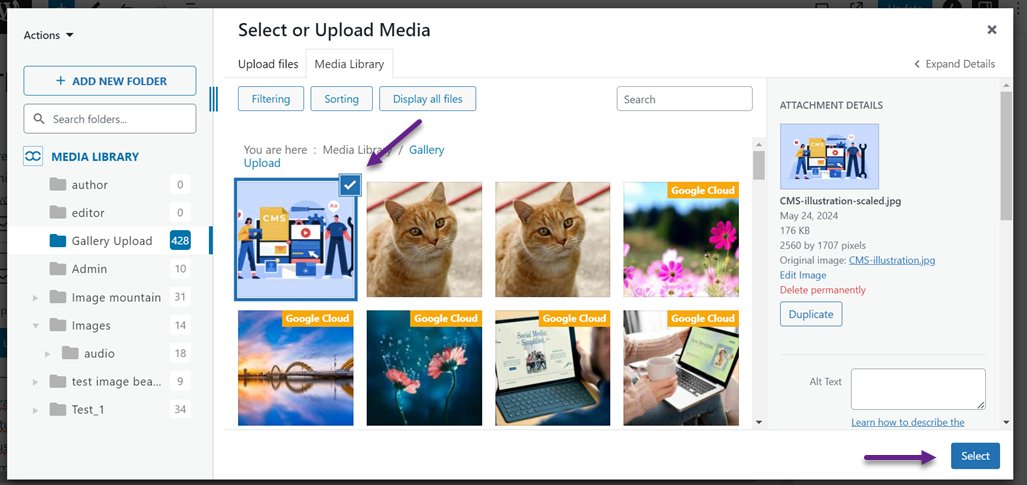
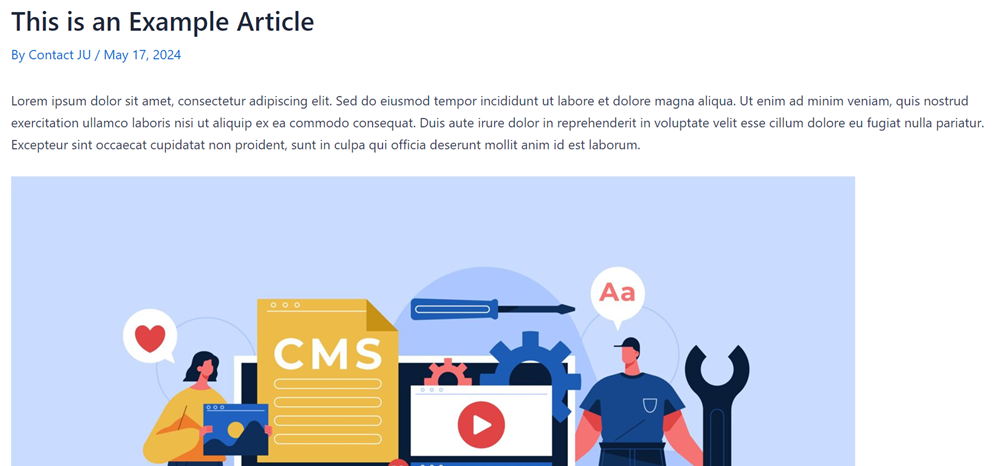
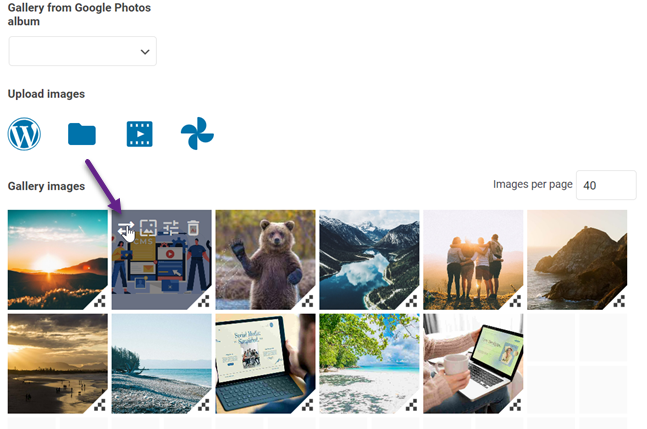
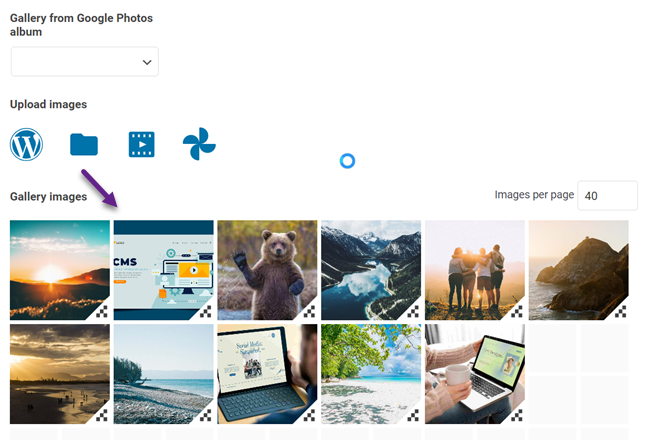
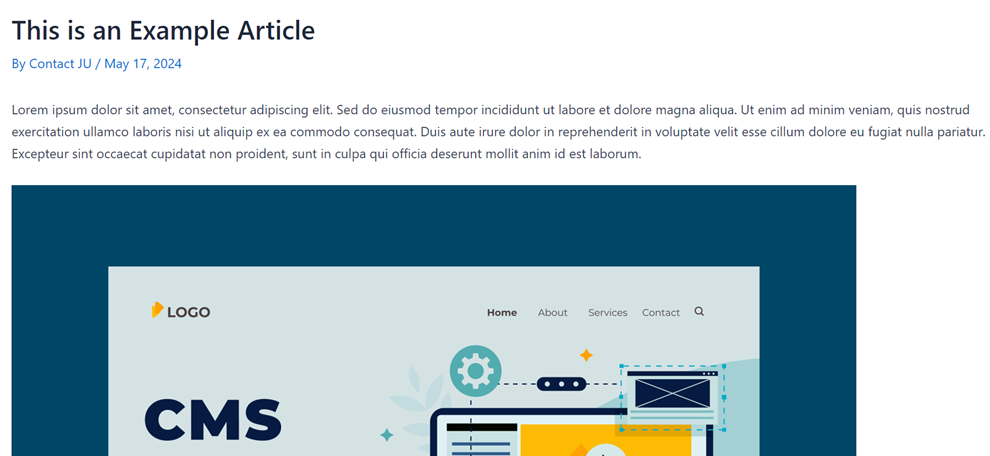


Комментарии