Как управлять таблицами с помощью плагина в редакторе блоков WordPress
Управление таблицами в редакторе блоков WordPress звучит как инструмент, который слишком сложно найти, поскольку он упростит поиск таблицы, чтобы отобразить ее на первой странице, но это больше не будет проблемой! Поскольку WP Table Manager здесь, чтобы упростить задачу
WP Table Manager представил новую функцию, которая позволяет нам предварительно просматривать наши таблицы непосредственно в редакторе блоков WordPress, поэтому процесс управления и добавления таблиц с помощью этого редактора будет лучше!
В этом уроке мы увидим, как создать таблицу для управления в редакторе WordPress.
Содержание
Ищете надежное решение для управления таблицами для клиентских веб-сайтов?
От таблиц с ценами до сравнения продуктов, этот плагин предлагает мощные функции для представления данных в понятной и удобной для пользователя форме.
Получите конкурентное преимущество прямо сейчас!
Создание таблиц WordPress с использованием шаблонов
Прежде всего, давайте посмотрим, как легко создать таблицу, используя шаблон в WP Table Manager, мы увидим, что с 2 щелчками мыши будет полностью функциональная таблица.
Прежде всего, перейдите в WP Table Manager > All Tables и нажмите + Create New > Table .
Теперь, когда мы создали нашу таблицу, нажмите Theme > Theme Selection .
Появится всплывающее окно со всеми доступными темами, чтобы мы могли щелкнуть ту, которую мы хотим использовать, а затем нажать « Готово» , чтобы она могла переопределить созданную нами таблицу.
После нажатия кнопки «Готово» наша таблица будет заменена, и у нас будет полностью функциональная таблица, основанная на выбранном нами шаблоне, где мы можем выбирать и редактировать ячейки, чтобы изменять цвета и добавлять собственный контент, используя все параметры, доступные в наш редактор таблиц.
И всего за несколько кликов у нас есть полностью функциональная таблица, которую мы можем редактировать и публиковать на нашей странице/публикации.
Вставка и управление таблицами в редакторе блоков WordPress
Теперь, когда мы создали нашу таблицу, нам нужно добавить ее к нашему контенту, поэтому давайте посмотрим, как WP Table Manager работает для управления таблицами непосредственно в редакторе блоков.
Перейдите на страницу/публикацию или создайте новую и в редакторе нажмите + , затем найдите WP Table Manager , появится блок для управления нашими таблицами.
Это загрузит раздел, в котором мы можем выполнить поиск между нашими таблицами и выбрать ту, которую мы хотим показать, в этом случае мы выберем таблицу цен , которая была создана ранее.
Предварительный просмотр загрузится автоматически, чтобы мы могли подтвердить таблицу и приступить к ее публикации на нашем сайте.
Что произойдет, если мы захотим отредактировать нашу таблицу в будущем или если мы выбрали неправильную таблицу?
WP Table Manager есть решение! Нажмите «Изменить таблицу» , и выбор таблицы снова отобразится.
Лучшие и простые в использовании инструменты, которые мы смогли найти для управления нашими таблицами прямо из редактора блоков! Потрясающе, не так ли?
Обращение ко всем веб-мастерам!
Расширьте возможности своих клиентских веб-сайтов с помощью WP Table Manager . Легко управляйте таблицами, диаграммами и электронными таблицами и настраивайте их, предоставляя клиентам динамичную и привлекательную визуализацию данных.
Обновите свои услуги веб-дизайна сегодня!
Создание и управление таблицами WordPress
Создавать и управлять таблицами в прошлом было не так просто, как сейчас с WP Table Managerсоздание файлов и диаграмм!
У нас будут все необходимые инструменты для создания стола самым профессиональным способом, так чего же вы ждете? Иди сюда и получи свою собственную копию!
Когда вы подпишетесь на блог, мы будем отправлять вам электронное письмо о появлении новых обновлений на сайте, чтобы вы их не пропустили.
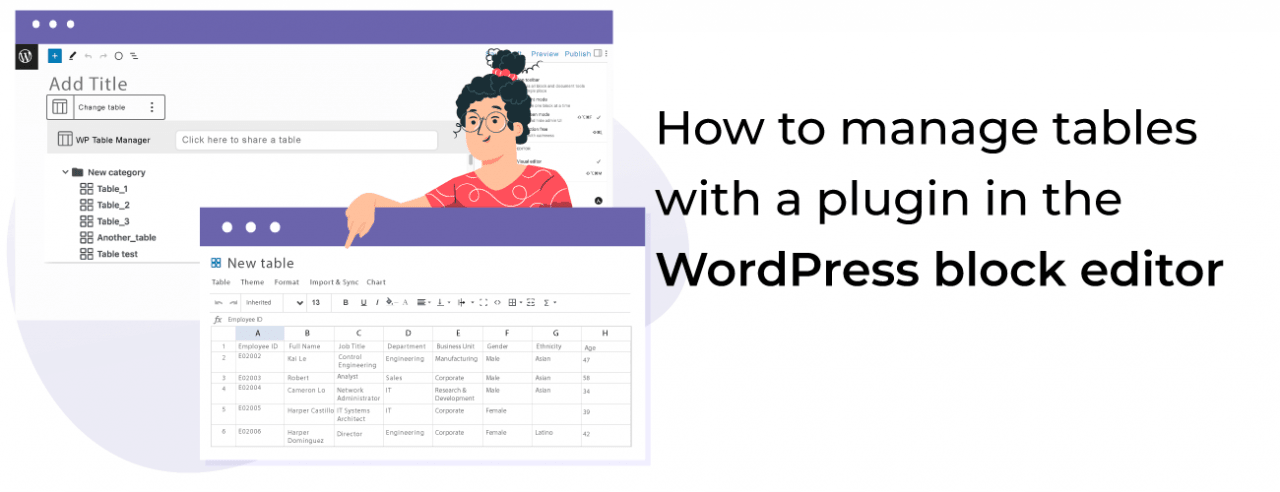












Комментарии