Använd fysiska servermappar för WordPress Media Storage
Mediebiblioteket är en av de viktigaste delarna av en WordPress-sajt eftersom den har all media som ger liv till din webbplats, och, låt oss vara ärliga, en webbplats är i princip all media.
Vi borde ha vårt mediebibliotek så organiserat som möjligt, det är därför vi erbjuder WP Media Folder , som nu också erbjuder en bra funktion som gör att du kan skapa fysiska mappar, ett riktigt användbart verktyg eftersom det kan användas till exempel för marknadsföringsändamål.
Låt oss säga att vi har en produkt och vi vill göra annonser och en annan typ av saker med bilderna som kommer från den här produkten, nu kan du bara gå till din serverinstallation via FTP och leta efter mediemappen för den specifika produkten (det är därför vi ska ha vårt mediebibliotek så organiserat som möjligt).
I den här tutorialen kommer vi att visa dig hur du använder den här nya funktionen och gör din webbplats mer professionell, så att du kan ha alla dina mediefiler organiserade i din WordPress -installation och också på din server.
Innehållsförteckning
Hantera WordPress verkliga fysiska mappar för media
Skapa mappar för ditt WordPress Media Library
Nu finns det två fall, den första om du redan har media -mappar skapat, och den andra om du vill börja skapa mappar och du inte har skapat mediummappar ännu, i båda fallen kan du aktivera alternativet och WP Media Folder börjar skapa fysiska mappar.
Vi kommer att visa dig först en installation där vi har skapat redan mediummapp med WP Media Folder.
Och servern ser ut så här.
Som ni ser är det den normala uppladdningarna/2020 -vägen som WordPress har per standard, låt oss nu ändra inställningarna för att se magin hända.
Obs! Innan du börjar ställa in de fysiska mapparna, kom ihåg att varningen visade att WP Media Folder visar dig:
Först och främst bör vi komma ihåg att denna process kan överbelasta din server så för att undvika det har WP Media Folder ett alternativ att kontrollera bakgrundsprocessen.
För detta, gå till Inställningar> WP Media Folder > Allmänt> Avancerad.
Du kommer att se ett alternativ som kallas bakgrundsuppgiftshastighet , vi bör lämna det på 50% eller 25% om vi vill göra andra ändringar på vår webbplats under konverteringen till fysiska mappuppgifter.
Som extra kan vi aktivera showstatus menyfält för att se processen för skapandet av fysiska mappar.
Så i det här fallet kommer vi att lämna det på 50%, ställa in showstatus menyfält och fortsätta med skapandet av de fysiska mapparna.
Till att börja med kommer vi att gå till: Inställningar> WP Media Folder > Fysiska mappar.
Vi kommer att förklara vad som är funktionen för varje mapp så att du kan välja den noggrant:
Aktivera fysiska mappar: Varning: Istället för att använda WordPress anpassad taxonomi, skapa fysiska mappar för dina media. Vissa funktioner i plugin kommer att inaktiveras eftersom de inte är kompatibla med inställningen! (Läs mer ovan).
Upptäck meditabeller för att ersätta innehåll: Plugin kommer att välja automatiskt tabeller och kolumner där utbytet av bilagor (media) urls ska fortsätta. Detta är det bättre alternativet om du vill se till att inte förlora ersättare. Inaktivera det här alternativet om du vet vad du gör och vill välja anpassad datauppsättning för att optimera processen.
Förvandla aktuella mediemappar: Dessutom kommer att omvandlas till mappskapningen som en fysisk mapp, alla den aktuella mappstrukturen och media som WordPress -fysiska mappar.
Sök in i full databas istället för bara "WP_" förinställda tabeller: Om det är kontrollerat kommer plugin inte bara att ersätta innehåll i dina WordPress -tabeller utan i alla tabeller som den hittar i databasen. Det kan vara användbart om du använder dina bilagelänkar i ett annat CMS eller anpassat skript. Om du inte specifikt behöver det, lämna det här alternativet okontrollerat.
Byt ut relativa sökvägar i databasen: Som standard använder WordPress absolut URL: er, men vissa plugins kan använda relativa vägar. Om det kontrolleras kommer plugin att försöka ersätta också en relativ väg i databasen istället för endast absoluta webbadresser. Ersättningar i databasen kan misslyckas i vissa fall (filer med samma namn) om det här alternativet används medan du inte använder alternativet Standardår/månad uppladdning i WordPress -inställningar.
Läge Debug aktiverad: När det är aktiverat lagras alla åtgärder som gjorts av plugin i en loggfil i plugin -mappen.
Så i princip när vi använder en testplats som inte har ett plugin som använder relativa vägar, och vi använder inte bilagelänkar nu anpassade skript men vi vill flytta våra nuvarande mediumma till fysiska mappar, kommer vi att lämna installationen så här:
Klicka äntligen på spara ändringar och vänta på magin.
När vi har ställt in statusmenyfältet på de avancerade inställningarna , borde vi kunna se framstegen på toppfältet för konverteringen.
Som ni ser har vi också möjlighet att avbryta och pausa kön när vi vill.
Processen är magi i princip eftersom du inte behöver flytta någonting, den kommer att göras i bakgrunden automatiskt så att du kan lämna den igång under natten till exempel.
Låt oss göra fysiska den här WordPress Media Folder Organizer
Som ni ser är detta ett riktigt användbart verktyg så att du kommer att ha din server och ditt mediebibliotek organiserat samtidigt, och du kommer att kunna bara kopiera/klistra in mapparna från din server till din dator och det kommer också att organiseras :)
Detta är bara en av alla funktioner som WP Media Folder erbjuder dig att göra din webbplats så organiserad och professionell som möjligt, till exempel skapar fantastiska gallerier med bara 2 klick så vad väntar du på? Gå hit och börja ditt medlemskap idag.
När du prenumererar på bloggen skickar vi ett e-postmeddelande till dig när det finns nya uppdateringar på sidan så att du inte missar dem.







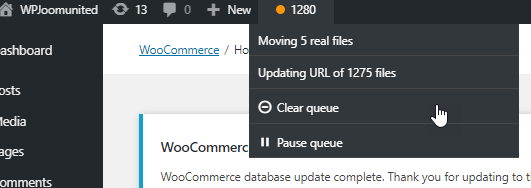


Kommentarer